Windows 10
Sử dụng Zsh (hoặc các Shell khác) trên Windows 10 như thế nào?
Bash Shell được tích hợp trên phiên bản Windows 10 Anniversary Update chỉ là một lớp tương thích để chạy các ứng dụng Linux trên hệ điều hành Windows. Bạn có thể sử dụng Bash shell để chạy Zsh hoặc bất cứ một shell nào mà bạn muốn.
Kể từ phiên bản Insider Build 14342, Zsh shell đã hoạt động trên Windows 10. Bạn cũng đều có thể thiết lập Bash tự động thực thi Zsh mỗi khi khởi động Bash.
Zsh là 1 chương trình shell thiết kế để tương tác, cùng lúc Zsh cũng là 1 ngôn ngữ script mạnh mẽ (scripting language). Zsh được tích hợp rất nhiều tính năng hữu dụng của cả bash, ksh và tcsh, đồng thời còn cung cấp nhiều tính năng khác.

1. Cài đặt Bash
Trước khi cài đặt Shell mà bạn lựa chọn, việc đầu tiên mà bạn nên làm là kích hoạt hệ thống con (subsystem) Windows cho Linux và cài đặt Bash.
Quá trình này sẽ cài đặt môi trường không gian user Ubuntu trên Windows, trong đấy cả về Bash shell.
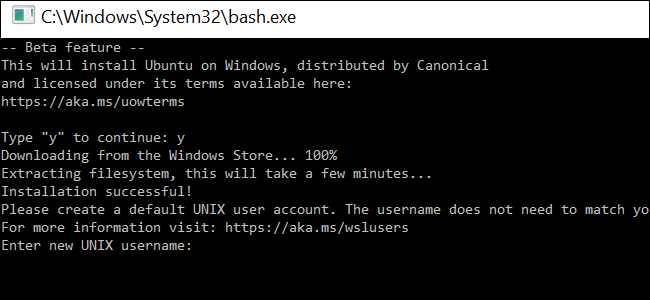
2. Cài đặt Zsh (hoặc shell khác) như thế nào?
Sau khi cài đặt Bash, bạn chỉ cần cài đặt Shell mà bạn muốn sử dụng trong Bash. Để thi hành được điều ấy bạn sử dụng lệnh apt-get, cũng giống như khi bạn cài đặt bất kỳ một gói ứng dụng nào đó trên Ubuntu Linix.
Để cài đặt Zsh, mở Bash shell lên và chạy câu lệnh:
sudo apt-get install zsh
Nhấn “y” khi được đòi hỏi rồi nhấn Enter để tiếp tục. Apt-get sẽ tự động tải và cài đặt Zsh từ kho (repositories) của Ubuntu.
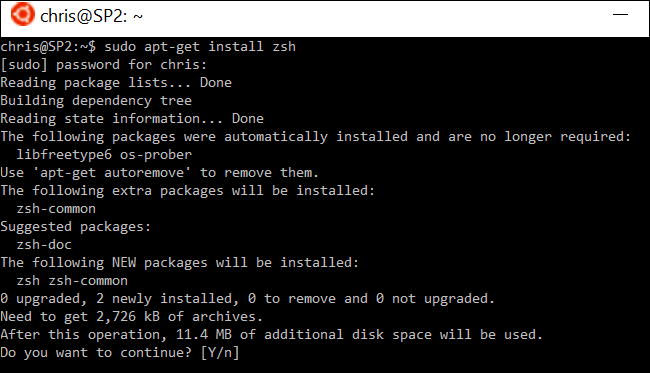
Nếu muốn sử dụng Shell khác, chỉ cần ghi rõ tên Shell thay vì viết Zsh. Chẳng hạn nếu muốn cài đặt Fish shell, bạn chạy câu lệnh dưới đây:
sudo apt-get install fish
3. Làm ra sao để mở Zsh (hoặc Shell khác)?
Để mở Zsh hoặc các shell khác sau khi đã cài đặt xong, bạn chỉ cần nhập tên shell trong dấu nhắc lệnh Bash (Bash prompt) rồi nhấn Enter. Chẳng hạn để bắt đầu sử dụng Zsh từ Bash, bạn chỉ cần nhập:
Zsh
Bạn sẽ được nhắc nhở thiết lập quá trình Zsh trước mắt và tạo một profile cấu hình trong đợt trước mắt mở Zsh. Nhập “2” để tạo một profile cấu hình có chứa các thiết lập mặc định.

Để bỏ zsh shell và trở về Bash, bạn chạy câu lệnh dưới đây:
exit
4. Làm làm sao để Bash tự động chạy Zsh?
Do cách mà Microsoft thực thi tính năng này, bạn không thể mở Zsh trực tiếp và bypass Bash. Để chạy bất kỳ một phần mềm Linux nào đó, bạn phải mở cửa sổ Bash và chạy phần mềm tại đó. Tuy nhiên bạn cũng đều có thể thiết lập Bash tự động chuyển đổi sang Zsh bất kể bao giờ bạn mở.
Để thực hiện được điều này bạn cần chỉnh sửa file .bashrc . Bash sẽ chạy câu lệnh trong file này mỗi khi nó khởi động. Để mở file .bashrc trong nano bạn chạy câu lệnh dưới đây:
nano .bashrc

Thêm các dòng lệnh dưới đây vào file. Bạn chỉ có thể thêm “exec zsh”, nhưng các dòng lệnh dưới đây sẽ đáp ứng Bash chỉ mở Zsh khi bạn mở cửa sổ Bash. Điều này để tránh gây nên các vấn đề với những phần mềm khác:
# Launch Zsh
if [ -t 1 ]; then
exec zsh
fi
Nếu muốn thực thi một shell khác, bạn chỉ cần thay thế “zsh” bằng lệnh shell đó.
Sau khi thực hành xong, nhấn tổ hợp phím Ctrl + O rồi nhấn Enter để lưu lại thay đổi. Nhấn Ctrl + X để thoát khỏi nano.
Từ giờ bất cứ lúc nào bạn mở phần mềm Bash trên Windows, nó sẽ tự động mở Zsh shell.
Trường hợp nếu muốn thay đổi về trạng thái ban đầu, bạn thực hành các bước tương tự, chỉnh sửa file .bashrc một lần nữa và xóa các phần bạn đã thêm.
Tham khảo thêm một số bài viết dưới đây:
- Tìm hiểu hệ thống tập tin và thư mục trên hệ điều hành Linux
- Xóa bộ nhớ cache Dropbox Windows và Linux để giải phóng không gian bộ nhớ
- 8 lệnh chết người nhất định không khi nào được chạy trên Linux
Chúc các bạn thành công!
Từ khóa bài viết: zsh, sử dụng zsh trên windows 10, cài đặt bash trên windows 10, chạy bash trên windows 10, chạy ứng dụng linux trên windows 10, mở ứng dụng linux trên windows 10, cài đặt ứng dụng linux trên windows 10, thủ thuật windows 10, thủ thuật linux
Bài viết Sử dụng Zsh (hoặc các Shell khác) trên Windows 10 như thế nào? được tổng hợp sưu tầm và biên tập bởi nhiều user – Sửa máy tính PCI – TopVn Mọi ý kiến đóng góp và phản hồi vui lòng gửi Liên Hệ cho chúng tôi để điều chỉnh. Xin cảm ơn.

 Tuyển Dụng
Tuyển Dụng
 Chuyên Nghiệp trong phục vụ với hơn 20 Kỹ thuật IT luôn sẵn sàng tới tận nơi sửa chữa và cài đặt ở Tphcm. Báo giá rõ ràng. 100% hài lòng mới thu tiền.
Chuyên Nghiệp trong phục vụ với hơn 20 Kỹ thuật IT luôn sẵn sàng tới tận nơi sửa chữa và cài đặt ở Tphcm. Báo giá rõ ràng. 100% hài lòng mới thu tiền.









