Windows 10
Sửa lỗi bàn phím không hoạt động trên Windows 10
Giả sử khi bạn đang gõ văn bản, bỗng dưng bàn phím trên máy tính Windows 10 của bạn không hoạt động, không gõ được chữ, gõ chữ nhưng hiện menu. Dù đã áp dụng mọi cách nhưng bạn dường như bất lực. Khi đó bạn cũng có thể có thể áp dụng một số giải pháp dưới đây để khắc phục lỗi bàn phím trên Windows 10 nhé.
Các giải pháp sửa lỗi bàn phím win 10
- 1. Cập nhật driver bàn phím
- 2. Chỉnh sửa cài đặt bàn phím
- 3. Thử dùng phím tắt
- 4. Vô hiệu hóa khởi động nhanh
- 5. Bật Bluetooth Keyboard Drivers
- 6. Làm thế nào để sử dụng bàn phím ảo trên Windows 10?
1. Cập nhật driver bàn phím
Bước 1: Để cập nhật (update) driver keyboard bằng cách sử dụng trên bàn phím ảo (on-screen keyboard), bước đầu tiên bạn kích chuột phải nút Start ở góc dưới cùng bên trái rồi click chọn Run .
Tham khảo thêm cách mở bàn phím ảo trên Windows 10.

Bước 2: Lúc này trên màn hình xuất hiện cửa sổ lệnh Run, ở đây bạn nhập lệnh sau bằng cách dùng bàn phím ảo rồi click chọn OK.
devmgmt.msc

Bước 3: Trên màn hình xuất hiện cửa sổ Device Manager . Tại đây bạn tìm tùy chọn có tên Keyboards và mở rộng Keyboards bằng cách click vào mũi tên hướng xuống dưới. Kích chuột phải vào Keyboard mà bạn sử dụng, chọn tùy chọn Update Driver.

Bước 4: Nếu driver đã sẵn sàng cài đặt, bạn có thể tìm và lựa chọn update luôn, hoặc nếu không có sẵn, bạn có thể yêu cầu Windows tìm driver cho mình bằng cách click chọn tùy chọn Search automatically for updated driver software và hoàn tất quy trình cập nhật .
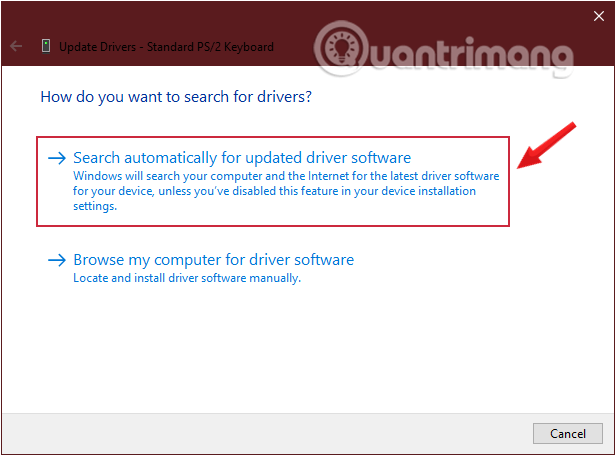
Khi công đoạn kết thúc, hãy đóng cửa sổ device manager và khởi động lại PC của bạn.
Nếu vẫn không sửa được, bạn làm tiếp các bước sau:
Bước 5: Chọn tùy chọn thứ hai Browse my computer for driver software .

Bước 6: Click chọn Let me pick from a list of device drivers on my computer.

Bước 7: Chọn driver phù hợp từ bản kê và nhấp vào Next.
Bước 8: Khi qui trình kết thúc, hãy đóng cửa sổ device manager và khởi động lại PC của bạn.
Bước 9: Hoặc cách khác là click chọn thẻ Action , từ menu dropdown bạn click chọn tùy chọn Scan for hardware changes.
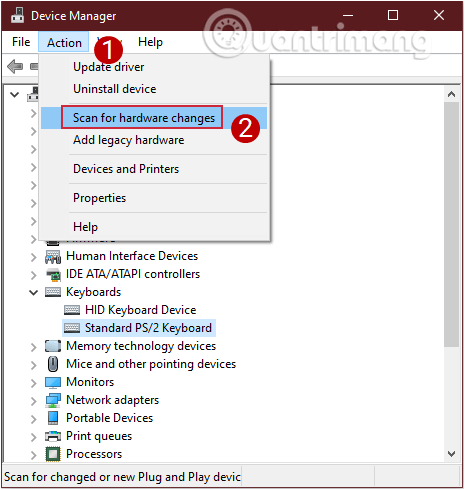
2. Chỉnh sửa cài đặt bàn phím
Bước 1: Trước hết, chúng ta sẽ mở giao diện cửa sổ Windows Settings bằng cách nhấn chọn Start menu rồi nhấn tiếp vào biểu tượng răng cưa .
Hoặc bạn cũng có thể sử dụng tổ hợp phím Windows + I .
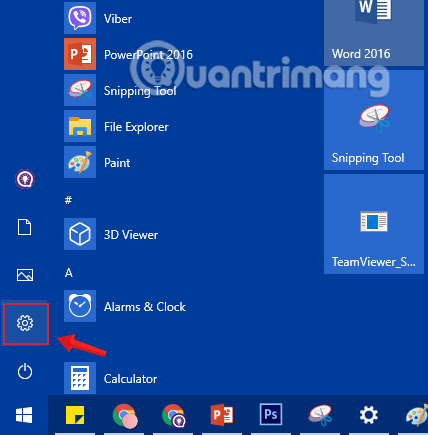
Bước 2: Trong giao diện Windows Settings, tiếp tục bấm vào Ease of Access để thiết lập các thay đổi.
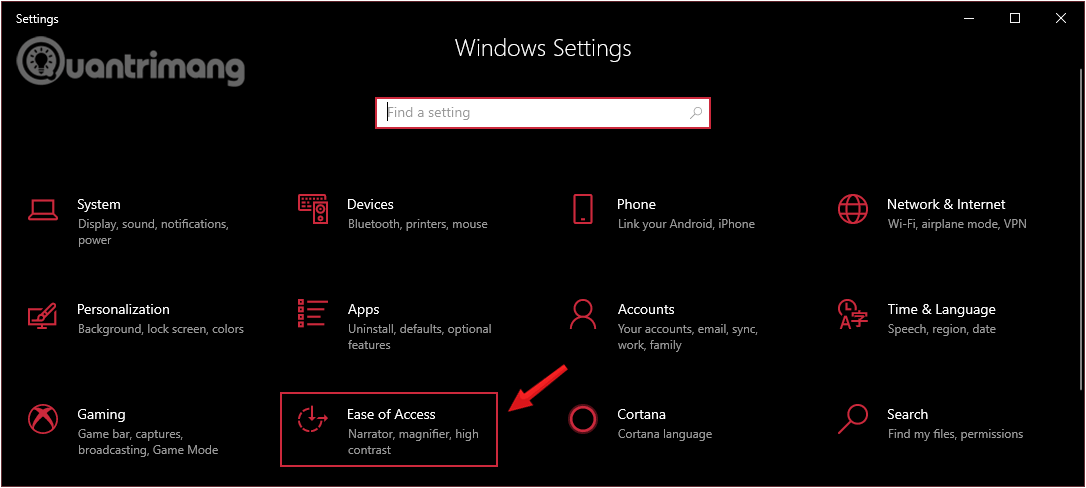
Bước 3: Dưới mục Ease of Access , click chuột vào Keyboard từ khung bên trái cửa sổ.
Ở khung bên phải, bạn tìm tùy chọn mang tên Use Filter Keys . Tiếp theo chuyển đổi nút trượt tùy chọn Ignore or slow down brief or repeated keystrokes and adjust keyboard repeat rates sang OFF.

Bước 4: Tiếp theo cuộn xuống, vẫn mục Filter Keys, bạn bỏ tích trước tùy chọn Show the Filter Keys icon on the taskbar.

Lưu ý: Bạn vẫn có thể sử dụng bàn phím ảo để sử dụng cho tới khi khắc phục được lỗi.
3. Thử dùng phím tắt
Một số người sử dụng nói rằng họ nhấn tổ hợp phím Windows + Space (phím tắt) thì thấy tình hình được cải thiện, bạn có thể thử xem sao.
Ngoài ra, còn một phím tắt nữa là Shift + Esc (hoặc phím có biểu trưng khóa trên bàn phím) cũng được nghĩ là có công năng trong tình huống này. Bạn nhấn thử xem sao nhé.
Nếu bàn phím vẫn được máy tính nhận, nhưng không gõ được chữ, đặc biệt hay diễn ra với laptop, tỉ dụ bạn nhấn chữ a nhưng nó cứ mở một menu nào đó ra chứ không hiện chữ a, lúc đấy hãy nghĩ đến trường hợp bị kẹt phím. Bạn dùng tay ấn và kéo một loạt phím từ đầu bên đây đến đầu bên kia, lần lượt cho đến hết các hàng phím và thử lại xem sao nhé.
4. Vô hiệu hóa khởi động nhanh
Bước 1: Mở Control Panel.
Bước 2: Ở mục View by toạ lạc góc trên bên phải, bạn chọn Large icons rồi click vào Power Options .
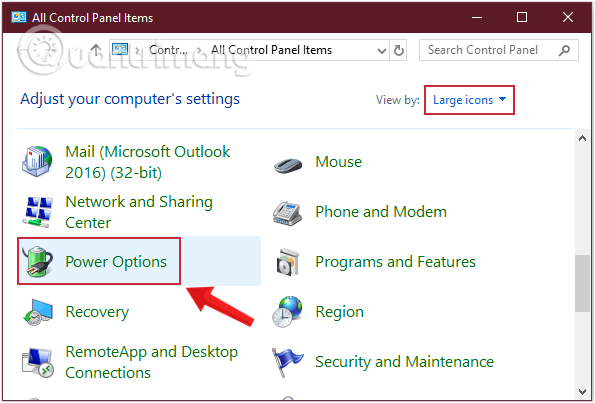
Bước 2: Trong giao diện Power Options được mở ra, bấm chuột vào thiết lập Choose what the power buttons do ở danh sách bên trái giao diện.

Bước 3: Tại giao diện Edit plan settings , click vào đường dẫn Change settings that are currently unavailable.
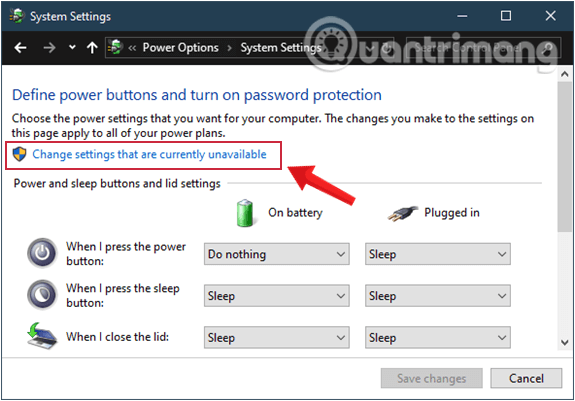
Bước 4: Bỏ chọn ở mục Turn on fast startup, sau đó nhấn nút Save changes để đọng lại thay đổi mới.
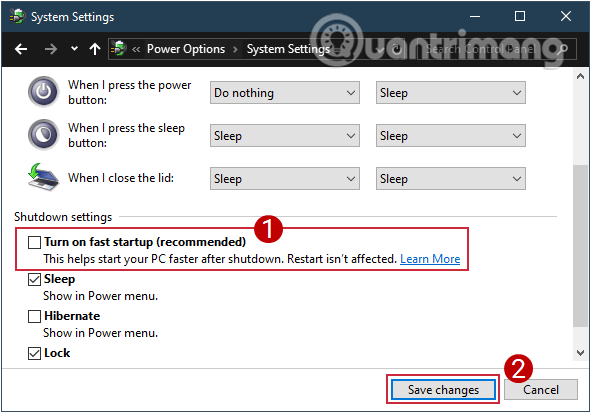
5. Bật Bluetooth Keyboard Drivers
Bước 1: Mở cửa sổ lệnh Run bằng phương pháp nhấn tổ hợp phím Windows + R .
Bước 2: Tại đây bạn nhập lệnh sau (bằng cách dùng bàn phím ảo) rồi click chọn OK.
control printers
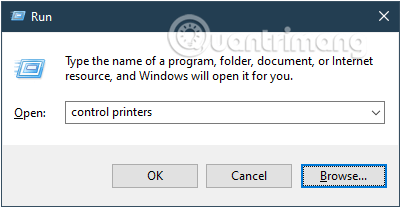
Bước 3: Tại đây bạn kích chuột phải vào Keyboard/Mouse và chọn Properties.
Bước 4: Ở cửa sổ kế đến hiện ra, bạn chọn tab Services và tích vào mục Drivers for keyboard, mice, etc (HID).
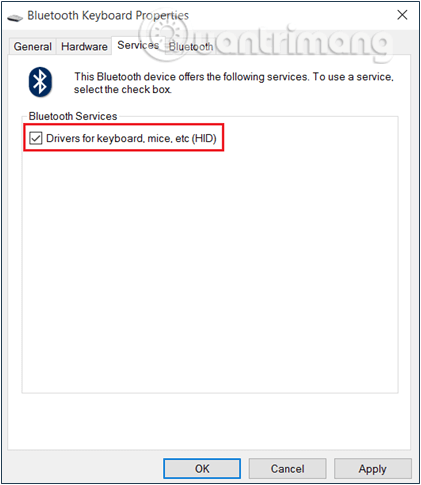
Bước 5: Nhấp vào Apply sau đó OK và khởi động lại PC của bạn để lưu các thay đổi.
6. Làm thế nào để sử dụng bàn phím ảo trên Windows 10?
Bước 1: Trên Windows 10, bạn điều hướng theo Settings > Ease of Access > Keyboard.
Tiếp theo ở khung bên phải, chuyển đổi trạng thái tùy chọn Turns on the On-Screen Keyboard sang ON.
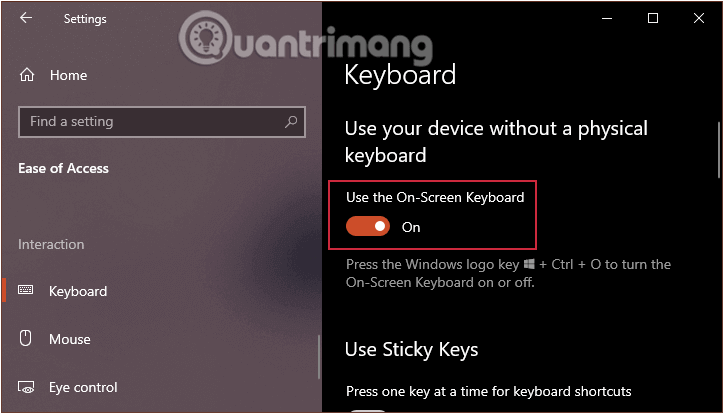
Bước 2: Lúc này bàn phím ảo sẽ được mở và bạn cũng đều có thể sử dụng như bàn phím thông thường.
Ngoài ra bạn có thể tham khảo chi tiết hơn về cách mở bàn phím ảo trên Windows 10 tại đây.
Tham khảo thêm 1 số bài viết dưới đây:
- Đây là cách tùy chỉnh và vô hiệu hóa (tắt) Action Center trên Windows 10
- Chế độ Developer Mode trên Windows 10 là gì? Làm ra sao để kích hoạt chế độ này?
- Một số mẹo nhỏ giải phóng không gian ổ hdd máy tính Windows 10
Chúc các bạn thành công!
Từ khóa bài viết: lỗi bàn phím windows 10, sửa lỗi bàn phím windows 10, bàn phím lỗi, sửa lỗi bàn phím không hoạt động, lỗi windows 10, lỗi keyboard windows 10, bàn phím ảo windows 10,lỗi bàn phím,không gõ được phím
Bài viết Sửa lỗi bàn phím không hoạt động trên Windows 10 được tổng hợp sưu tầm và biên tập bởi nhiều user – Sửa máy tính PCI – TopVn Mọi ý kiến đóng góp và phản hồi vui lòng gửi Liên Hệ cho chúng tôi để điều chỉnh. Xin cảm ơn.

 Tuyển Dụng
Tuyển Dụng
 Chuyên Nghiệp trong phục vụ với hơn 20 Kỹ thuật IT luôn sẵn sàng tới tận nơi sửa chữa và cài đặt ở Tphcm. Báo giá rõ ràng. 100% hài lòng mới thu tiền.
Chuyên Nghiệp trong phục vụ với hơn 20 Kỹ thuật IT luôn sẵn sàng tới tận nơi sửa chữa và cài đặt ở Tphcm. Báo giá rõ ràng. 100% hài lòng mới thu tiền.









