Windows 10
Sửa lỗi CPU cao bất thường do TiWorker.exe trên Windows 10/8.1/8
TiWorker.exe (Windows Module Installer Worker) là công đoạn liên quan đến dịch vụ Windows Update Services. Đây là công đoạn quan trọng trên dịch vụ Windows Update và các chương trình khởi động cùng máy tính. Thông thường TiWorker.exe chạy trên nền background trong công đoạn hệ thống kiểm tra các bản update mới và phát hành tài nguyên hệ thống.
Tuy nhiên điểm đáng nói tại đây là TiWorker.exe chính là nguyên nhân gây ra lỗi CPU cao thất thường trên hệ thống Windows 8.x và Windows 10. Vậy thế nào để khắc phục lỗi này, mời bạn cùng tham khảo bài viết dưới đây của Quản trị mạng.
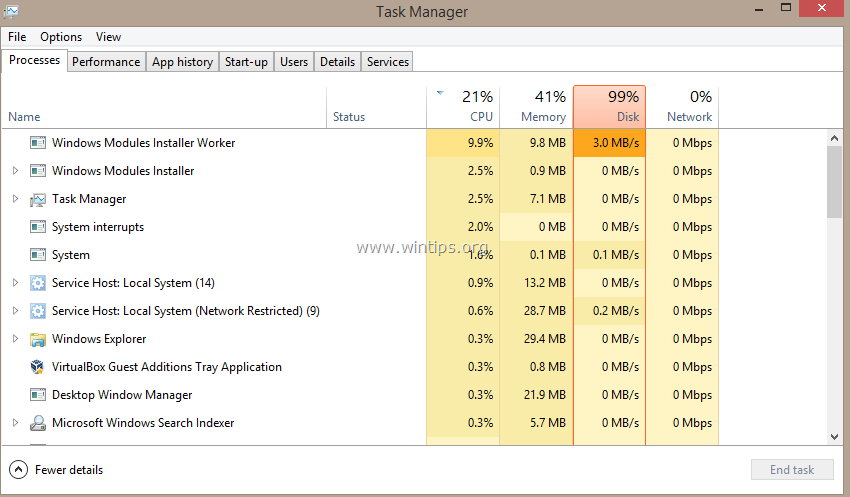
1. Quét virus trên máy tính của bạn
Virus hoặc các chương trình độc hại cũng có thể là nguyên nhân gây nên lỗi CPU cao thất thường do TiWorker.exe. Do đó để khắc phục lỗi, bạn cũng có thể có thể sử dụng các chương trình diệt virus để tìm và loại bỏ virus cũng giống các chương trình độc hại trên máy tính của mình đồng thời để khắc phục lỗi.
Một số chương trình diệt virus hiệu quả bạn có thể tham khảo tại đây.
2. Cài đặt mọi thứ các bản Update có sẵn
Đảm bảo rằng máy tính của bạn đã cài đặt phiên bản Windows Update có sẵn. Để thi hành được điều này:
– Trên Windows 8, 8.1:
1. Nhấn tổ hợp phím Windows + R để mở cửa sổ lệnh Run.
2. Trên cửa sổ lệnh Run bạn nhập câu lệnh dưới đây vào rồi nhấn Enter để mở Windows Update:
wuapp.exe

3. Trên cửa sổ Windows Update, click chọn Check for updates , sau đó cài đặt tất cả những bản update bạn tìm thấy.
– Trên Windows 10:
1. Click chọn nút Start rồi click chọn Settings để mở cửa sổ Settings.
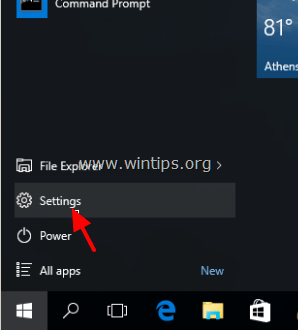
2. Trên cửa sổ Settings, bạn click chọn Update & security.
3. Tiếp theo click chọn nút Check for updates rồi cài đặt tất cả các bản update bạn tìm thấy.
3. Chạy System Maintenance & Windows Update troubleshooters
Chạy System Maintenance troubleshooter để tự động khắc phục các lỗi hệ thống.
1. Kích chuột phải vào nút Start ở góc dưới cùng bên trái màn hình, click chọn Control Panel.
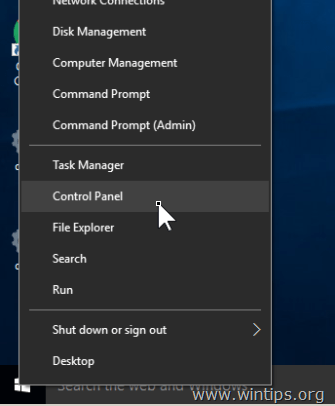
2. Trên cửa sổ Control Panel, bạn thiết lập mục View by thành Small icons.
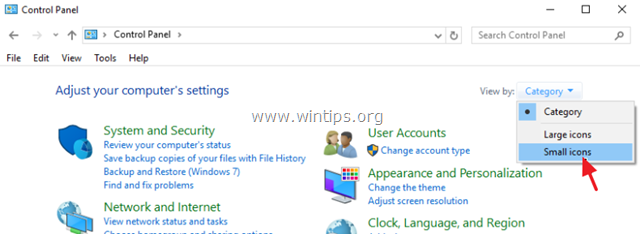
3. Tiếp theo tìm và click chọn Troubleshooting.
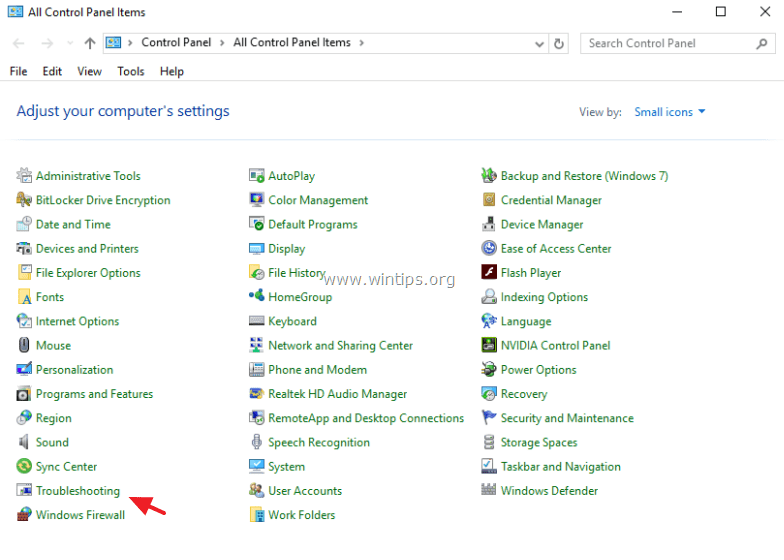
4. Click chọn View all.
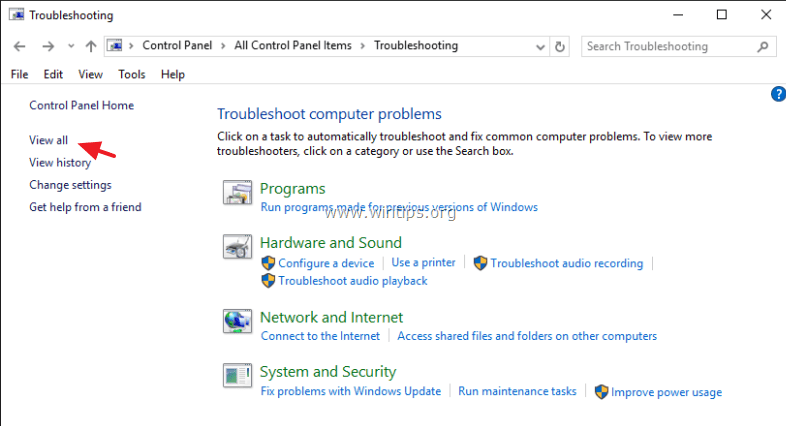
5. Kích đúp chuột vào System Maintenance.

6. Click chọn Next và thực hiện theo những bước chỉ dẫn trên màn hình để chạy System Maintenance troubleshooter.
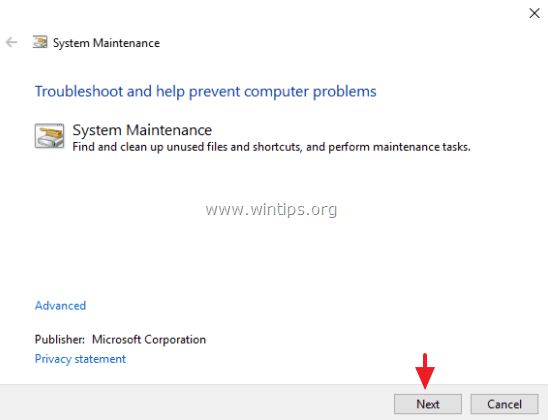
7. Sau khi System Maintenance hoàn chỉnh quá trình, chọn Windows Update troubleshooter từ danh sách.

8. Click chọn Next và thực hiện theo một số bước chỉ dẫn trên màn hình để khắc phục lỗi Windows Update.
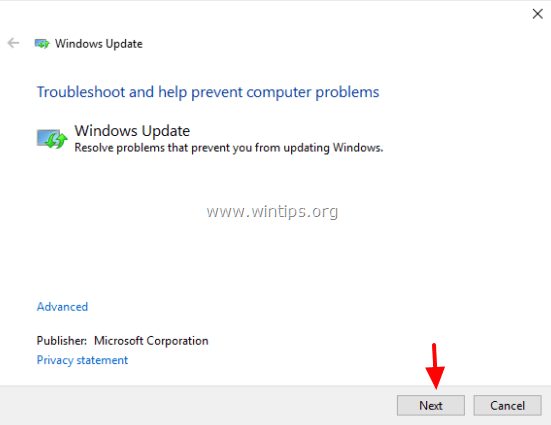
4. Xóa thư mục SoftwareDistribution
Thư mục Windows Update Store (hay còn xem là thư mục SoftwareDistribution) là chỗ Windows lưu giữ các bản update tải về. Nếu thư mục bị lỗi sẽ gây ra các sự cố trong công đoạn update Windows. Do đó để khắc phục lỗi, cách hiệu quả đặc biệt là xóa tât cả thư mục update tải về và buộc Windows tạo một thư mục SoftwareDistribution trống mới.
Để xong xuôi được điều này:
1. Nhấn tổ hợp phím Windows + R để mở cửa sổ lệnh Run.
2. Trên cửa sổ lệnh Run, bạn nhập câu lệnh dưới đây vào rồi nhấn Enter để mở cửa sổ Services:
services.msc

3. Trên cửa sổ Windows Service, bạn tìm service mang tên Windows Update , kích chuột phải vào đây và chọn Stop.
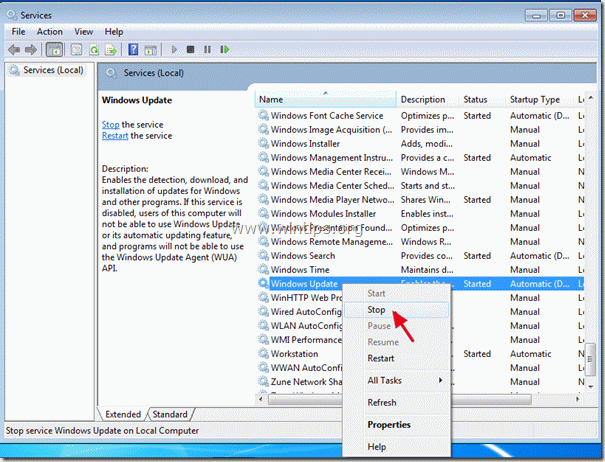
4. Tiếp theo điều phối đến thư mục C:Windows.
5. Tìm và xóa thư mục SoftwareDistribution hoặc cũng có thể có thể thay tên thư mục SoftwareDistribution thành SoftwareDistributionOLD.
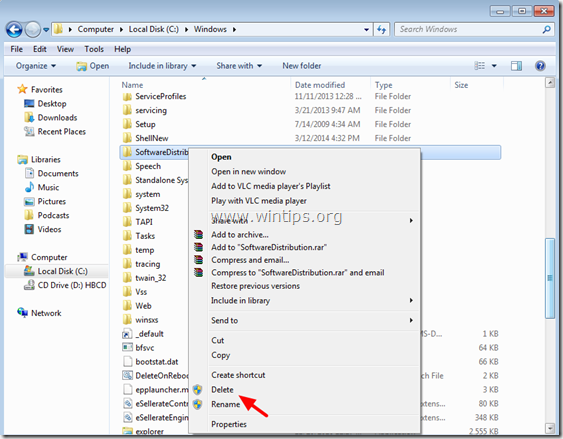
Lưu ý:
Sau khi khởi động xong, ở lần kế đến Windows Update sẽ kiểm tra các bản update có sẵn và tự động tạo một thư mục SoftwareDistribution mới để lưu giữ các bản update.
6. Khởi động lại máy tính của bạn.
7. Nếu lỗi CPU cao bất thường do TiWorker.exe vẫn còn, bạn có thể áp dụng các giải pháp khác dưới đây.
5. Giảm mức độ ưu ái quá trình TiWorker
1. Nhấn tổ hợp phím Ctrl + Shift +Esc hoặc kích chuột phải vào nút Start ở góc dưới cùng bên trái màn hình, chọn Task Manager.
Trên cửa sổ Task Manager, bạn click chọn More details.
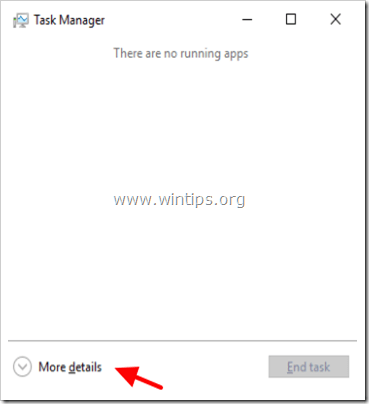
2. Tiếp theo click chọn tab Details .
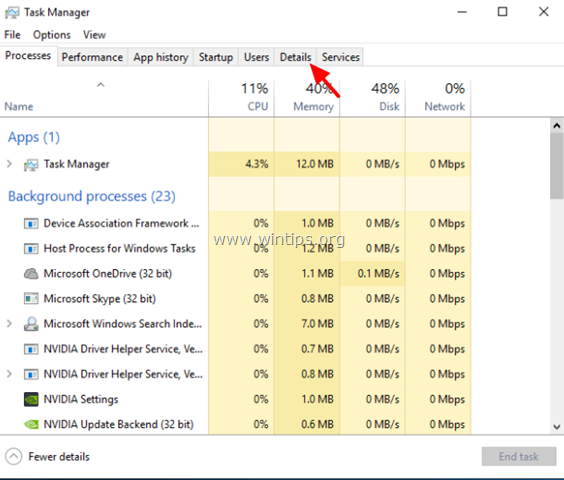
3. Kích chuột phải vào TiWorker.exe, chọn Set priority => Low.
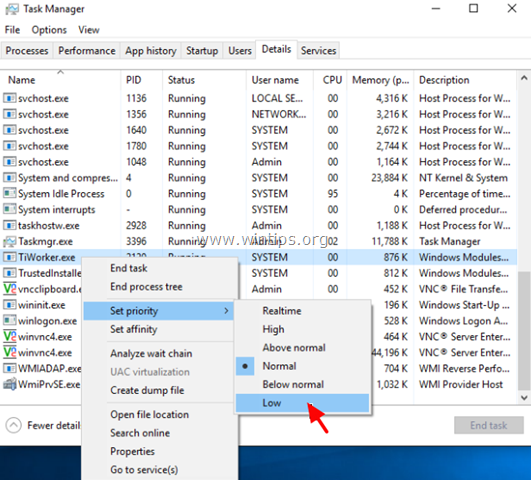 Low” title=” Sửa lỗi CPU cao bất thường do TiWorker.exe trên Windows 10/8.1/8 ” />
Low” title=” Sửa lỗi CPU cao bất thường do TiWorker.exe trên Windows 10/8.1/8 ” />
Lưu ý:
Bạn cũng có thể có thể chọn tùy chọn End process tree để dừng qui trình TiWorker.exe.
6. Sửa lỗi file hệ thống và các dịch vụ bị lỗi (SFC)
Chạy công cụ System File Checker (SFC) để sửa lỗi các file và dịch vụ (services) bị lỗi trên máy tính Windows. Để làm được điều này:
1. Mở cửa sổ Command Prompt dưới quyền Admin. Để thi hành được điều này bạn kích chuột phải vào nút Start ở góc dưới cùng bên trái màn hình và chọn Command Prompt (Admin) .
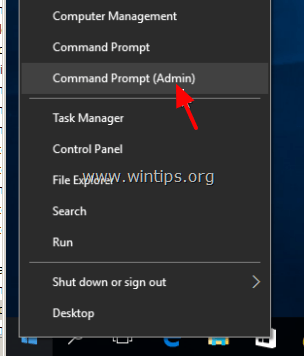
2. Trên cửa sổ Command Prompt, bạn nhập câu lệnh dưới đây vào rồi nhấn Enter:
SFC /SCANNOW

3. Chờ cho tới khi công cụ SFC tool kiểm tra và khắc phục các file và services lỗi trên hệ thống.
4. Sau khi hoàn chỉnh quá trình, khởi động lại máy tính của bạn và kiểm tra xem lỗi CPU cao bất thường do TiWorker.exe còn hay không.
7. Sửa lỗi Windows bằng công cụ DISM (System Update Readiness Tool)
1. Kích chuột phải vào nút Start ở góc dưới cùng bên trái màn hình, chọn Command Prompt (Admin).
2. Trên cửa sổ Command Prompt, nhập câu lệnh dưới đây vào rồi nhấn Enter:
Dism.exe /Online /Cleanup-Image /Restorehealth
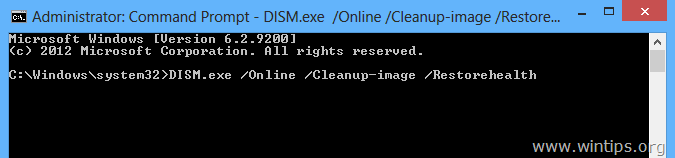
3. Chờ DISM sửa chữa các file bị lỗi.

4. Sau khi công đoạn hoàn tất, bạn sẽ nhận được thông báo hoàn chỉnh quá trình.
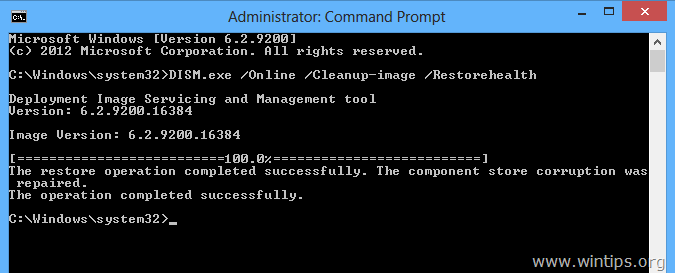
5. Cuối cùng đóng cửa sổ Command Prompt và khởi động lại máy tính của bạn.
Tham khảo thêm 1 số bài viết dưới đây:
- Tổng hợp một số cách sửa lỗi Windows 10 bị treo, lỗi BSOD và lỗi khởi động lại
- Tạo máy ảo bằng Hyper-V trên Windows 8 và Windows 10
- Đây là cách reset lại thiết lập mạng trên windows 10 chỉ còn 1 cú bấm chuột
Chúc các bạn thành công!
Từ khóa bài viết: lỗi CPU cao bất thường, sửa lỗi CPU cao bất thường, TiWorker.exe là gì, sửa lỗi CPU cao do TiWorker.exe, lỗi CPU cao, sửa lỗi CPU cao, windows services, sửa lỗi windows services
Bài viết Sửa lỗi CPU cao bất thường do TiWorker.exe trên Windows 10/8.1/8 được tổng hợp sưu tầm và biên tập bởi nhiều user – Sửa máy tính PCI – TopVn Mọi ý kiến đóng góp và phản hồi vui lòng gửi Liên Hệ cho chúng tôi để điều chỉnh. Xin cảm ơn.

 Tuyển Dụng
Tuyển Dụng
 Chuyên Nghiệp trong phục vụ với hơn 20 Kỹ thuật IT luôn sẵn sàng tới tận nơi sửa chữa và cài đặt ở Tphcm. Báo giá rõ ràng. 100% hài lòng mới thu tiền.
Chuyên Nghiệp trong phục vụ với hơn 20 Kỹ thuật IT luôn sẵn sàng tới tận nơi sửa chữa và cài đặt ở Tphcm. Báo giá rõ ràng. 100% hài lòng mới thu tiền.









