Windows 10
Sửa lỗi không chỉnh được độ sáng màn hình trên Windows 10
Trên Windows 10, một số người sử dụng gặp phải lỗi không thể điều tiết độ sáng cho màn hình. Khá nhiều người dùng cảm nhận thấy khó chịu về lỗi này vì màn hình quá sáng hoặc quá tối mà không thể điều chỉnh. Nguyên nhân gây nên lỗi là do driver chưa tương thích. Để khắc phục lỗi này, mời bạn cùng tham khảo bài viết dưới đây nhé.
- Cách vô hiệu hóa màn hình khóa Lock Screen trên Windows 10 Anniversary Update
- Mở khóa màn hình thiết bị Android bằng phương pháp chạm màn hình 2 lần
- Cách chạy bất kỳ một phần mềm từ nút Ease of Access trên màn hình đăng nhập Windows 10
Hướng dẫn lỗi không chỉnh được độ sáng màn hình trên Windows 10
- 1. Cập nhật Windows 10
- 2. Khởi động lại adapter màn hình
- 3. Cập nhật driver màn hình
- 4. Cài đặt lại driver màn hình
- 5. Chạy trình khắc phục sự cố nguồn
- 6. Kích hoạt driver màn hình mặc định
1. Cập nhật Windows 10
Điều đầu tiên bạn phải làm là thực hành kiểm tra cập nhật Windows 10 mới. Nếu thanh trượt độ sáng không hoạt động do sự cố đã biết với hệ điều hành, đặc biệt sau khi cập nhật các tính năng chính, Microsoft sẽ xử lý ngay lập tức.

Gõ windows update trong menu Start và sau đó nhấn Enter để kiểm tra cập nhật Windows 10. Nếu có hãy cài đặt chúng và khởi động lại máy tính
2. Khởi động lại adapter màn hình
Đôi khi adapter màn hình trên máy tính cũng có thể có thể gây ra vấn đề và ngăn thanh trượt độ sáng hoạt động bình thường. Hãy vô hiệu hóa nó và sau đó kích hoạt lại adapter màn hình trên máy tính có thể khắc phục được vấn đề.
Bước 1 . Mở Device Manager bằng phương pháp click vào icon Start và sau đó chọn Device Manager .

Bước 2. Mở rộng Display Adapters trong Device Manager, tiếp theo nhấp chuột phải vào adapter màn hình và sau đó chọn Disable Device .
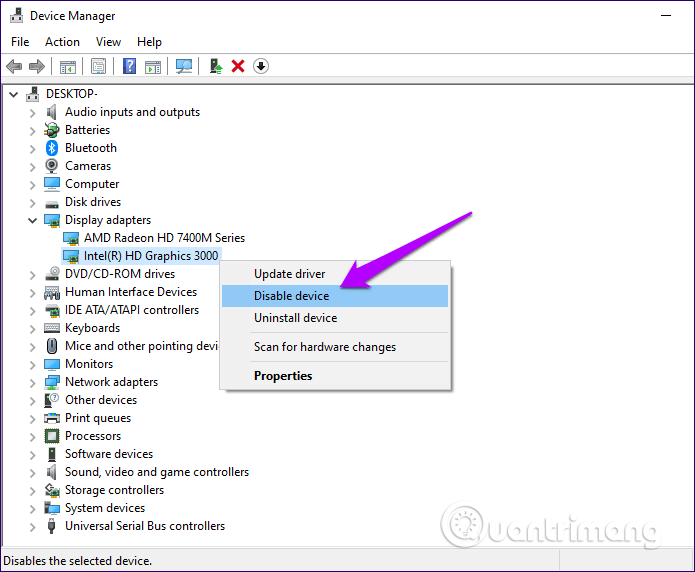
Bước 3. Trên hộp thoại xác nhận hiện ra, click vào Yes . Màn hình của bạn có thể tắt nhưng sẽ bật lại sau vài giây.
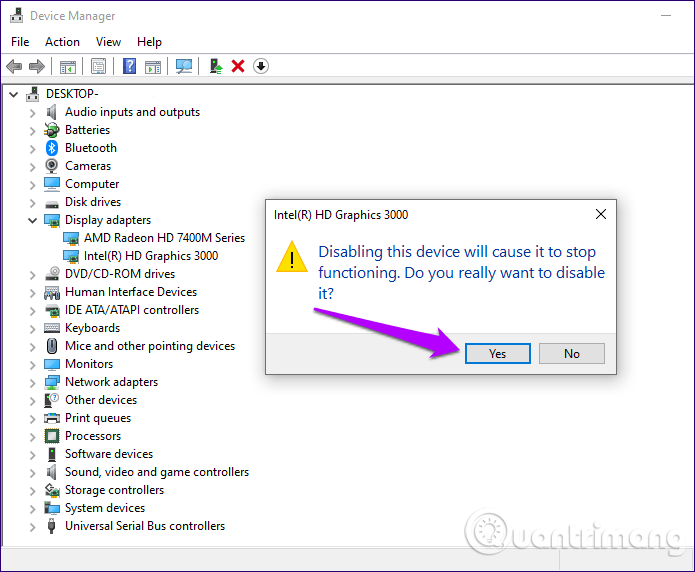
Bước 4. Mở lại adapter màn hình một lần nữa, nhấp chuột phải vào đó và chọn Enable Device để kích hoạt lại.
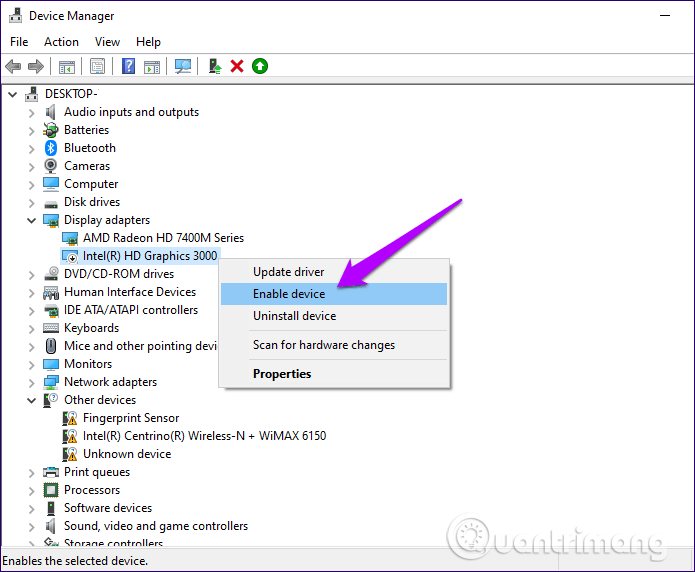
Nếu có các adapter khác (chuyên dụng hoặc tích hợp) hãy thực hành lại công đoạn này cho nó trong phần Display Adapters.
3. Cập nhật driver màn hình
Driver màn hình cũ có thể là lý do dẫn đến vấn đề chẳng thể chỉnh sửa độ sáng màn hình. Mặc dù Windows 10 thường cài đặt driver phù hợp cho adapter màn hình nhưng bạn cũng nên kiểm tra lại.
Bước 1. Mở Device Manager, mở rộng tùy chọn Display Adapters, sau đó nhấp chuột phải vào adapter màn hình. Trên menu ngữ cảnh hiện ra, chọn Update Driver .
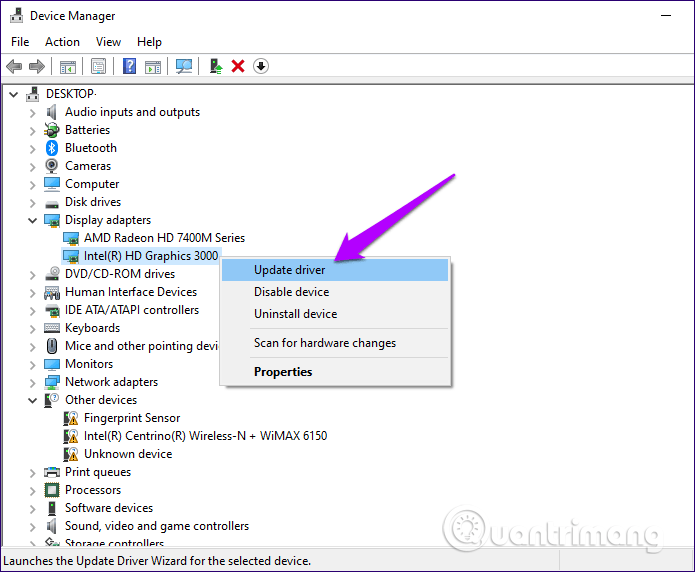
Bước 2. Windows sẽ hỏi bạn mong muốn kiếm tìm driver online hay muốn update driver từ máy của bạn. Nhiệm vụ của bạn là chọn tùy chọn tìm kiếm driver online.
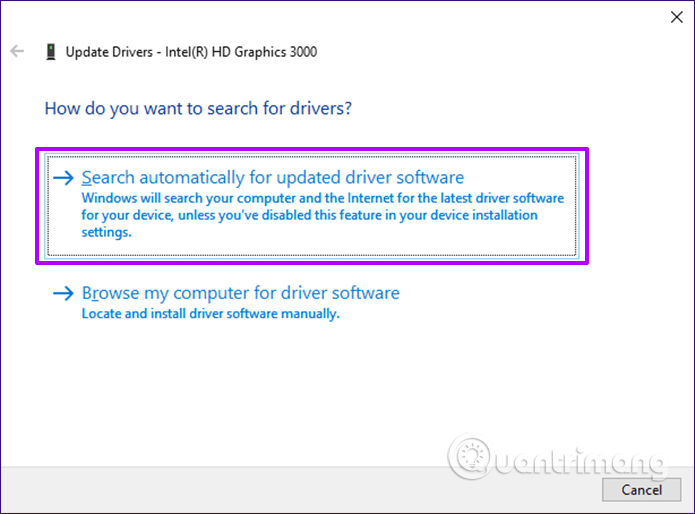
Sau khi lựa chọn xong, Windows sẽ tự động tìm kiếm driver online, tải và cài đặt driver trên máy tính của bạn.
Sau khi công đoạn cài đặt xong xuôi bạn sẽ nhận được thông báo đòi hỏi khởi động lại máy tính. Sau khi máy tính của bạn khởi động xong, lỗi không chỉnh được độ sáng màn hình sẽ không còn nữa.
Nếu lỗi vẫn không khắc phục được, bạn thi hành theo những bước dưới đây:
Bước 1 . Kích chuột phải vào nút Start ở góc dưới cùng bên trái màn hình, chọn Device Manager để mở cửa sổ Device Manager.
Bước 2 . Trên cửa sổ Device Manager, cuộn xuống tìm và mở rộng tùy chọn Display Adapters.
Bước 3 . Kích chuột phải vào driver cài đặt trên máy tính của bạn, sau đó click chọn “Update driver software” trên menu mới xuất hiện.
Bước 4. Khi Windows yêu cầu bạn chọn lựa tùy chọn kiếm tìm driver online hay muốn update driver từ máy tính, bạn chọn tùy chọn “Browse my computer for driver software”.
Bước 5 . Trên cửa sổ tiếp theo, chọn tùy chọn “Let me pick from a list of drivers on my computer”.
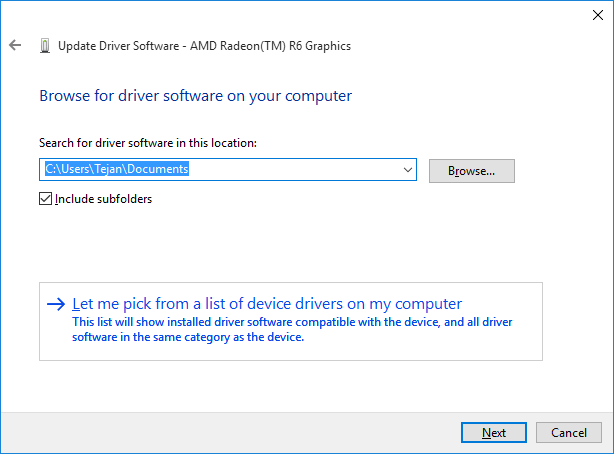
Bước 6. Đánh tích chọn tùy chọn “Show compatible hardware” , sau đó chọn “ Microsoft basic display adapter ” từ menu rồi click chọn Next là xong.
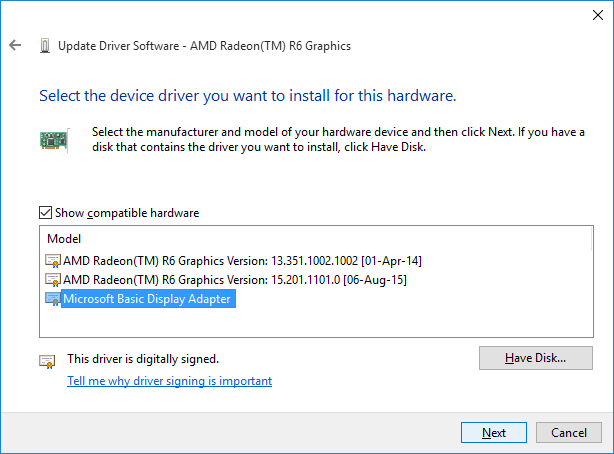
Windows 10 bây giờ sẽ bắt đầu sử dụng Microsoft Basic Display Adapter thay cho driver hiển thị dành cho adapter. Tuy nhiên, việc sử dụng driver này sẽ giới hạn chức năng liên quan đến adapter màn hình của bạn. Có thể bạn sẽ gặp phải vấn đề về năng suất và cũng cũng có thể không chuyển qua độ nét cao hơn. Nếu thanh trượt độ sáng hoạt động bình thường điều đó có nghĩa rằng vấn đề nằm ngay các driver màn hình khác. Vì vậy, bạn cần cập nhật hoặc cài đặt lại chúng đúng cách.
4. Cài đặt lại driver màn hình
Nếu cách trên không khắc phục được vấn đề, bạn cần cài đặt lại driver cho adapter màn hình.
Bước 1 . Mở Device Manager, mở rộng Display Adapters, click chuột phải vào adapter màn hình, sau đó chọn Uninstall Device .
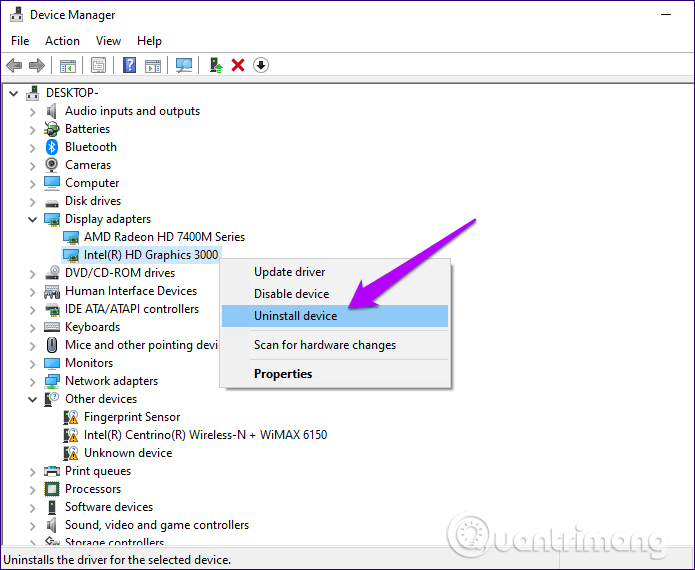
Bước 2 . Khởi động lại máy tính. Windows 10 sẽ tự động cài đặt lại driver trong khi khởi động lại.
Nếu không, trở về Device Manager, click vào tab Action trên thanh menu, sau đó click vào Scan for Hardware Changes để buộc Windows 10 cài đặt lại driver.
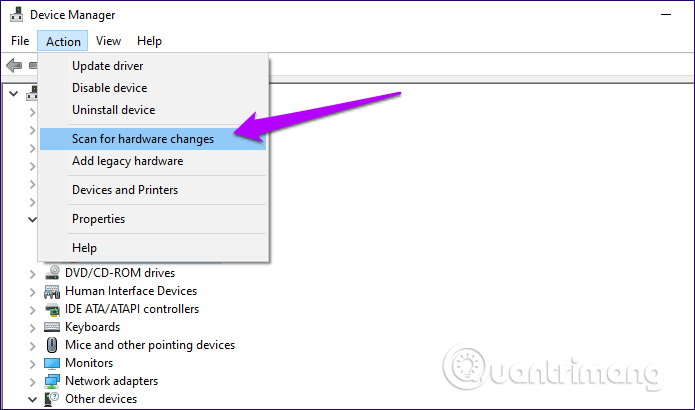
5. Chạy trình khắc phục sự cố nguồn
Cài đặt nguồn điện cấu hình không đúng có thể là lý do tại sao thanh trượt độ sáng không hoạt động đúng. Để kiểm tra, sử dụng trình quản lý khắc phục sự cố Windows 10.
Gõ troubleshoot settings trong menu Start. Click vào Open và sau đó cuộn xuống trong cửa sổ Troubleshoot Settings cho đến khi tìm thấy Power , click vào nó và sau đó chọn Run the Troubleshooter .
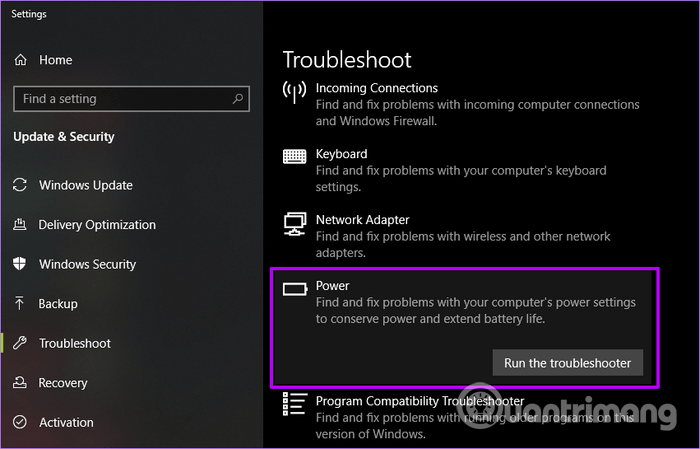
Thực hiện theo chỉ dẫn trên màn hình và bạn sẽ thấy các vấn đề liên quan đến cài đặt quản lý nguồn điện ở cuối.
6. Kích hoạt driver màn hình mặc định
Đôi khi, một số chương trình bên thứ ba cũng có thể có thể cài đặt driver thay thế cho thiết bị màn hình chính. Điều này còn cũng đều có thể dẫn đến hiện tượng xung đột với chức năng chính của Windows 10 như thanh trượt độ sáng. Do đó trở lại driver mặc định có thể khắc phục được vấn đề này.
Để kiểm tra, truy cập vào Device Manager, mở rộng Monitors, click chuột phải vào Generic PnP Monitor , click vào Enable Device trong menu ngữ cảnh.
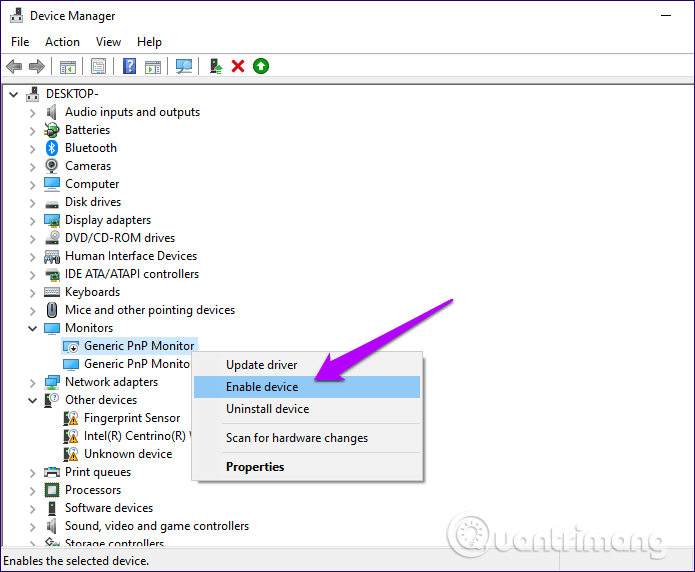
Sau đó thoát Device Manager và khởi động lại máy tính. Kiểm tra xem đã chỉnh được độ sáng hay chưa.
Chúc các bạn thành công!
Từ khóa bài viết: không chỉnh được độ sáng màn hình Windows 10, sửa lỗi màn hình windows 10, sửa lỗi chỉnh độ sáng màn hình windows, lỗi windows 10 không chỉnh sáng màn hình, màn hình sáng windows 10, thanh trượt độ sáng không hoạt động
Bài viết Sửa lỗi không chỉnh được độ sáng màn hình trên Windows 10 được tổng hợp sưu tầm và biên tập bởi nhiều user – Sửa máy tính PCI – TopVn Mọi ý kiến đóng góp và phản hồi vui lòng gửi Liên Hệ cho chúng tôi để điều chỉnh. Xin cảm ơn.

 Tuyển Dụng
Tuyển Dụng
 Chuyên Nghiệp trong phục vụ với hơn 20 Kỹ thuật IT luôn sẵn sàng tới tận nơi sửa chữa và cài đặt ở Tphcm. Báo giá rõ ràng. 100% hài lòng mới thu tiền.
Chuyên Nghiệp trong phục vụ với hơn 20 Kỹ thuật IT luôn sẵn sàng tới tận nơi sửa chữa và cài đặt ở Tphcm. Báo giá rõ ràng. 100% hài lòng mới thu tiền.









