Windows 10
Sửa lỗi Not responding trên Windows 10
- Một số cách sửa lỗi DNS Server Not Responding trên Windows 7/8/10
- Thêm 1 cách sửa lỗi Outlook bị treo, không hồi đáp hoặc không hoạt động
- Các bước sửa lỗi “Your Preferences can not be read” trên trình duyệt Chrome
Khi một phần mềm nào đó không hoạt động, bạn có thể sử dụng phần mềm Settings để sửa lỗi thay vì sử dụng Task Manager. Hãy cùng Trường Thịnh Group tìm hiểu cách sửa lỗi Not responding trên Windows 10 trong bài viết này nhé!
Trên hệ điều hành Windows 10, đôi lúc bạn sẽ gặp các ứng dụng vừa bắt đầu hoạt động đã ngừng đáp ứng. Thông thường, bạn sẽ nhận ra điều này, bởi trong thanh tiêu đề phần mềm thông báo “Not responding” – lỗi khiến bạn không thể đóng phần mềm được và khiến máy bị treo. Bạn cũng đều có thể phải chờ một lúc mới cũng có thể có thể đóng phần mềm đó được. Bài viết này sẽ chia sẻ với những bạn biện pháp để giải quyết vấn đề này.
Trước đây, bạn chỉ có thể sử dụng Task Manager để đóng ứng dụng nhưng hiện nay được phát triển hợp nhất tất cả cài đặt Windows 10 ở và một vị trí, phần mềm Settings giờ bao gồm một tùy chọn đóng các phần mềm trong trang cài đặt ứng dụng.
Trong bài chỉ dẫn này, bạn sẽ biết các bước để nhanh chóng đóng một phần mềm khi không phản hồi trên Windows 10 bằng phần mềm Settings (Cài đặt ) và Task Manager (Trình quản lý Tác vụ).
Sử dụng Settings để sửa lỗi Not responding trên Windows 10
Nếu bạn đang mắc phải sự cố với một phần mềm Microsoft Store, bạn có thể mau chóng đóng phần mềm và các quy trình liên quan bằng ứng dụng Settings (Cài đặt).
1. Mở Settings (Cài đặt).
2. Nhấp vào Apps (Ứng dụng).
3. Nhấp vào Apps & features (Ứng dụng và tính năng).
4. Chọn phần mềm đang làm việc và nhấp vào liên kết Advanced options (Tùy chọn nâng cao).
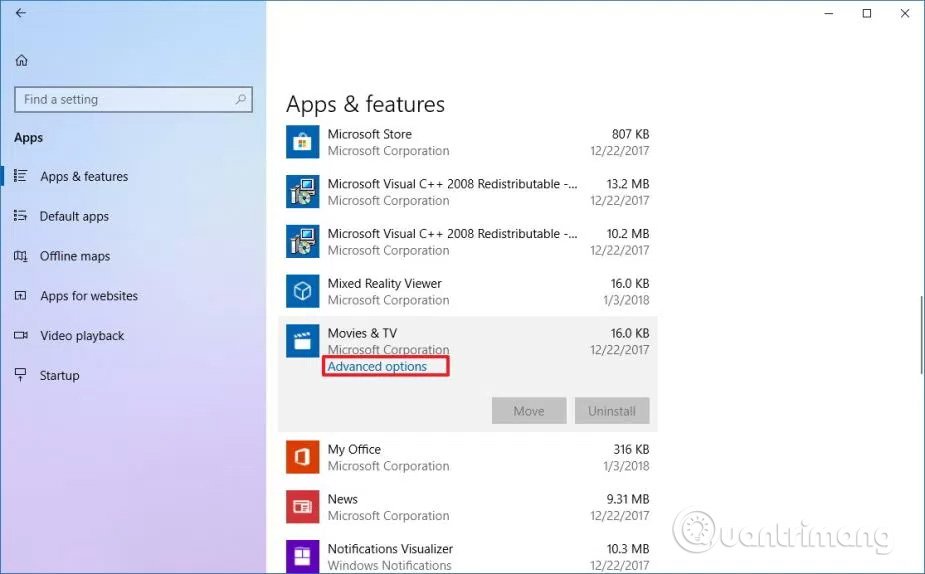
5. Nhấp vào nút Terminate (Chấm dứt).

Khi bạn đã hoàn tất các bước, ứng dụng có vấn đề và các quy trình liên quan sẽ đóng lại. Sau đó, bạn có thể mở lại và bắt đầu sử dụng ứng dụng, nhưng lần này (hy vọng) không có vấn đề gì.
Ngoài ra, bạn cũng có thể click chuột phải vào Tile Live của phần mềm từ trình đơn Start, chọn More và nhấp vào App settings (Cài đặt ứng dụng) để mau chóng điều hướng tới trang cài đặt cho 1 phần mềm cụ thể.
Sử dụng Task Manager để sửa lỗi Not responding trên Windows 10
Trong tình huống vấn đề là một phần mềm máy tính bàn truyền thống, bạn vẫn cũng đều có thể sử dụng Task Manager (Trình quản lý tác vụ) để đóng ứng dụng và xong xuôi các quy trình liên quan theo cách thủ công (nếu cần).
1. Nhấp chuột phải vào thanh tác vụ và chọn Task Manager .
2. Chọn phần mềm không phản hồi.
3. Nhấp vào nút End task (Kết thúc nhiệm vụ).
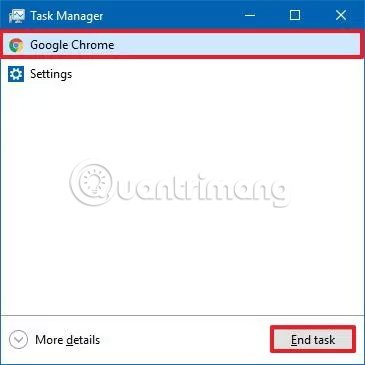
Sau khi hoàn tất các bước, ứng dụng có vấn đề sẽ đóng lại và bạn có thể khởi chạy lại phần mềm mà không gặp vấn đề gì. Ngoài ra, bạn cũng có thể có thể mau chóng mở Task Manager bằng phím tắt Ctrl + Shift + Esc .
Tuy nhiên, còn một cách nhanh chóng khác cũng có thể đóng một phần mềm không đáp ứng là sử dụng phím tắt Alt + F4 trong lúc phần mềm đang khởi chạy.
Nếu bạn không nhìn thấy tùy chọn trong trang cài đặt ứng dụng, cũng có thể do bạn không chạy hệ điều hành Windows 10 phiên bản 1803 (Redstone 4) được ban hành năm 2018. Khả năng đóng ứng dụng và các quy trình liên quan của Microsoft Store đang thực hiện theo cách của nó trên Windows 10 bắt đầu từ build 17063.
Tham khảo thêm một số bài viết:
- Cách khắc phục lỗi Skype has stopped working
- Cách khắc phục lỗi trong Microsoft Word 2007
- Hướng dẫn cách khắc phục lỗi Microsoft Office 365
Chúc các bạn vui vẻ!
Từ khóa bài viết: Sửa lỗi Not responding, Sửa lỗi Not responding trên Windows 10, Sửa lỗi không phải hồi, fix lỗi Not responding, Windows 10
Bài viết Sửa lỗi Not responding trên Windows 10 được tổng hợp sưu tầm và biên tập bởi nhiều user – Sửa máy tính PCI – TopVn Mọi ý kiến đóng góp và phản hồi vui lòng gửi Liên Hệ cho chúng tôi để điều chỉnh. Xin cảm ơn.

 Tuyển Dụng
Tuyển Dụng
 Chuyên Nghiệp trong phục vụ với hơn 20 Kỹ thuật IT luôn sẵn sàng tới tận nơi sửa chữa và cài đặt ở Tphcm. Báo giá rõ ràng. 100% hài lòng mới thu tiền.
Chuyên Nghiệp trong phục vụ với hơn 20 Kỹ thuật IT luôn sẵn sàng tới tận nơi sửa chữa và cài đặt ở Tphcm. Báo giá rõ ràng. 100% hài lòng mới thu tiền.









