Windows 10
Sửa lỗi “This Publisher has been Blocked from Running Software on your Machine” trên Windows 10
Lỗi “This Publisher has been Blocked from Running Software on your Machine” là một trong các lỗi phổ biến hay xảy ra trong qui trình người dùng cài đặt một phần mềm mới nào đó trên hệ điều hành Windows 10, 8.1 và 7. Để khắc phục được lỗi này và tiếp tục cài đặt ứng dụng, mời bạn cùng tham khảo bài viết dưới đây của Quản trị mạng.

1. Chặn Publisher trên Internet Options
Bước 1:
Đầu tiên mở Control Panel. Để thi hành được điều này, nhấn tổ hợp phím Windows + R để mở cửa sổ lệnh Run, sau đó nhập control panel vào đó rồi nhấn Enter để mở cửa sổ Control Panel.
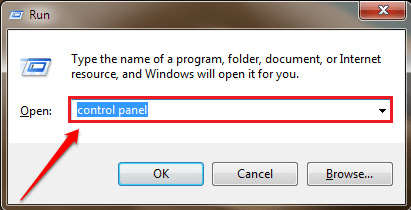
Bước 2:
Trên cửa sổ Control Panel, click chọn tùy chọn Network and Internet.

Bước 3:
Trên cửa sổ kế đến click chọn Internet Options.
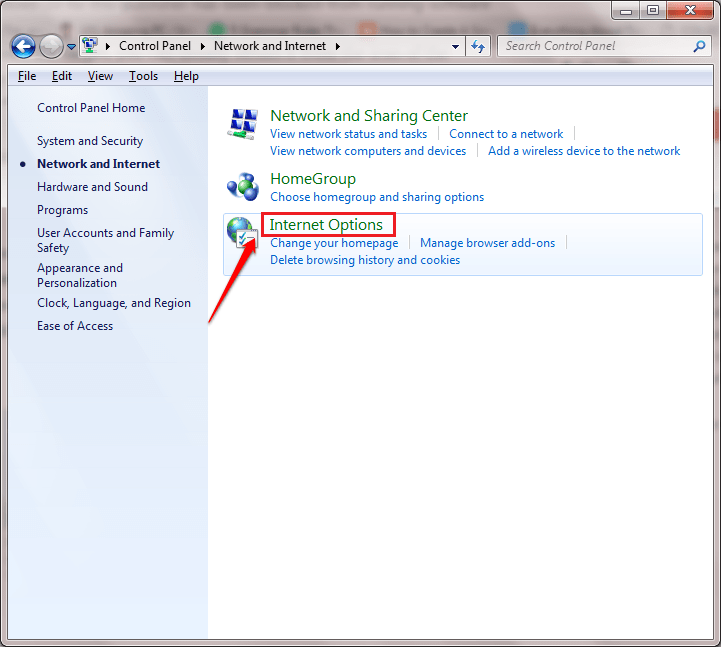
Bước 4:
Lúc này trên màn hình xuất hiện cửa sổ Internet Options, ở đây bạn click chọn tab Content , sau đó click chọn Certificates như hình dưới đây:
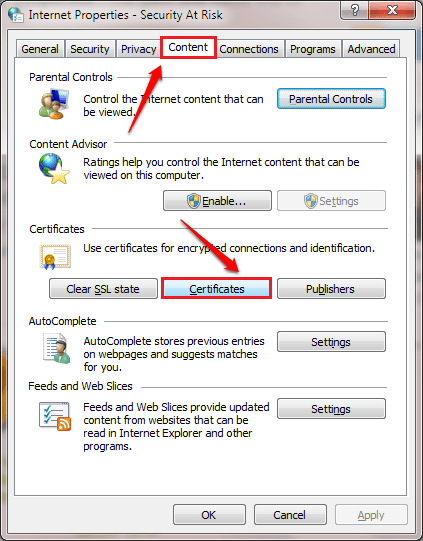
Bước 5:
Trên cửa sổ Certificates, click chuột phím mũi tên nhỏ ở góc cuối cùng phía bên phải đặt điều hướng trên bảng và tìm tab có tên là Untrusted Publishers.
Tại đây bạn sẽ nhìn thấy tất cả những publisher bị chặn. Tìm và click vào publisher mà bạn mong muốn bỏ chặn, kế đến click chọn Remove.
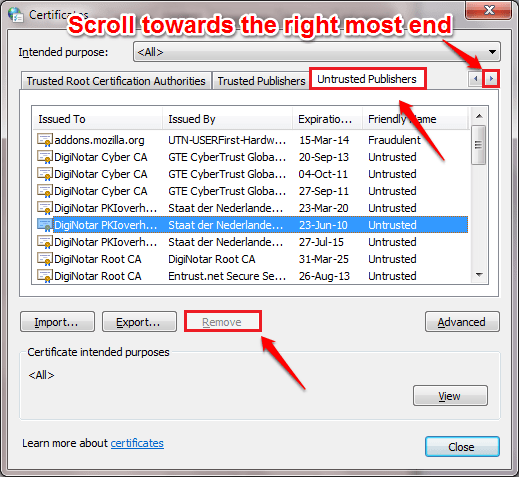
2. Tắt Smart Screen Filter
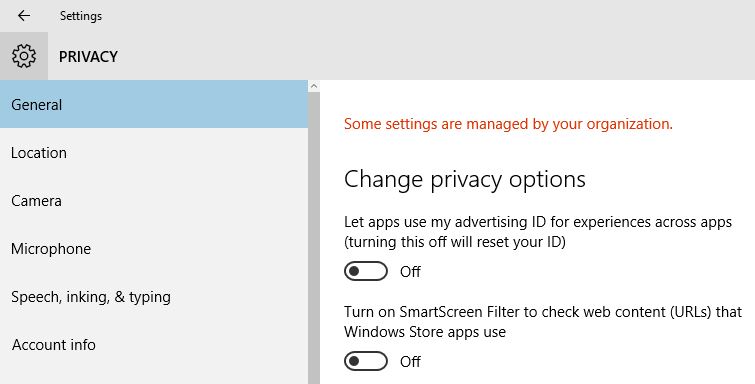
Đôi khi trong một số trường hợp bạn cũng có thể thử tắt Smart Screen Filter trên máy tính Windows 10 đi để sửa lỗi “This Publisher has been blocked from running software on your machine”.
Để tắt Smart Screen Filter, bạn thực hành theo một số bước dưới đây:
1. Click chọn nút Start , sau đó click chọn tiếp Settings để mở cửa sổ Settings.
2. Trên cửa sổ Settings, click chọn Privacy (Location, Camera) .
3. Tắt tùy chọn “Turn on Smart Screen Filter to check web content URLs that Windows Store Apps use” đi là xong.
Hoặc cách khác là bạn có thể ngắt kết nối internet và thử chạy lại chương trình, ứng dụng mà bạn cài đặt bị lỗi. Lúc này trên màn hình sẽ xuất hiện cửa sổ popup SmartScreen Filter đi kèm thông báo “Smart Screen Filter cannot be reached”, trọng trách của bạn là click chọn “Run the application anyway”.
3. Vô hiệu hóa tạm thời Firewall
Nếu áp dụng cách tắt SmartScreen Filter vẫn chưa sửa được lỗi, bạn cũng có thể thử vô hiệu hóa tạm thời Firewall (tường lửa) xem có khắc phục được lỗi hay không. Để làm được điều này, vào Control panel => System and Security => Windows Firewall , tìm và click chọn tùy chọn “Turn Windows Firewall On or Off” ở khung bên trái.
Tiếp theo tiến hành tắt tùy chọn Firewall ở chế độ Private và chế độ Public đi. Click chọn OK để lưu cài đặt và thử cài đặt phần mềm, chương trình một lần nữa.
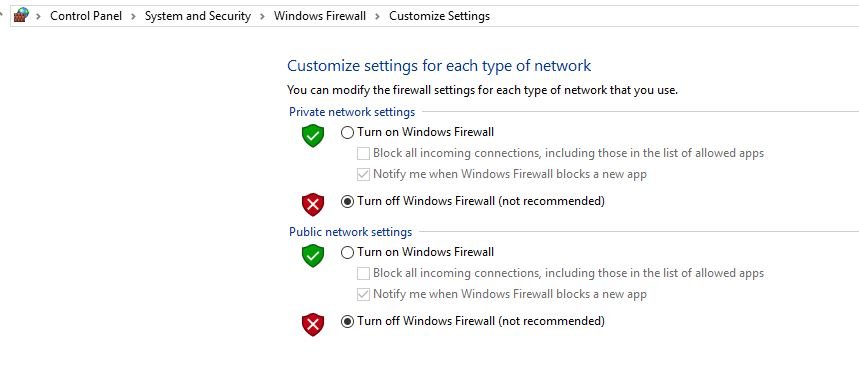
4. Tải phần mềm tương thích với Windows 8 và Windows 10
Nếu bạn cứ cố gắng cài đặt ứng dụng hoặc driver dành cho hệ điều hành Windows 7 trên máy tính chạy hệ điều hành Windows 10, khi đấy bạn sẽ chỉ nhận được thông báo lỗi mà thôi.
Do đó để khắc phục lỗi bạn phải tìm và cài đặt driver hoặc ứng dụng tương thích với Windows 8 hoặc Windows 10 và thử chạy lại ứng dụng đó xem còn lỗi hay không.
5. Vô hiệu hóa Security Warning
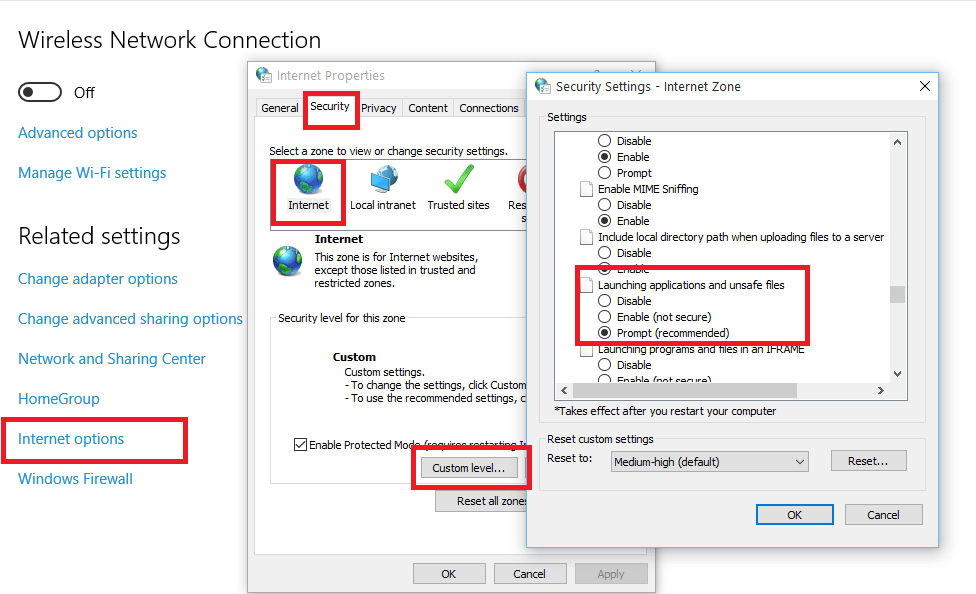
Nếu vì một lí do nào đó mà publisher bạn muốn bỏ chặn chưa được hiển thị tại tab untrusted publisher. Trong trường hợp đó bạn có thể vô hiệu hóa Security Warning từ Internet Option và sau đó vô hiệu hóa UAC bằng phương pháp dùng ứng dụng thứ 3.
1. Truy cập Internet Options trên cửa sổ Settings hoặc cửa sổ Internet Explorer settings.
2. Trên cửa sổ Internet Options, click chọn tab Security rồi click chọn Internet.
3. Tiếp theo click chọn nút Custom Level .
4. Cuộn xuống tìm và kích hoạt tùy chọn “Launching Applications and Unsafe Files” .
Nếu thu được cảnh báo bảo rằng máy tính của bạn không an toàn, bạn cũng đừng lo lắng quá nhờ có thể thiết lập lại tình trạng cài đặt bất kể lúc nào.
5. Thử chạy lại phần mềm của bạn một lần nữa, mặc dù cửa sổ popup “This Publisher has been blocked from running software on your machine” không xuất hiện nhưng bạn sẽ thu được cảnh báo khác nói rằng: “This app has been blocked from your Protection”.
6. Bước tiếp theo là vô hiệu hóa UAC. Để vô hiệu hóa UAC cách dễ dàng đặc biệt là tải tiện ích Disable UAC về máy và cài đặt.
Tải Disable UAC về máy và cài đặt tại đây.
7. Cài đặt Disable UAC trên máy tính của bạn và mở tiện ích. Đánh tích chọn Disabling UAC (User Account Control) , click chọn Apply rồi khởi động lại máy tính của bạn.
8. Sau khi công đoạn khởi động kết thúc, thử chạy lại phần mềm cửa bạn một lần nữa.
9. Cuối cùng sau khi đã cài đặt được ứng dụng, bạn có thể kích hoạt lại UAC trên máy tính của mình bằng cách chạy tiện ích Disbale UAC và bỏ tích mục Disable UAC đi là xong.
6. Cài đặt phần mềm thông qua Command Prompt
Bước 1:
Nếu file cài đặt phần mềm bị lỗi “This Publisher has been Blocked from Running Software on your Machine” nằm trên ổ E như hình dưới đây, đường dẫn chính xác là E:Set up filesaida64extreme280.exe.
Bước tiếp theo là cài đặt ứng dụng thông qua Command Prompt.
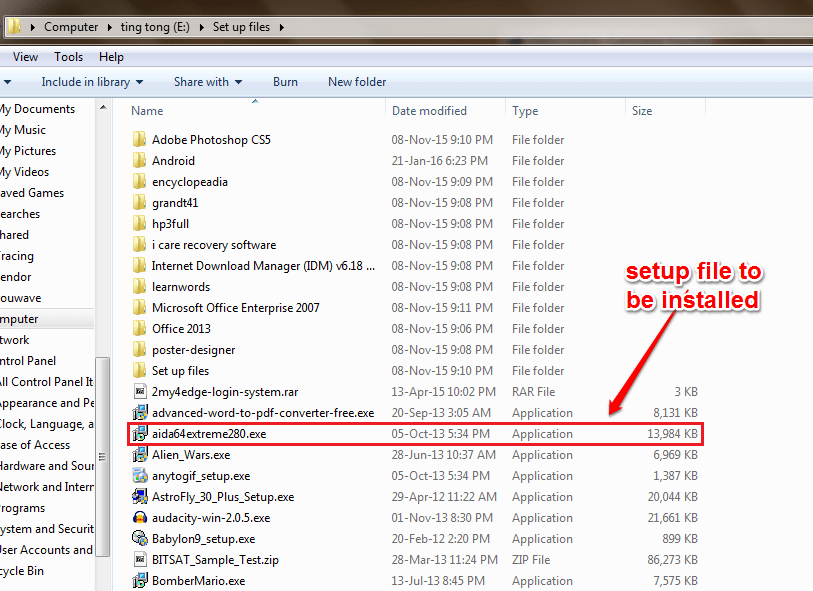
Bước 2:
Mở Command Prompt dưới quyền Admin. Để thi hành được điều này, bạn nhập cmd vào khung Search trên Start Menu. Trên danh sách kết quả tìm kiếm, kích chuột phải vào Command Prompt, chọn Run As Administrator.
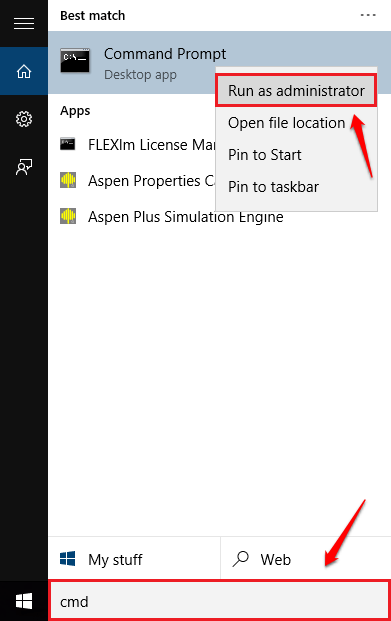
Bước 3:
Tiếp theo bạn cần điều phối đến file cài đặt bị chặn. Trong tỉ dụ trên đường dẫn đến file là: E:Set up filesaida64extreme280.exe.
Thực hiện tiếp các bước dưới đây:
1. E: thay đổi thư mục ngày nay đang hoạt động trên ổ E.
2. Lệnh dir liệt kê mọi thứ các file và thư mục trên thư mục hiện tại.
3. Điều hướng đến thư mục có chứa file cài đặt hiện tại. Trong thí dụ trên là Set up files.
4. Thay đổi thư mục bằng tên thư mục có chứa file cài đặt.
Để thực hiện được điều đó bạn sử dụng lệnh cd . Tiếp theo sao chép và dán tên file cài đặt vào rồi nhấn Enter.
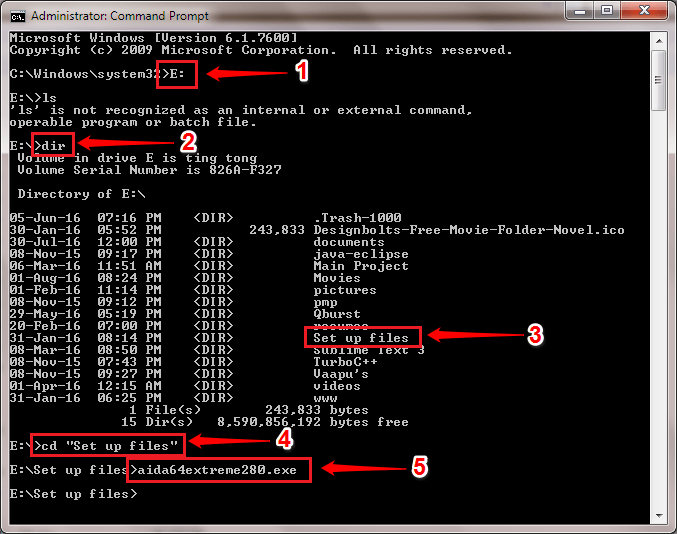
Bước 4:
Lúc này bạn cũng có thể triển khai cài đặt phần mềm, chương trình, phần mềm mà không có bất kỳ lỗi nào xảy ra.
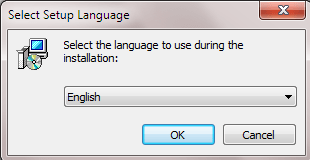
7. Kích hoạt chế độ Developer Mode
Trên Windows 10 được tích hợp một tính năng mới mang tên thường coi là Developer Mode. Khi Developer Mode được kích hoạt sẽ cho phép người dùng cài đặt ứng dụng từ bên thứ 3.
Để kích hoạt Developer Mode trên Windows 10, bạn vào Settings => Update and Security => For Developers .
Tiếp theo click chọn Developer Mode rồi click chọn OK.
Lưu ý:
Khi cài đặt các phần mềm bên thứ 3, rất cũng đều có thể sẽ được nhiều “hiểm họa” khôn lường, do đó tốt nhất bạn nên tải và cài đặt các phần mềm từ các trang web có nguồn gốc rõ ràng.
Tham khảo thêm 1 số bài viết dưới đây:
- Đây là cách xóa phân vùng Recovery và phân vùng Recovery 450 MB trên Windows 10
- Kích hoạt Dark Theme trên Windows 10 Anniversary Update
- Trên Windows 10 bạn nên vô hiệu hóa các tính năng này đi
Chúc các bạn thành công!
Từ khóa bài viết: This Publisher Has Been Blocked From Running Software On Your Machine, sửa lỗi lỗi This Publisher Has Been Blocked From Running Software On Your Machine, sửa lỗi windows 10, lỗi cài đăt ứng dụng windows 10, sửa lỗi chặn cài đặt ứng dụng
Bài viết Sửa lỗi “This Publisher has been Blocked from Running Software on your Machine” trên Windows 10 được tổng hợp sưu tầm và biên tập bởi nhiều user – Sửa máy tính PCI – TopVn Mọi ý kiến đóng góp và phản hồi vui lòng gửi Liên Hệ cho chúng tôi để điều chỉnh. Xin cảm ơn.

 Tuyển Dụng
Tuyển Dụng
 Chuyên Nghiệp trong phục vụ với hơn 20 Kỹ thuật IT luôn sẵn sàng tới tận nơi sửa chữa và cài đặt ở Tphcm. Báo giá rõ ràng. 100% hài lòng mới thu tiền.
Chuyên Nghiệp trong phục vụ với hơn 20 Kỹ thuật IT luôn sẵn sàng tới tận nơi sửa chữa và cài đặt ở Tphcm. Báo giá rõ ràng. 100% hài lòng mới thu tiền.









