Windows 10
Tạo âm báo khi nhấn Caps Lock, Num Lock, hoặc Scroll Lock Windows 10
Do muốn để tập trung vào công việc nên nhiều người chọn cách tắt âm thanh trên Windows. Tuy nhiên, chính điều ấy lại gây ít nhiều phiền nhiễu cho bạn khi chẳng may soạn thảo văn bản và nhấn nhầm phím Caps Lock, trong khi một số loại máy không có đèn báo. Trước đây, chúng tôi có chỉ dẫn bạn cách thiết lập tạo tiếng Beep khi nhấn phím Caps Lock trên Windows 7. Trong bài viết này, Quản trị mạng sẽ tiếp tục chỉ dẫn bạn tạo âm thông báo khi nhấn vào 3 nút Caps Lock, Num Lock, hoặc Scroll Lock trên Windows 10 giúp bạn đơn giản quản lý các phím hơn.
- 5 việc làm trong bài sẽ giúp Windows 10 của bạn “nhanh như gió”
- Cách mở bàn phím ảo trong Windows 10
- Những cách tắt máy tính trên Windows 10
Bước 1:
Tại màn hình Windows 10, bạn nhấn vào biểu trưng nút Start và chọn Settings .
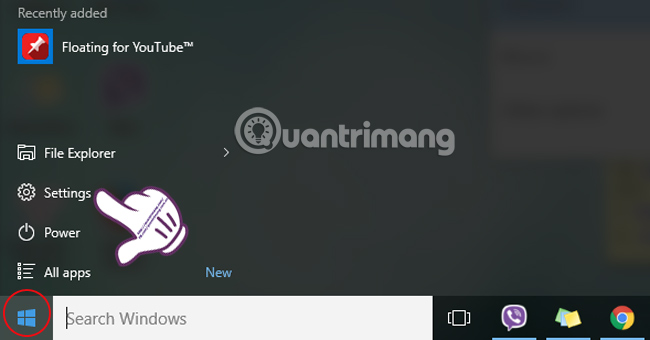
Bước 2:
Trong giao diện Settings, chúng ta tìm và nhấn vào phần Ease of Access .
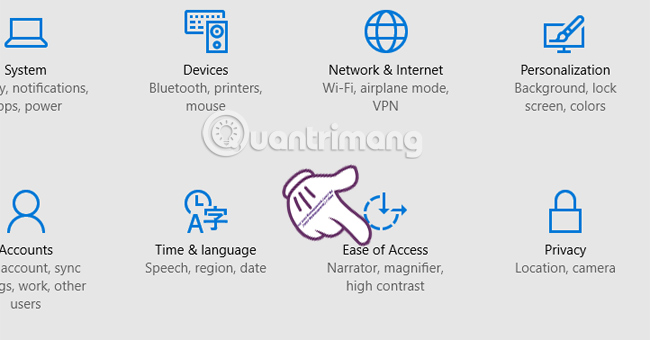
Bước 3:
Tại giao diện menu bên trái của Ease of Access, nhấp chuột vào phần Keyboard .
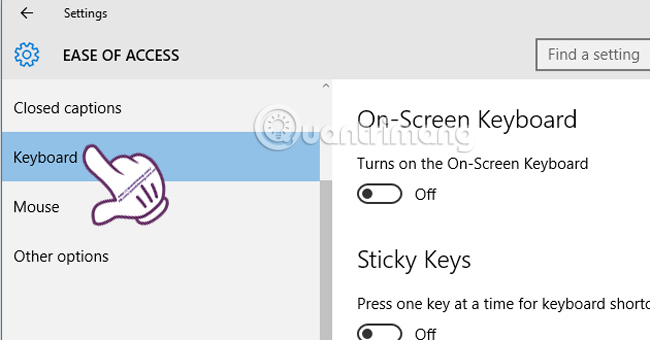
Bước 4:
Tiếp theo, tại giao diện bên phải chúng ta sẽ tìm đến phần Toggle Keys và gạt thanh ngang sang bên phải đặt bật (ON) ở tùy chọn Hear a tone when you press Caps Lock, Num Lock, and Scroll Lock .
Ngay sau đó, chế độ Turn on Toggle Keys by holding the NUM LOCK key for 5 seconds cũng sẽ tự động được bật.

Từ giờ, bạn sẽ không lo việc gõ nhầm vào các phím Caps Lock, Num Lock, hay Scroll Lock. Hoặc sẽ có thông báo ngay cả chúng ta ấn vào các phím đó. Việc soạn thảo văn bản sẽ trở nên đơn giản hơn rất nhiều.
Tham khảo thêm các bài sau đây:
- Thủ thuật tùy biến Taskbar trên Windows 10 hữu hiệu
- 4 cách dễ dàng vô hiệu hóa (tắt) Action Center trên Windows 10
- Hướng dẫn sửa lỗi Windows 10 không tắt được trên máy tính, laptop
Chúc các bạn thực hành thành công!
Từ khóa bài viết: Windows 10,bật âm báo Caps Locks,tắt âm báo Windows,bật âm báo Num Lock,bật âm báo Scroll Lock
Bài viết Tạo âm báo khi nhấn Caps Lock, Num Lock, hoặc Scroll Lock Windows 10 được tổng hợp sưu tầm và biên tập bởi nhiều user – Sửa máy tính PCI – TopVn Mọi ý kiến đóng góp và phản hồi vui lòng gửi Liên Hệ cho chúng tôi để điều chỉnh. Xin cảm ơn.

 Tuyển Dụng
Tuyển Dụng
 Chuyên Nghiệp trong phục vụ với hơn 20 Kỹ thuật IT luôn sẵn sàng tới tận nơi sửa chữa và cài đặt ở Tphcm. Báo giá rõ ràng. 100% hài lòng mới thu tiền.
Chuyên Nghiệp trong phục vụ với hơn 20 Kỹ thuật IT luôn sẵn sàng tới tận nơi sửa chữa và cài đặt ở Tphcm. Báo giá rõ ràng. 100% hài lòng mới thu tiền.









