Windows 10
Tắt update driver trên Windows Update Windows 10
Trên các phiên bản Windows 10 build 14328 được phát hành mới đây Microsoft đã tích hợp thêm một số tùy chọn mới. Người dùng có thể ngăn Windows 10 update driver. Theo mặc định, Windows 10 tự động cài đặt driver từ Windows update khi có sẵn.
Tùy chọn này được tích hợp từ phiên bản Windows 10 build 14328 và các phiên bản cao hơn, cho phép người dùng cũng có thể tắt update driver trên Windows Update Windows 10.
1. Sử dụng Group Policy
1. Nhấn tổ hợp phím Windows + R để mở cửa sổ lệnh Run. Tại đây bạn nhập lệnh gpedit.msc rồi nhấn Enter.
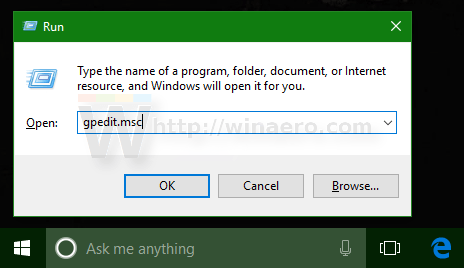
2. Lúc này trên màn hình xuất hiện cửa sổ Group Editor. Bạn điều phối theo đường dẫn:
Local Computer Policy → Computer Configuration → Administrative Templates → Windows Components → Windows Update.
3. Tại đây tìm và kích đúp chuột vào tùy chọn Do not include drivers with Windows Update.
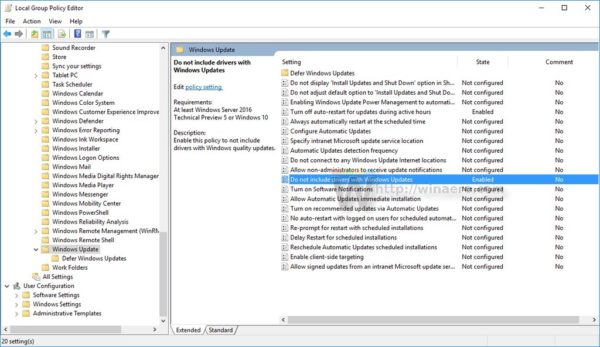
4. Trên hộp thoại kế tiếp, chọn Enable để kích hoạt tùy chọn Do not include drivers with Windows Update.
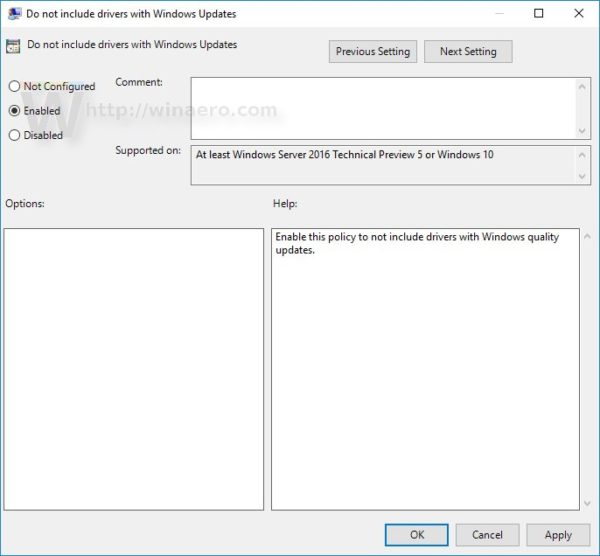
2. Sử dụng trình Registry
1. Nhấn tổ hợp phím Windows + R để mở cửa sổ lệnh Run, sau đó bạn nhập từ khóa regedit vào chỗ này rồi nhấn Enter để mở trình Registry.
2. Trên cửa sổ Registry, bạn điều phối theo key:
HKEY_LOCAL_MACHINESOFTWAREPoliciesMicrosoftWindowsWindowsUpdate
3. Tiếp theo tạo một value 32-bit DWORD ở khung bên phải rồi đặt tên cho value là ExcludeWUDriversInQualityUpdate . Thiết lập giá trị trong khung Value data là 1 .
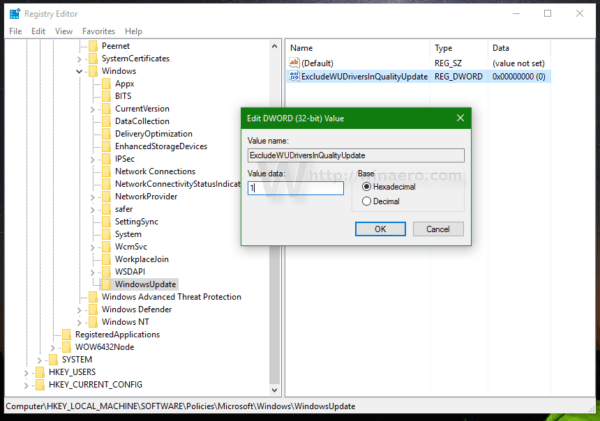
4. Cuối cùng khởi động lại máy tính Windows 10 của bạn là xong.
Tham khảo thêm 1 số bài viết dưới đây:
- Hướng dẫn kích hoạt và sử dụng Remote Desktop trên máy tính Windows 10
- Khi nào và làm ra sao để chống phân mảnh ổ đĩa cứng trên Windows 10?
- Sửa lỗi Windows 10 chỉ bằng 1 cú bấm chuột với FixWin
Chúc các bạn thành công!
Từ khóa bài viết: windows 10, tắt update driver windows 10, tắt update windows 10, tắt cập nhật windows 10, update windows 10
Bài viết Tắt update driver trên Windows Update Windows 10 được tổng hợp sưu tầm và biên tập bởi nhiều user – Sửa máy tính PCI – TopVn Mọi ý kiến đóng góp và phản hồi vui lòng gửi Liên Hệ cho chúng tôi để điều chỉnh. Xin cảm ơn.

 Tuyển Dụng
Tuyển Dụng
 Chuyên Nghiệp trong phục vụ với hơn 20 Kỹ thuật IT luôn sẵn sàng tới tận nơi sửa chữa và cài đặt ở Tphcm. Báo giá rõ ràng. 100% hài lòng mới thu tiền.
Chuyên Nghiệp trong phục vụ với hơn 20 Kỹ thuật IT luôn sẵn sàng tới tận nơi sửa chữa và cài đặt ở Tphcm. Báo giá rõ ràng. 100% hài lòng mới thu tiền.









