Windows 10
Sử dụng Password Reset Disk để reset mật khẩu Windows như thế nào?
Trong các bài viết trước Quản trị mạng đã chỉ dẫn bạn các bước thi hành để tạo một Password Reset Disk trên Windows 7/8/10. Trong bài viết dưới đây Quản trị mạng sẽ chỉ dẫn tiếp cho bạn cách sử dụng Password Reset Disk để reset mật khẩu Windows.
Để reset mật khẩu đăng nhập Windows, bước đầu tiên là đăng nhập Windows bằng tài khoản mà bạn đã quên mật khẩu. Sau khi bạn đăng nhập sai mật khẩu, Windows sẽ hiển thị màn hình thông báo lỗi.
Dưới màn hình thông báo lỗi bạn sẽ nhìn thấy tùy chọn Reset Password (trên các phiên bản hệ điều hành Windows 7/8/10,…) hoặc Use your password reset disk (trên Windows XP):
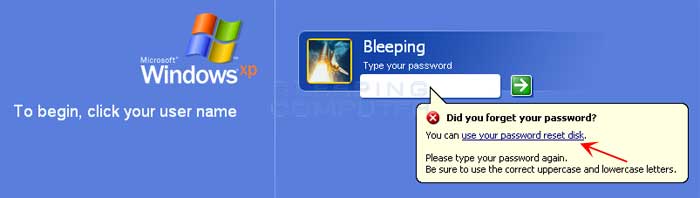
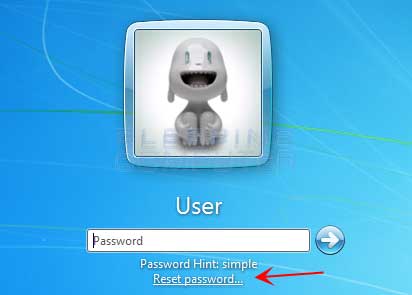
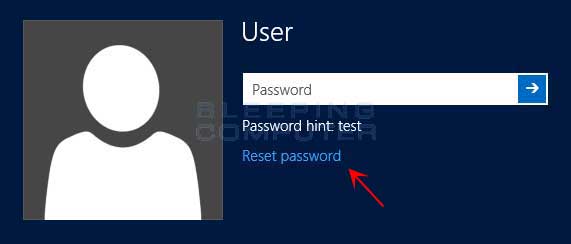
Click chọn tùy chọn Reset Password hoặc Use your password reset disk , trên màn hình sẽ xuất hiện cửa sổ Password Reset wizard.
Tại đây bạn click chọn Next để bắt đầu thực hiện công đoạn reset.
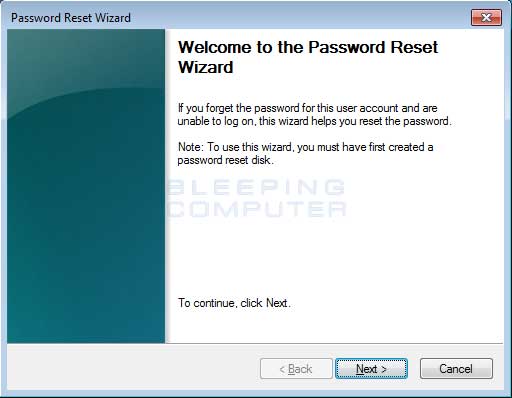
Trên cửa sổ kế đến bạn chọn đúng ổ USB Password Reset Disk rồi sau đó click chọn Next.
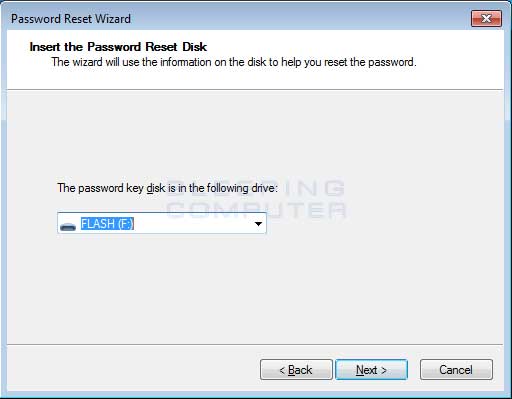
Tiếp theo triển khai tạo một mật khẩu mới để đăng nhập máy tính của bạn trong khung Type a new password và xác nhận lại mật khẩu mới một lần nữa trong khung Type the password again to confirm .
Tạo một gợi ý trong khung Type a new password hint đê giúp bạn nhớ lại mật khẩu của mình.
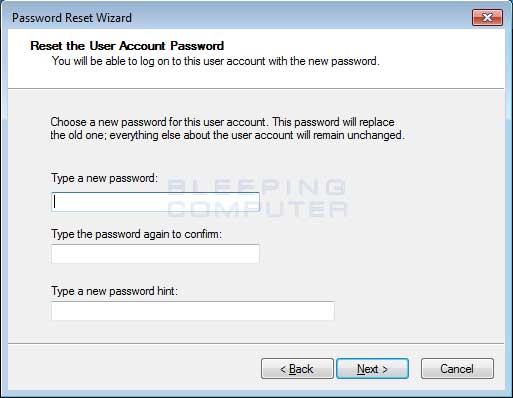
Sau khi tạo xong mật khẩu, click chọn Next.
Tiếp theo click chọn Finish để đóng cửa sổ Password Reset Wizard.
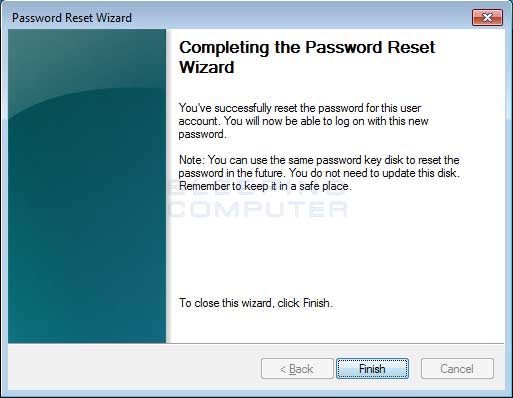
Cuối cùng quay trở lại màn hình đăng nhập và nhập mật khẩu bạn vừa tạo để đăng nhập Windows là xong.
Tham khảo thêm một số bài viết dưới đây:
- Hướng dẫn tạo Password Reset Disk trên Windows 8
- Tạo Windows Password Reset Disk trên Windows 7 bằng ổ USB Flash Drive
- Tạo Password Reset Disk bằng ổ USB Flash Drive trên Windows 10
Chúc các bạn thành công!
Từ khóa bài viết: Password Reset Disk, tạo Password Reset Disk bằng USB, tạo Password Reset Disk bằng ổ USB Windows 8, tạo Password Reset Disk bằng ổ USB Windows 7, quên mật khẩu đăng nhập máy tính, mất mật khẩu, tạo Password Reset Disk bằng ổ USB Windows 10
Bài viết Sử dụng Password Reset Disk để reset mật khẩu Windows như thế nào? được tổng hợp sưu tầm và biên tập bởi nhiều user – Sửa máy tính PCI – TopVn Mọi ý kiến đóng góp và phản hồi vui lòng gửi Liên Hệ cho chúng tôi để điều chỉnh. Xin cảm ơn.

 Tuyển Dụng
Tuyển Dụng
 Chuyên Nghiệp trong phục vụ với hơn 20 Kỹ thuật IT luôn sẵn sàng tới tận nơi sửa chữa và cài đặt ở Tphcm. Báo giá rõ ràng. 100% hài lòng mới thu tiền.
Chuyên Nghiệp trong phục vụ với hơn 20 Kỹ thuật IT luôn sẵn sàng tới tận nơi sửa chữa và cài đặt ở Tphcm. Báo giá rõ ràng. 100% hài lòng mới thu tiền.









