Windows 10
Thêm tùy chọn Take Ownership vào Menu chuột phải trên Windows 10
Thường thì người dùng phải có quyền làm chủ một tập tin trên hệ điều hành Windows thì mới cũng đều có thể chỉnh sửa, thay tên hoặc xóa tập tin được bảo vệ trên hệ điều hành. Tuy nhiên trên Windows 10 việc làm chủ một tập tin hoặc thư mục không cần là đơn giản như trên những phiên bản khác. Nếu như ngày xưa để làm chủ một tập tin trên GUI (giao diện đồ họa) hay Command Prompt thời giờ đây trên Windows 10 chẳng thể thực hiện được.
Nếu đều đều sử dụng tùy chọn làm chủ các tập tin để chỉnh sửa hoặc xóa các tập tin, bạn có thể thêm tùy chọn Take ownership vào menu chuột phải đặt sử dụng. Bằng cách thêm tùy chọn Take ownership vào menu chuột phải, bạn cũng có thể làm chủ được các tập tin chỉ trong vài giây.
Để thêm tùy chọn Take ownership vào menu chuột phải trên Windows 10, bạn cần thực hiện một số tinh chỉnh trên Windows Registry. Tuy nhiên không phải người dùng nào cũng biết thao tác trên Windows Registry và thêm vào việc chỉnh sửa Windows Registry cũng có nhiều nguy cơ rủi ro cho hệ thống.
Do đó để thêm tùy chọn Take ownership vào menu chuột phải trên Windows 10, bạn cũng có thể sử dụng tiện ích TakeOwnershipEx .

1. Thêm tùy chọn Take Ownership vào menu chuột phải trên Windows 10
Thực hiện theo các bước dưới đây để thêm tùy chọn Take Ownership vào menu chuột phải trên Windows 10:
Bước 1:
Click vào link này để tải file Zip Take Ownership.zip.
Tiếp theo triển khai giải nén file Zip mà bạn vừa tải về, lúc này bạn sẽ nhìn thấy 2 file có tên là Install Take Ownership.reg và Uninstall Take Ownership.reg .
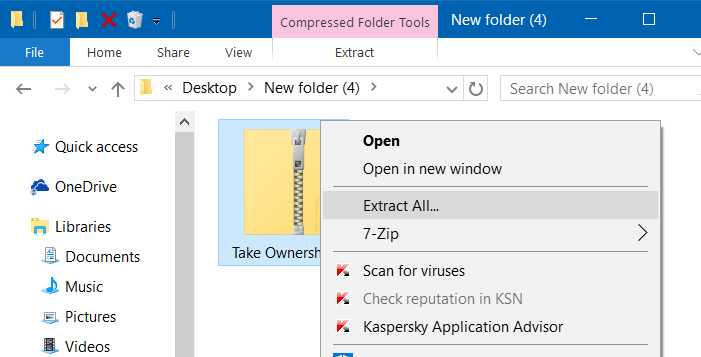
Bước 2:
Kích chuột phải vào file Install Take Ownership.reg , sau đó click chọn Merge .

Bước 3:
Click chọn nút Run nếu trên màn hình xuất hiện cửa sổ cảnh báo.
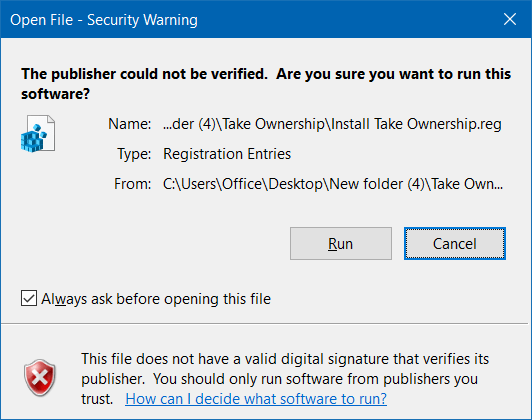
Bước 4:
Tiếp theo trên màn hình sẽ xuất hiện cửa sổ User Account Control, tại đây bạn click chọn Yes để tiếp tục.
Bước 5:
Trên cửa sổ hộp thoại Registry Editor, bạn click chọn Yes để thêm tin tức vào Registry.
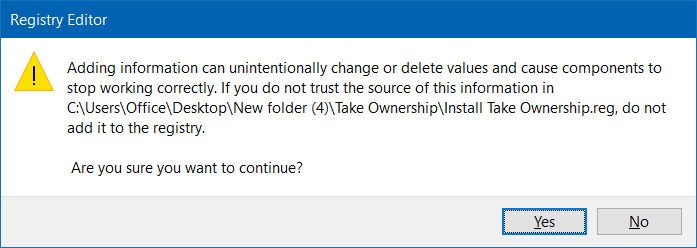
Bước 6:
Cuối cùng click chọn OK để hoàn tất.
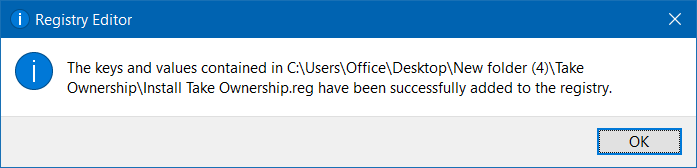
Bước 7:
Bây giờ bạn sẽ nhìn thấy tùy chọn Take Ownership trên menu chuột phải khi kích chuột phải vào một thư mục hoặc tập tin bất kỳ trên Windows 10.
Nếu không thấy tùy chọn Take Ownership, tiến hành khởi động lại Windows Explorer hoặc máy tính của bạn.
2. Gỡ bỏ tùy chọn Take ownership trên menu chuột phải
Để gỡ bỏ tùy chọn Take ownership trên menu chuột phải, chạy file Uninstall Take Ownership.reg mà bạn giải nén từ file Zip Take Ownership.zip
3. Làm chủ một tập tin/thư mục
Để làm chủ một tập tin, thư mục bất kỳ, bạn kích chuột phải vào tập tin, thư mục đó và chọn tùy chọn Take ownership . Click chọn Yes nếu trên màn hình xuất hiện cửa sổ UAC.
TakeOwnershipEx là công cụ miễn phí giúp người sử dụng có thể làm chủ các tập tin 1 cách mau chóng trên hệ điều hành Windows.
Tham khảo thêm một số bài viết dưới đây:
- Cách đăng nhập Windows 10 tự động chẳng cần nhập mật khẩu
- Xóa sạch dấu vết của Pagefile mỗi khi tắt máy tính Windows 10
- Hướng dẫn kích hoạt Keyboard Backlight trên Windows 10
Chúc các bạn thành công!
Từ khóa bài viết: thêm Take ownership, cách thêm Take ownership, thêm tùy chọn Take ownership, làm chủ tập tin, làm chủ thư mục, tùy chọn Take ownership
Bài viết Thêm tùy chọn Take Ownership vào Menu chuột phải trên Windows 10 được tổng hợp sưu tầm và biên tập bởi nhiều user – Sửa máy tính PCI – TopVn Mọi ý kiến đóng góp và phản hồi vui lòng gửi Liên Hệ cho chúng tôi để điều chỉnh. Xin cảm ơn.

 Tuyển Dụng
Tuyển Dụng
 Chuyên Nghiệp trong phục vụ với hơn 20 Kỹ thuật IT luôn sẵn sàng tới tận nơi sửa chữa và cài đặt ở Tphcm. Báo giá rõ ràng. 100% hài lòng mới thu tiền.
Chuyên Nghiệp trong phục vụ với hơn 20 Kỹ thuật IT luôn sẵn sàng tới tận nơi sửa chữa và cài đặt ở Tphcm. Báo giá rõ ràng. 100% hài lòng mới thu tiền.









