Windows 10
Tổng hợp một số cách truy cập nhanh ứng dụng Settings trên Windows 10
Trên Windows 10, Microsoft tích hợp thêm một phần mềm mới có tên thường gọi Settings. Ứng dụng Settings này là phần mềm Metro được Microsoft tạo ra để thay thế ứng dụng Control Panel cổ điển. Tùy chọn thay đổi mật khẩu Windows giờ đây không còn sẵn trên Control Panel như các phiên bản cũ trước kia nữa, và nếu muốn thay đổi mật khẩu Windows bạn sẽ phải thao tác thông qua ứng dụng Settings.
Trong bài viết dưới đây Quản trị mạng sẽ chỉ dẫn bạn một số phương pháp để truy cập ứng dụng Settings trên Windows 10 nhanh chóng.
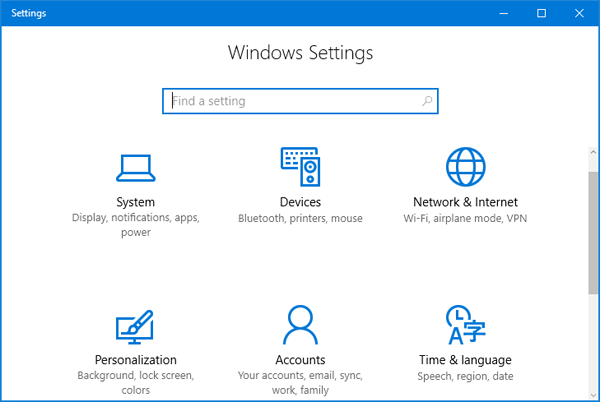
1. Sử dụng phím tắt
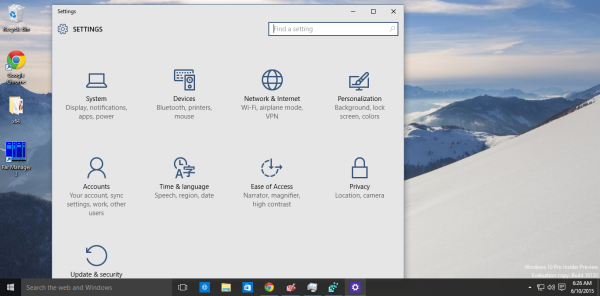
Để mở ứng dụng Settings trên Windows 10 nhanh nhất, bạn chỉ cần nhấn tổ hợp phím Windows + I.
2. Mở ứng dụng Settings từ Start Menu
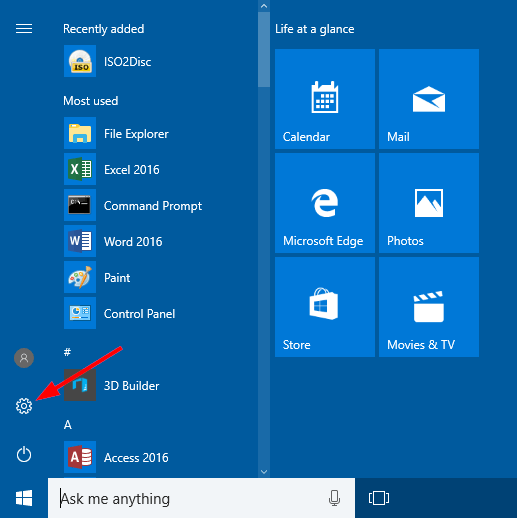
Click chọn nút Start . Lúc này trên màn hình xuất hiện cửa sổ Start Menu, tìm và click chọn biểu tượng Settings (biểu tượng hình răng cưa nhỏ) nằm gần góc dưới cùng bên trái. Và phần mềm Settings sẽ khởi chạy ngay lập tức.
3. Mở phần mềm Settings thông qua Cortana Search
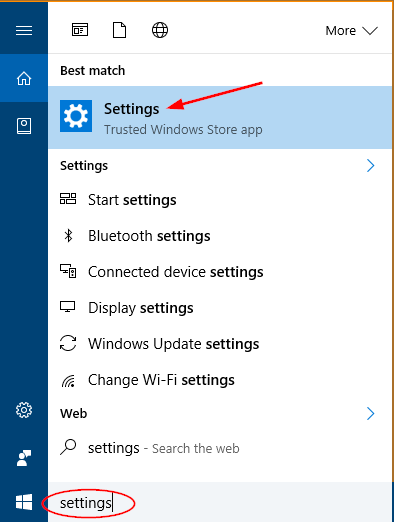
Click chọn khung Cortana Search trên thanh Taskbar, sau đó nhập Settings vào đó. Trên bản kê kết quả tìm kiếm, click chọn phần mềm Settings .
4. Thông qua Power User Menu

Kích chuột phải vào nút Start ở góc dưới cùng bên trái màn hình, sau đó click chọn Settings .
5. Mở ứng dụng Settings từ This PC
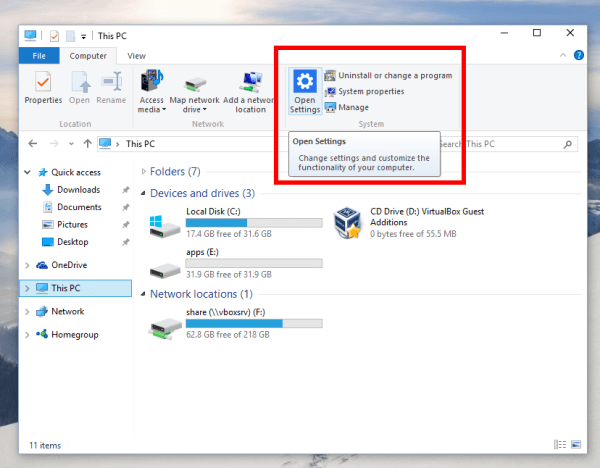
Trên Windows 10 được tích hợp thêm thư mục This PC có chứa tượng trưng Open Settings trên thanh Ribbon. Trên các phiên bản Windows trước, có một lệnh để mở Control Panel. Trên Windows 10, Microsoft tích hợp phần mềm Settings để thay thế tận gốc Control Panel cổ điển. Mở This PC , và bạn cũng đều có thể mở Settings từ thanh Ribbon.
6. Mở ứng dụng Settings thông qua Command Prompt
Trên máy tính Windows 10, mở Command Prompt (hoặc PowerShell). Sau đó nhập câu lệnh dưới đây vào cửa sổ Command Prompt:
start ms-settings:
Nhấn Enter và Windows 10 sẽ mở phần mềm Settings ngay lập tức.

7. Mở Settings thông qua cửa sổ lệnh Run
Nhấn tổ hợp phím Windows + R để mở cửa sổ lệnh Run. Sau đó nhập lệnh dưới đây vào cửa sổ Run rồi nhấn Enter:
ms-settings:
Ngay tức thì trên màn hình sẽ xuất hiện cửa sổ ứng dụng Settings.
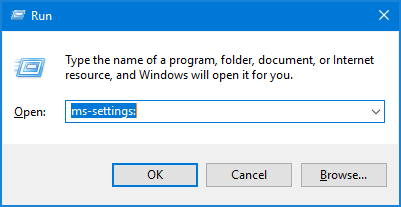
Tham khảo thêm một số bài viết dưới đây:
- Vô hiệu hóa thiết lập Control Panel và PC Settings trên Windows 8
- Control Panel và trình đơn Settings trên Windows 10 không trùng lặp như làm sao?
- Hướng dẫn tạo shortcut Settings trên Windows 10
Chúc các bạn thành công!
Từ khóa bài viết: ứng dụng Settings, mở Settings, truy cập Settings trên Windows 10, cách mở Settings, thủ thuật Windows 10, tính năng Windows 10
Bài viết Tổng hợp một số cách truy cập nhanh ứng dụng Settings trên Windows 10 được tổng hợp sưu tầm và biên tập bởi nhiều user – Sửa máy tính PCI – TopVn Mọi ý kiến đóng góp và phản hồi vui lòng gửi Liên Hệ cho chúng tôi để điều chỉnh. Xin cảm ơn.

 Tuyển Dụng
Tuyển Dụng
 Chuyên Nghiệp trong phục vụ với hơn 20 Kỹ thuật IT luôn sẵn sàng tới tận nơi sửa chữa và cài đặt ở Tphcm. Báo giá rõ ràng. 100% hài lòng mới thu tiền.
Chuyên Nghiệp trong phục vụ với hơn 20 Kỹ thuật IT luôn sẵn sàng tới tận nơi sửa chữa và cài đặt ở Tphcm. Báo giá rõ ràng. 100% hài lòng mới thu tiền.









