Windows 10
Thủ thuật tùy chỉnh độ trong suốt của Start Menu trong Windows 10
Windows 10 cho phép người dùng kiểm soát độ trong suốt của giao diện thanh Taskbar, Action Center và menu Start để nhìn đẹp mắt hơn. Bạn cũng có thể điều tiết để những giao diện này trong suốt theo mặc định, và với một vài thủ thuật nhỏ, bạn còn có thể khiến chúng trở nên “trong veo” hơn, tăng độ trong suốt theo ý muốn.
Vậy cách làm thế nào? Ở bài viết này, Suamaytinhpci.com sẽ hướng dẫn bạn cách thay đổi độ trong suốt của thanh Start Menu trong Windows 10. Hãy cùng theo dấu tiếp để hiểu cách thực hiện nhé!
1. Tùy chỉnh Menu Start trong suốt trên Windows 10
Bước 1: Trước hết, chúng ta sẽ mở giao diện cửa sổ Windows Settings bằng cách nhấn chọn Start menu rồi nhấn tiếp vào biểu trưng răng cưa .
Hoặc bạn cũng đều có thể sử dụng tổ hợp phím Windows + I .
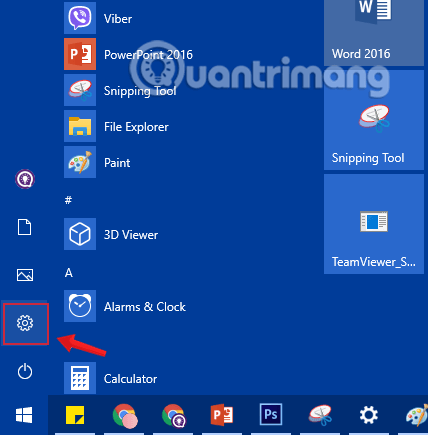
Bước 2: Trong giao diện Windows Settings, tiếp tục nhấn vào Personalization để thiết lập các thay đổi.
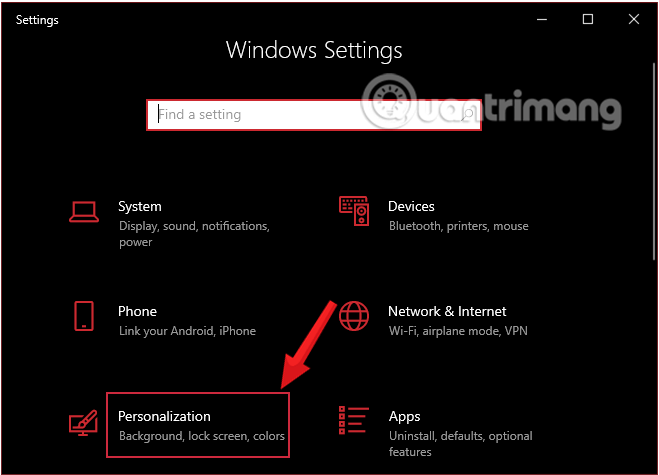
Bước 3: Dưới mục Personalization , nhấp chuột vào Colors (Màu sắc) từ cửa sổ bên trái.
Để làm Menu Start trong suốt, ở cửa sổ bên tay phải, chuyển tùy chọn Transparency effects sang chế độ ON, có thể chọn một màu sắc mà bạn muốn ở ngay phía dưới.

Bạn cũng đều có thể chọn thêm tùy chọn Start, taskbar, and action center trong mục Show accent color on the following surfaces phía dưới để Menu Start có sắc màu đẹp hơn tương ứng với màu sắc bạn chọn.
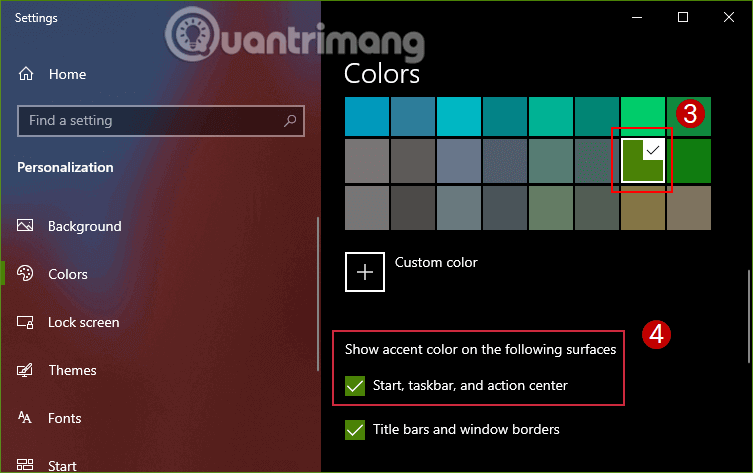
2. Tăng độ trong suốt cho Menu Start trên Windows 10 bằng cách sử dụng Registry
Nếu cách thông thường còn thiếu làm cho Start Menu trong suốt theo ý muốn, bạn cũng có thể chỉnh sửa giá trị Registry để tăng thêm độ trong suốt.
Lưu ý:
- User bạn sử dụng phải là Administrator để có thể sửa đổi Registry.
- Nên sao đọng lại Registry trước khi thi hành sửa đổi.
- Cách làm chỉ áp dụng với Windows 10 các bản cũ . Những bản cập nhật mới nhất tạm thời các bạn chưa thể điều tiết độ trong suốt lớn hơn cho Menu Start
Bước 1: Nhấn tổ hợp phím Windows + R để mở cửa sổ lệnh Run.
Bước 2: Nhập lệnh sau vào và nhấn Enter:
regedit

Bước 3: Trước khi sửa đổi Registry, bạn nên sao lưu lại trước. Vào File > Export.

Ở cửa sổ hiện ra, click chọn All trong Export range và nhập tên tệp mong muốn. Chọn một vị trí lưu và nhấp vào Save để lưu dữ liệu backup của Registry.
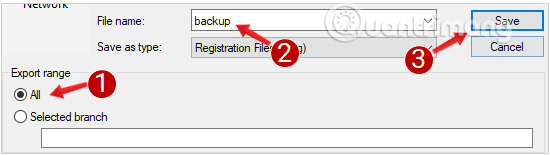
Bước 4: Điều hướng theo đường dẫn sau:
HKEY_CURRENT_USERSoftwareMicrosoftWindowsCurrentVersionThemesPersonalize
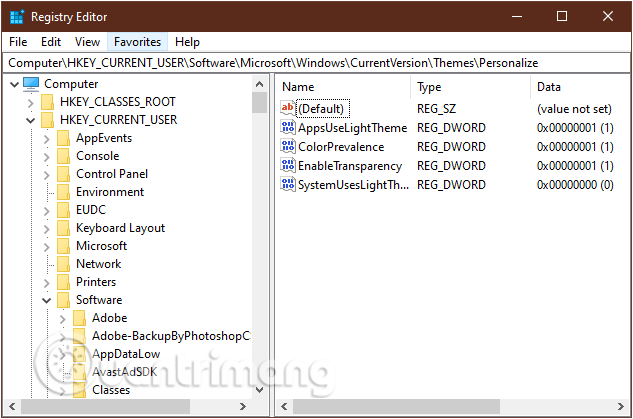
Bước 5: Trong Personalize , bạn tìm tới DWORD mang tên là Enable Transparency ở khung bên phải và kích đúp chuột vào.
Bước 6 : Ở cửa sổ hiện ra, bạn sẽ thấy giá trị trong khung Value Data là 1, thay đổi nó thành 0 rồi click chọn OK, chẳng cần khởi động lại hệ thống của bạn.
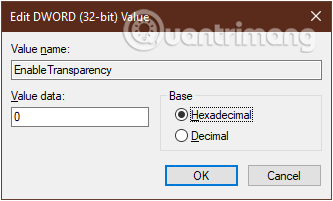
Không luôn phải khởi động lại máy. Mở lại Start Menu và bạn sẽ nhận biết nó trong suốt hơn nhiều. Nếu không muốn giao diện mới này, bạn chỉ cần thay đổi lại giá trị Enable Transparency thành 1 như cũ là được.
Dưới này là hình ảnh menu Start trong suốt theo mặc định:
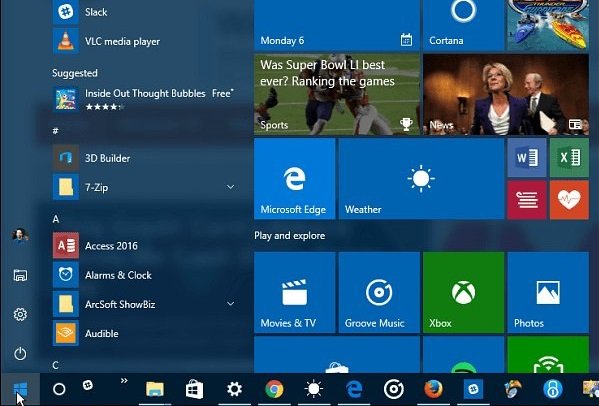
Và này là menu Start sau khi đã tùy chỉnh thêm độ trong suốt.
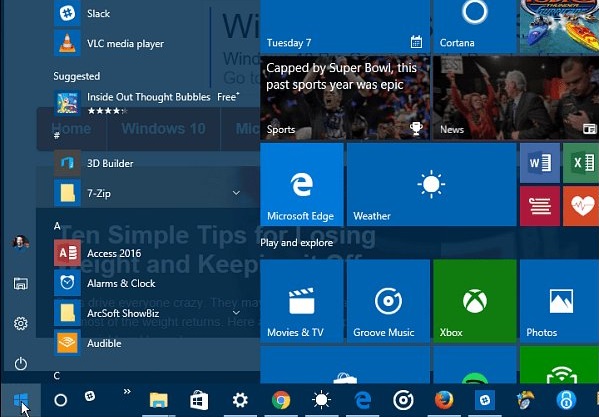
Hy vọng rằng với các cài đặt tùy chỉnh này bạn cũng có thể thay đổi độ trong suốt theo ý mình.
Hãy thử xem nhé. Chúc bạn thành công!
Từ khóa bài viết: độ trong suốt, Windows 10, thay đổi độ trong suốt Start menu, làm Start menu trong suốt, start menu trong Win 10,theme win 10 trong suot,giao diện trong suốt cho win 10,lam trong suot thanh start win 10,làm trong suốt start menu win 10
Bài viết Thủ thuật tùy chỉnh độ trong suốt của Start Menu trong Windows 10 được tổng hợp sưu tầm và biên tập bởi nhiều user – Sửa máy tính PCI – TopVn Mọi ý kiến đóng góp và phản hồi vui lòng gửi Liên Hệ cho chúng tôi để điều chỉnh. Xin cảm ơn.

 Tuyển Dụng
Tuyển Dụng
 Chuyên Nghiệp trong phục vụ với hơn 20 Kỹ thuật IT luôn sẵn sàng tới tận nơi sửa chữa và cài đặt ở Tphcm. Báo giá rõ ràng. 100% hài lòng mới thu tiền.
Chuyên Nghiệp trong phục vụ với hơn 20 Kỹ thuật IT luôn sẵn sàng tới tận nơi sửa chữa và cài đặt ở Tphcm. Báo giá rõ ràng. 100% hài lòng mới thu tiền.









