Windows 10
Tổng hợp một số cách đăng xuất (log out) trên Windows 8 và Windows 10
Trên Windows 7 và những phiên bản Windows trước, người dùng cũng đều có thể đơn giản đăng xuất tài khoản của mình. Tuy nhiên trên Windows 8 và Windows 10, qui trình này phức tạp hơn một chút. Lí do là bởi vì bắt đầu từ Windows 8, Microsoft đã di chuyển tùy chọn Sign out từ nút Power sang Start Menu và xem là Sign out thay vì coi là Log Off như trước.
Trong bài viết dưới đây Quản trị mạng sẽ giới thiệu cho bạn một số cách đơn giản để đăng xuất (log out) trên Windows 8 và Windows 10.
1. Sử dụng Start Menu
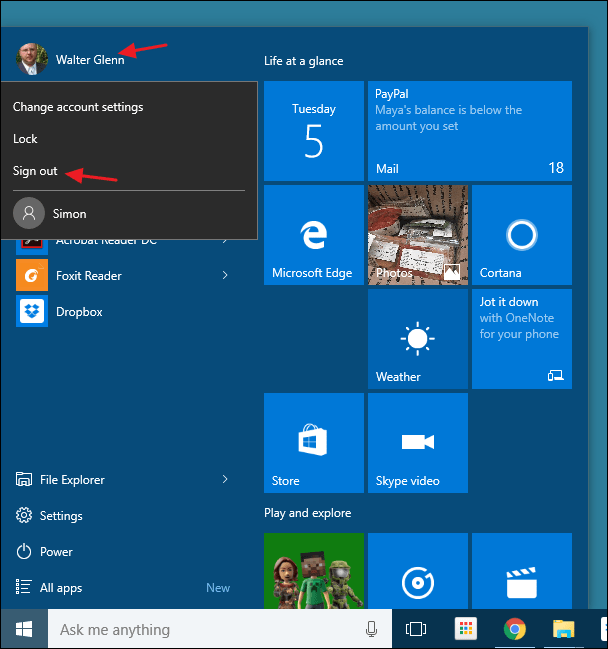
Bắt đầu từ Windows 8, Microsoft đã di chuyển tùy chọn Sign out từ nút Power sang Start Menu và gọi là Sign out thay vì gọi là Log Off như trước.
Để truy cập tùy chọn Sign out, bạn chỉ cần click vào tên tài khoản người dùng (username) ở góc trên cùng Start Menu.
2. Sử dụng Menu Power User
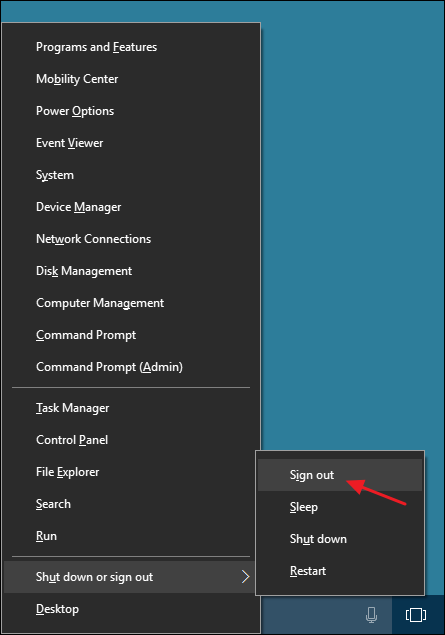
Menu Power User được giới thiệu đầu tiên trên Windows 8 và là một trong những tính năng mới được bổ sung trên thanh Taskbar. Bạn có thể truy cập Menu Power User bằng phương pháp kích chuột phải vào nút Start hoặc nhấn tổ hợp phím Windows + X . Chỉ cần di chuột qua tùy chọn Shut down or Sign out , sau đó click chọn Sign out là xong.
3. Sử dụng tổ hợp phím Ctrl + Alt + Delete
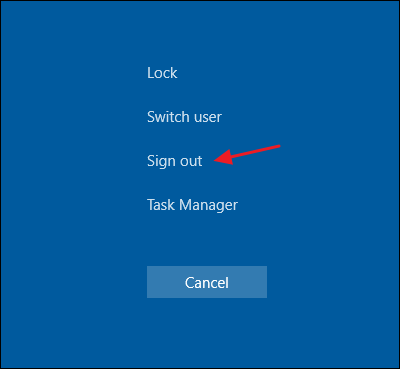
Trên đa số các phiên bản của Windows, bạn cũng có thể đăng xuất từ màn hình bảo mật khi bạn nhấn tổ hợp phím Ctrl + Alt + Delete.
Lưu ý rằng khi bạn nhấn tổ hợp phím Ctrl + Alt + Delete, nó chỉ là màn hình bảo mật chứ không phải là màn hình khóa Lock Screen.
Bạn không thể đăng xuất từ màn hình khóa Lock Screen vì máy tính của bạn đã biết thành khóa, lúc đấy bạn bắt buộc phải nhập mật khẩu, sau đó đăng xuất.
4. Sử dụng tổ hợp phím Alt + F4
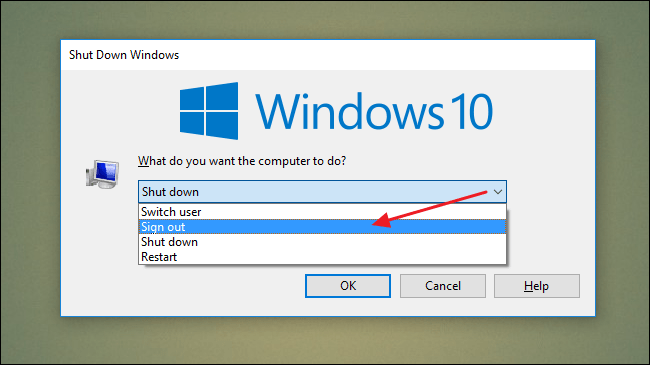
Thu nhỏ hoặc đóng mọi thứ các cửa sổ lại nếu bạn đang mở, sau đó click trên màn hình Desktop. Tiếp theo nhấn tổ hợp phím Alt + F4 để mở hộp thoại Shut Down. Trên cửa sổ hộp thoại Shut Down, từ Menu Dropdown bạn chọn Sign out là xong.
5. Sử dụng công cụ Shutdown
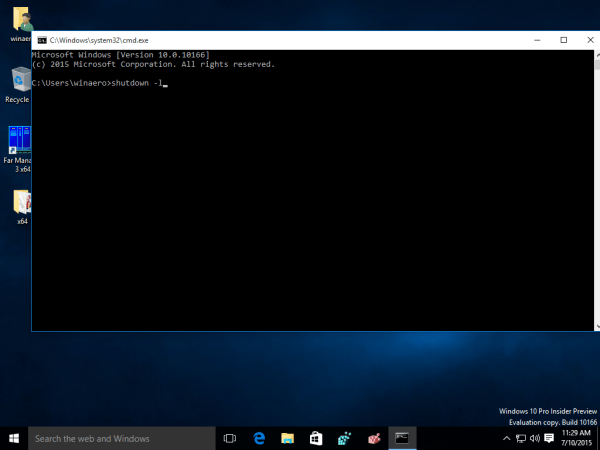
Mở Command Prompt, sau đó nhập câu lệnh dưới đây vào để đăng xuất (sign out) trên máy tính Windows 10 của bạn:
shutdown –L
Tham khảo thêm một số bài viết dưới đây:
- Phím tắt khởi động Windows 10 ở chế độ Hibernate hoặc tắt mau chóng
- Sử dụng Cortana để tắt hoặc khởi động lại Windows 10 như ra sao?
- Tất tần tật Restart, Shutdown, Log off từ xa … bằng Command Prompt
Chúc các bạn thành công!
Từ khóa bài viết: log out windows 10, log out windows 8, đăng xuất windows 10, đăng xuất windowsw 8, đăng xuất tài khoản windows 10, đăng xuất tài khoản windows 8, sign out windows 10, sign out windows 8
Bài viết Tổng hợp một số cách đăng xuất (log out) trên Windows 8 và Windows 10 được tổng hợp sưu tầm và biên tập bởi nhiều user – Sửa máy tính PCI – TopVn Mọi ý kiến đóng góp và phản hồi vui lòng gửi Liên Hệ cho chúng tôi để điều chỉnh. Xin cảm ơn.

 Tuyển Dụng
Tuyển Dụng
 Chuyên Nghiệp trong phục vụ với hơn 20 Kỹ thuật IT luôn sẵn sàng tới tận nơi sửa chữa và cài đặt ở Tphcm. Báo giá rõ ràng. 100% hài lòng mới thu tiền.
Chuyên Nghiệp trong phục vụ với hơn 20 Kỹ thuật IT luôn sẵn sàng tới tận nơi sửa chữa và cài đặt ở Tphcm. Báo giá rõ ràng. 100% hài lòng mới thu tiền.









