Windows 10
Tự động “dọn sạch” Recycle Bin trên Windows 10
Recycle Bin là chỗ lưu giữ các tập tin và thư mục tạm thời mà bạn vô tình xóa mất. Tuy nhiên để dọn sạch các tập tin chẳng cần thiết nữa, bạn sẽ phải thi hành thêm một thao tác nữa là dọn sạch Recycle Bin. Thay vì mất công thao tác nhiều bước như vậy bạn có thể thiết lập tự động dọn sạch Recycle Bin mỗi khi mở máy tính Windows 10 của mình lên.

Tự động “dọn sạch” Recycle Bin trên Windows 10
Để tự động “dọn sạch” thùng rác trên Windows 10, bạn thi hành theo một số bước dưới đây:
1. Nhấn tổ hợp phím Windows + R để mở cửa sổ Run. Tại đây bạn nhập câu lệnh dưới đây vào rồi nhấn Enter để mở thư mục Startup:

shell:Startup
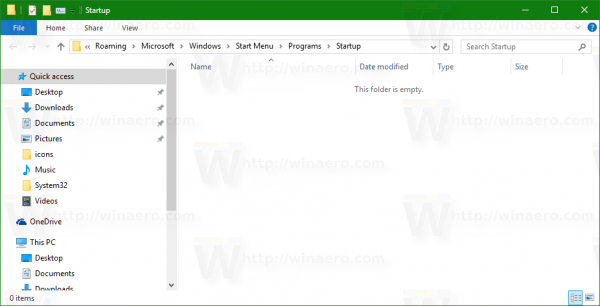
2. Tại đây kích chuột phải vào khoảng trống bất kỳ để tạo một shortcut mới.
Trên cửa sổ Shortcut, bạn nhập lệnh dưới đây vào khung Type the location of the item :
cmd.exe /c “echo Y|PowerShell.exe -NoProfile -Command Clear-RecycleBin”
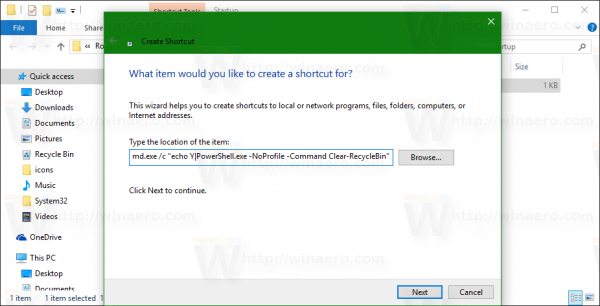
3. Đặt tên cho Shortcut là Empty Recycle Bin và chọn một biểu tượng cho shortcut nếu bạn muốn.
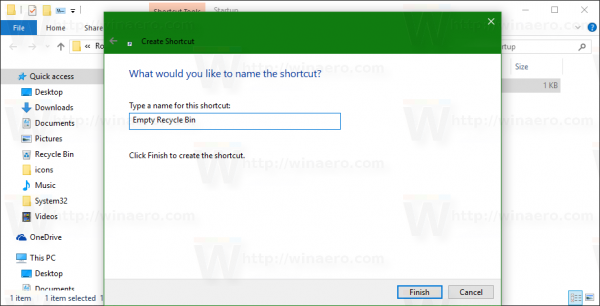
Sau khi thực hành xong các bước trên, khởi động lại máy tính của bạn và mở thư mục Recycle Bin. Lúc này Recycle Bin sẽ có dọn sạch.
Thay vì tự động “dọn sạch” Recycle Bin mỗi lần khởi động máy tính Windows 10, bạn có thể lên một lịch trình dọn sạch Recycle Bin cụ thể trên Task Scheduler.
1. Mở Control Panel.
2. Trên cửa sổ Control Panel, bạn tìm và chọn System and Security => Administrative Tools .
3. Trên cửa sổ tiếp theo, kích đúp chuột vào shortcut Task Scheduler .
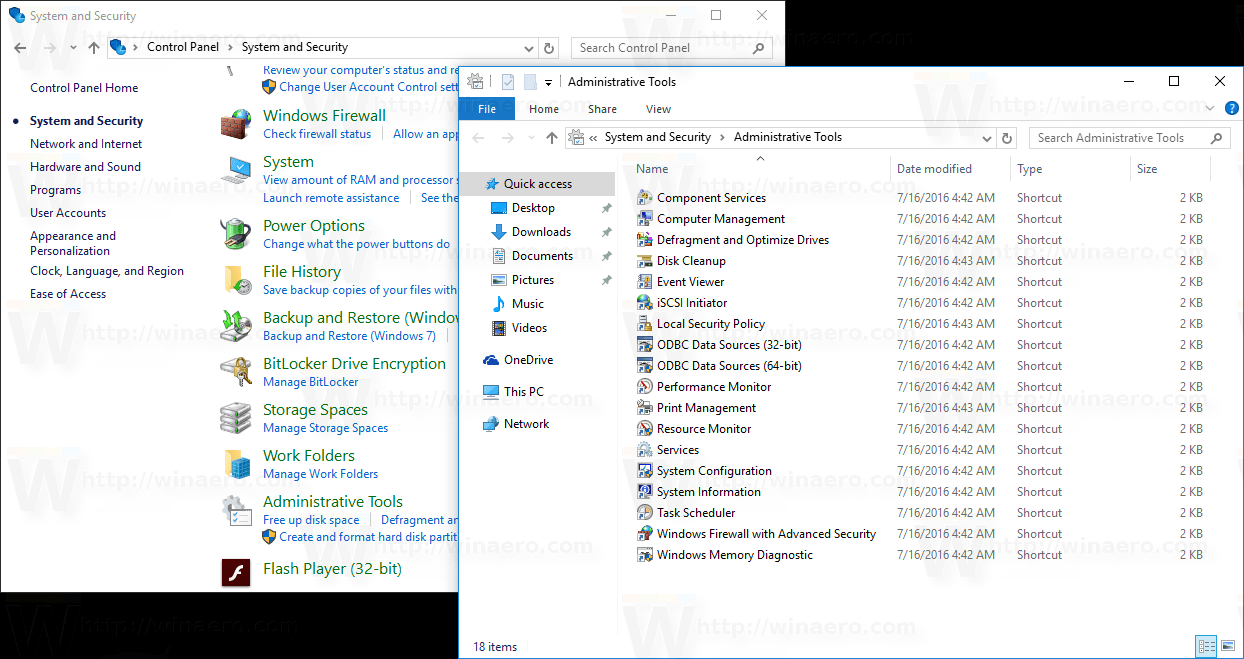
4. Ở khung bên trái, click chọn mục “Task Scheduler Library” .

5. Ở khung bên phải, bạn click chọn Create task.
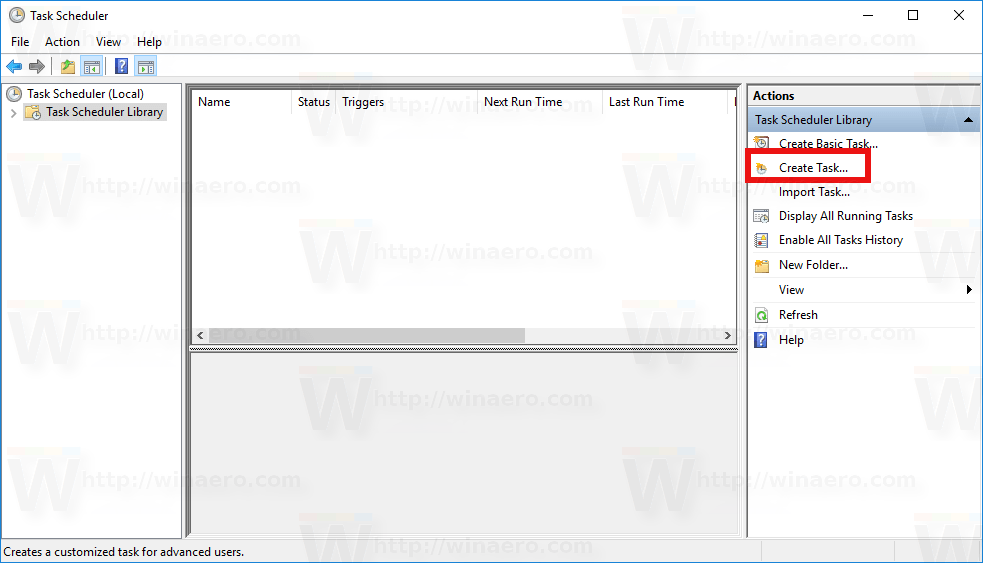
6. Lúc này trên màn hình xuất hiện cửa sổ Create Task. Tại đây bạn click chọn thẻ General , đặt một tên cho Task mà bạn muốn, chẳng hạn như Empty Recycle Bin.
Ngoài ra bạn cũng đều có thể thêm phần miêu tả vào khung Description nếu muốn.

7. Tại mục Configure , chọn Windows 10 .
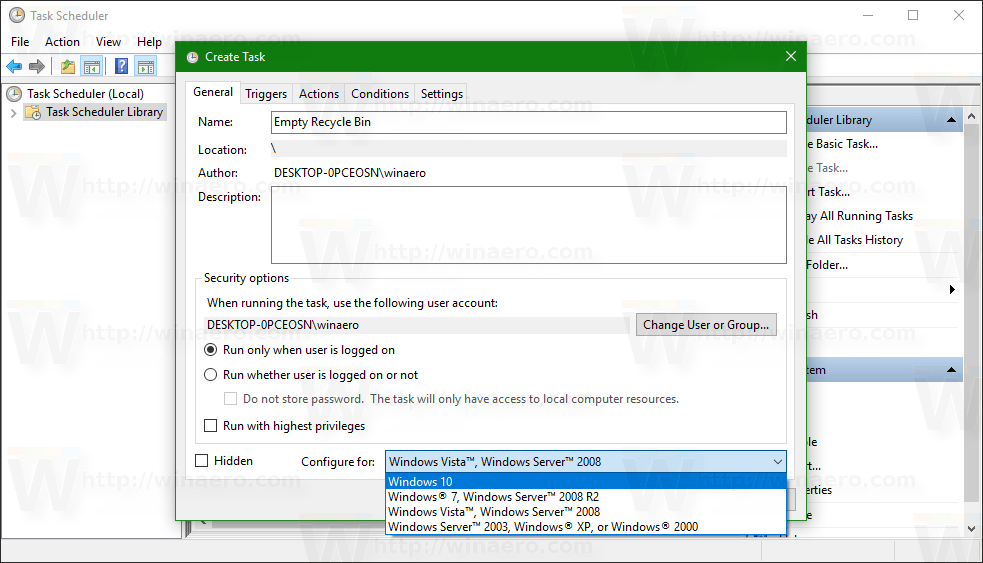
8. Chuyển qua thẻ Triggers . Tại đây bạn click chọn nút New…
Chọn khoảng thời gian mà bạn muốn dọn sạch Recycle Bin.
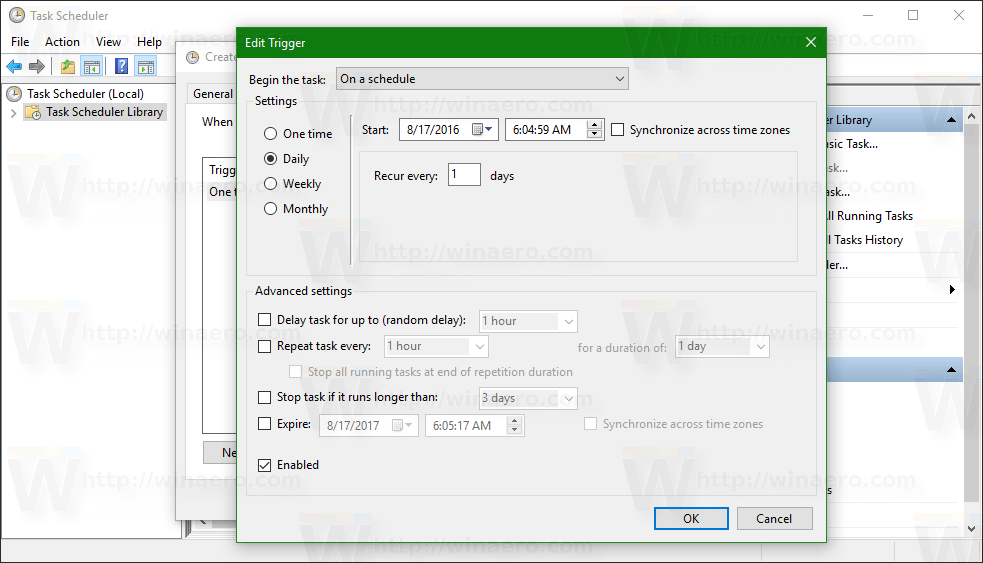
9. Tiếp theo chuyển qua thẻ Actions . Thêm một động thái mới bằng cách click chọn nút New….
Tại khung Program/script , bạn nhập ” cmd.exe “.
Tại khung Add arguments (optional) , bạn nhập text dưới đây vào:
/c “echo Y|PowerShell.exe -NoProfile -Command Clear-RecycleBin”
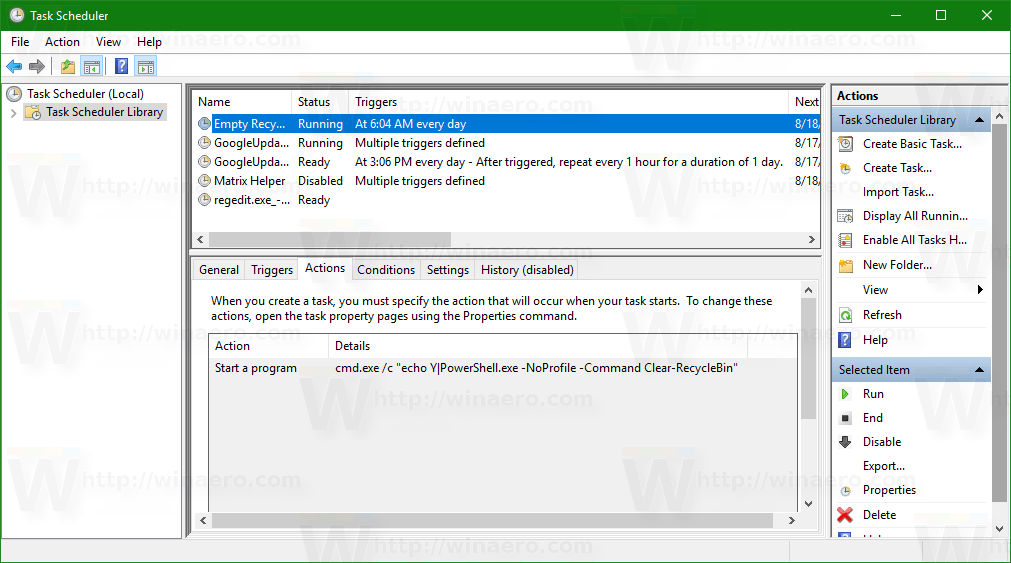
Như vậy là bạn đã hoàn chỉnh việc thiết lập tự động dọn sạch Recycle Bin trên máy tính Windows 10.
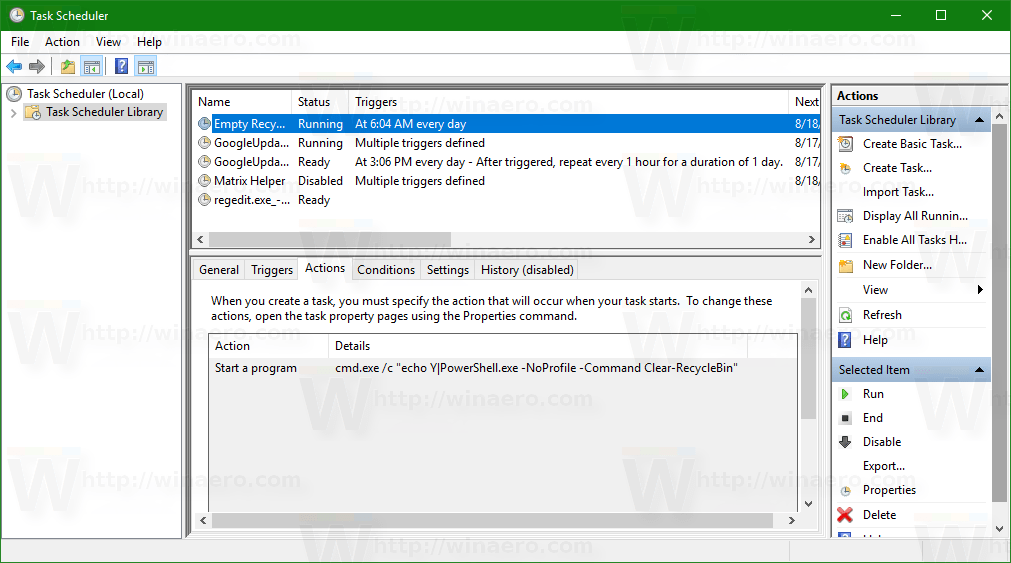
Tham khảo thêm một số bài viết dưới đây:
- Tạo máy ảo bằng Hyper-V trên Windows 8 và Windows 10
- Tổng hợp một số cách sửa lỗi Windows 10 bị treo, lỗi BSOD và lỗi khởi động lại
- Cách vô hiệu hóa màn hình khóa Lock Screen trên Windows 10 Anniversary Update
Chúc các bạn thành công!
Từ khóa bài viết: Recycle Bin, tự động dọn Recycle Bin, xóa Recycle Bin tự động, dọn rác windows 10, dọn rác Recycle Bin, thiết lập Recycle Bin tự động xóa, xóa file rác trên Recycle Bin
Bài viết Tự động “dọn sạch” Recycle Bin trên Windows 10 được tổng hợp sưu tầm và biên tập bởi nhiều user – Sửa máy tính PCI – TopVn Mọi ý kiến đóng góp và phản hồi vui lòng gửi Liên Hệ cho chúng tôi để điều chỉnh. Xin cảm ơn.

 Tuyển Dụng
Tuyển Dụng
 Chuyên Nghiệp trong phục vụ với hơn 20 Kỹ thuật IT luôn sẵn sàng tới tận nơi sửa chữa và cài đặt ở Tphcm. Báo giá rõ ràng. 100% hài lòng mới thu tiền.
Chuyên Nghiệp trong phục vụ với hơn 20 Kỹ thuật IT luôn sẵn sàng tới tận nơi sửa chữa và cài đặt ở Tphcm. Báo giá rõ ràng. 100% hài lòng mới thu tiền.









