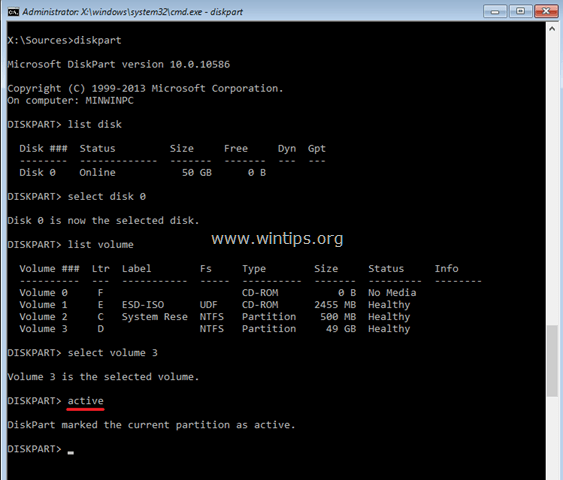Chưa có sản phẩm trong giỏ hàng.
Windows
Cách khắc phục lỗi “An operating system wasn't found” trên Windows 10 và Windows 8.1
Website suamaytinhpci.com có bài Cách khắc phục lỗi “An operating system wasn't found” trên Windows 10 và Windows 8.1 – Lỗi An operating system wasn’t found là một trong những phổ biến thường xảy ra trên Windows 10 hoặc Windows 8.1. Lỗi này xả ra sau khi người dùng nâng cấp Windows (từ Windows 8.1 lên Windows 10), cập nhật BIOS, …. Nếu trên màn hình máy tính Windows 10 hoặc Windows 8.1 của bạn hiển thị thông báo An operating system wasn’t found. Try disconnecting any drives that don’t contain an operating system. Press Ctrl+Alt+Del to restart , thực hiện theo các bước dưới đây để khắc phục lỗi.
Lỗi ” An operating system wasn’t found” là một trong số thông dụng thường xảy ra trên Windows 10 hoặc Windows 8.1. Lỗi này xảy ra sau khi người dùng cải tiến Windows (từ Windows 8.1 lên Windows 10), cập nhật BIOS, …. Nếu trên màn hình máy tính Windows 10 hoặc Windows 8.1 của bạn hiện thông báo “An operating system wasn’t found. Try disconnecting any drives that don’t contain an operating system. Press Ctrl+Alt+Del to restart” , thi hành theo các bước dưới đây để khắc phục lỗi.
1. Sử dụng công cụ Startup Repair của Windows
1. Chèn Windows Boot Media vào máy tính của bạn và khởi động máy tính từ đó.
2. Trên màn hình thiết lập đầu tiên, chọn Ngôn ngữ, định hình thời gian và tiền tệ và Keyboard input, sau đó click chọn Next.
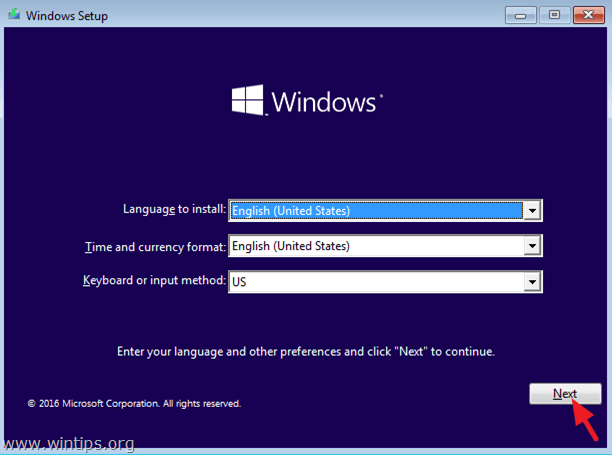
3. Trên cửa sổ tiếp theo, chọn Repair your computer.
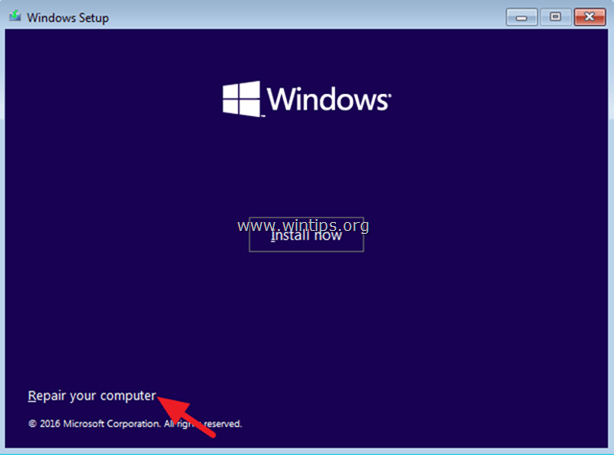
4. Tiếp theo click chọn Troubleshoot => Advanced options => Startup Repair.
 Advanced options => Startup Repair” title=” Cách khắc phục lỗi “an operating system wasn't found” trên windows 10 và windows 8.1 ” />
Advanced options => Startup Repair” title=” Cách khắc phục lỗi “an operating system wasn't found” trên windows 10 và windows 8.1 ” />
5. Chờ Windows tìm và khắc phục lỗi.
6. Sau khi Startup Repair đã hoàn tất, tiến hành khởi động lại máy tính Windows của bạn.
2. Cấu hình và sửa chữa các tập tin khởi động (boot files)
1. Chèn Windows Boot Media vào máy tính của bạn và khởi động máy tính từ đó.
2. Trên màn hình thiết lập đầu tiên, chọn Ngôn ngữ, định dạng thời gian và tiền tệ và Keyboard input, sau đó click chọn Next.
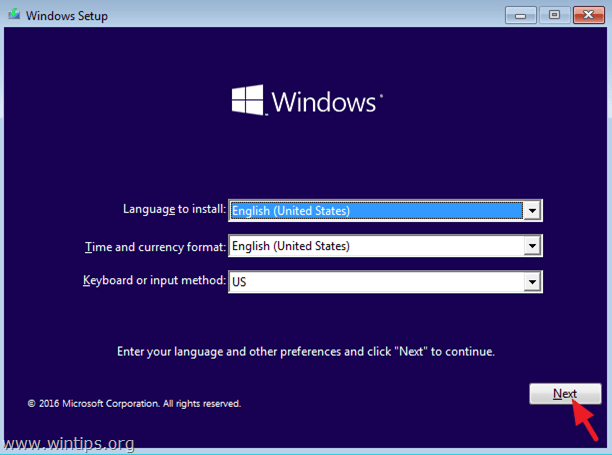
3. Trên cửa sổ kế tiếp, nhấn cùng theo đó tổ hợp phím Shift + F10 để mở cửa sổ Command Prompt.
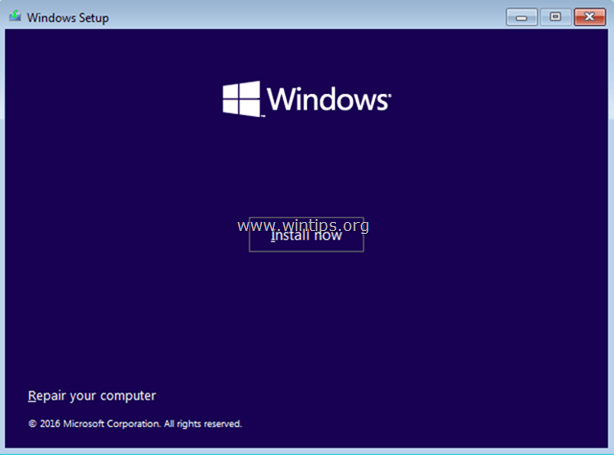
4. Trên cửa sổ Command Prompt, bạn nhập câu lệnh dưới đây vào rồi nhấn Enter để mở tiện ích DISKPART:
diskpart
5. Nhập câu lệnh dưới đây vào Command Prompt rồi nhấn Enter để kiểm tra xem ổ đĩa của bạn được thiết lập là phân vùng GPT hay MBR:
list disk
Tại cột GPT, bạn tìm:
– Nếu thấy biểu tượng dấu (*) có nghĩa là Partition Table của ổ đĩa là GPT.
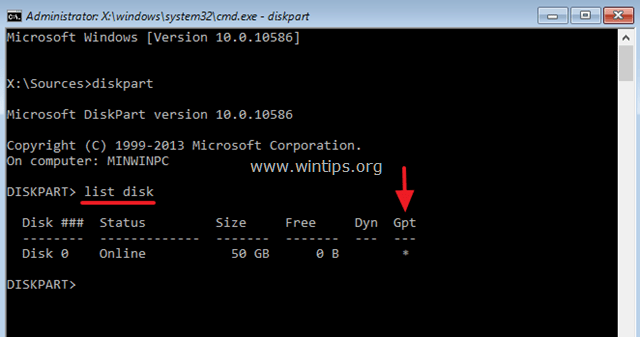
– Nếu không nhìn thấy biểu tượng dấu (*) có tức là Partition Table của ổ đĩa là MBR.
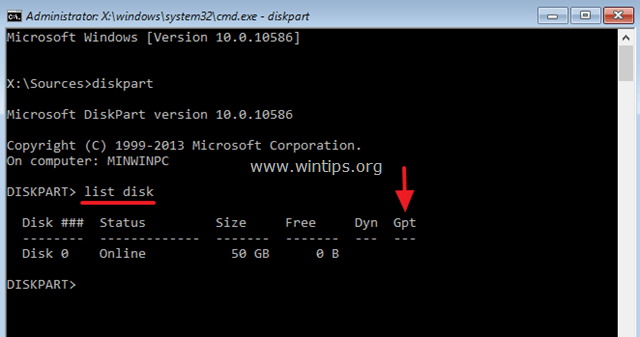
6. Nhập Exit vào cửa sổ Command Prompt rồi nhấn Enter.
7. Nếu phân vùng là MRB, bạn làm theo các bước hướng dẫn dưới đây:
Phần 1: Sửa lỗi file khởi động (file boot) trên phân vùng MBR:
1. Đầu tiên tìm ổ cài đặt Windows. Để thực hành được điều này, trên của sổ Command Prompt, bạn nhập câu lệnh dưới đây vào:
dir C:
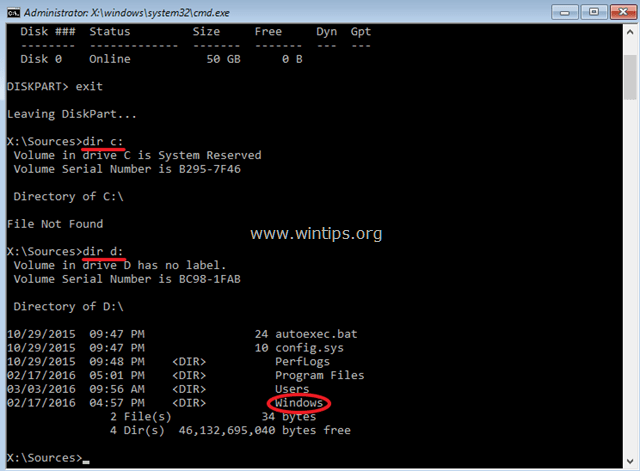
Lưu ý:
Nếu thư mục Windows được hiển thị, thi hành theo các bước dưới đây. Nếu thư mục Windows không hiển thị, bạn nhập tiếp các lệnh bằng phương pháp thay thế C: bằng tên các ký tự ổ khác (chẳng hạn như dir d:, dir e:, …) cho tới lúc tìm thấy ổ chứa thư mục Windows.
2. Sau lúc tìm thấy ổ chưa thư mục Windows, bạn nhập tiếp câu lệnh dưới đây để tạo các tập tin khởi động (file boot) trên ổ đĩa rồi nhấn Enter:
bcdboot D:Windows /S D:

Lưu ý:
Nếu Windows được lưu trữ trên ổ khác, thay thế D bằng tên ổ chứa Windows.
3. Sau khi file Boot được tạo, mở tiên tích DISKPART một lần nữa bằng phương pháp nhập câu lệnh dưới đây vào cửa sổ Command Promt:
diskpart
4. Tại lệnh DISPART, nhập:
list disk
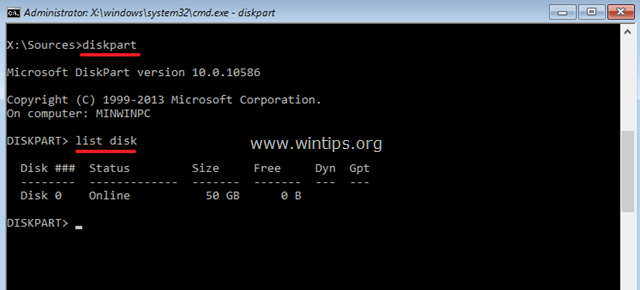
5. Nhập câu lệnh dưới đây vào cửa sổ Command Prompt rồi nhấn Enter:
select disk X
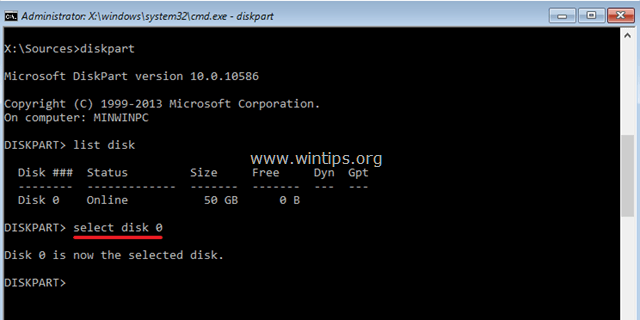
Lưu ý:
Trong câu lệnh trên X là số ổ có chứa hệ điều hành, chẳng hạn như ổ 0.
6. Nhập từng câu lệnh dưới đây vào cửa sổ Command Prompt rồi nhấn Enter:
1. list volume
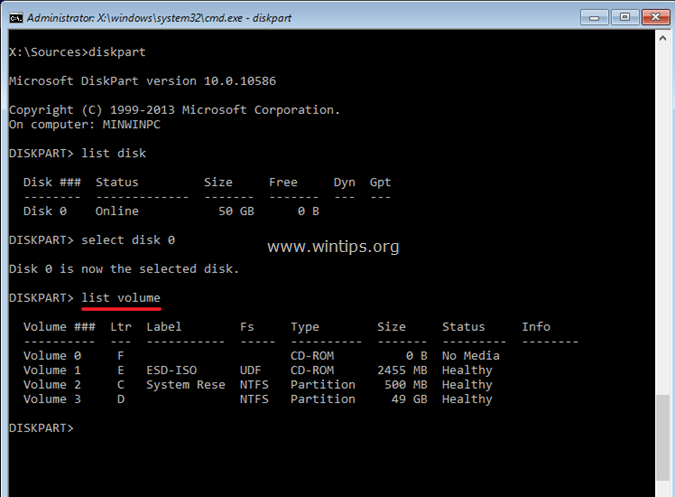
2. select volume X (trong đó X là số Volume có chứa thư mục Windows. Trong ví dụ trên volume là 3).
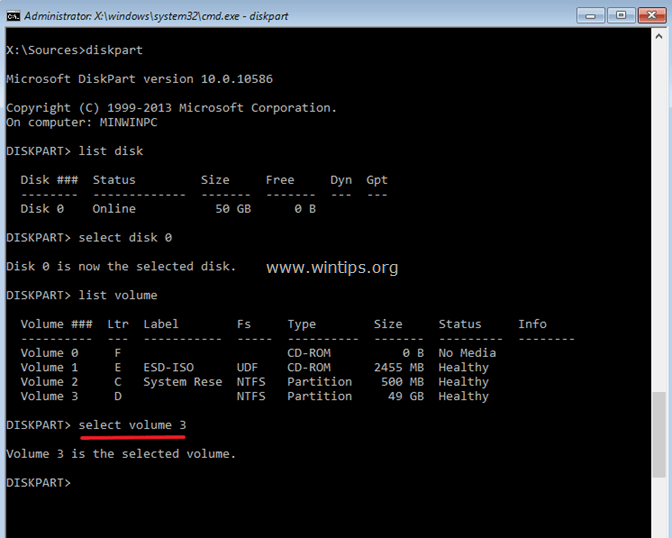
3. active
7. Nhập exit để đóng công cụ DISPART.
8. Đóng mọi thứ cửa sổ lại rồi khởi động lại máy tính của mình.
9. Lúc này còn cũng đều có thể tháo Windows 10 Boot Media và khởi động lại máy tính của bạn bình thường.
Phần 2: Sửa lỗi file khởi động (file boot) trên phân vùng GPT
1. Đầu tiên tìm ổ cài đặt Windows. Để xong xuôi được điều này, trên cửa sổ Command Prompt, bạn nhập câu lệnh dưới đây vào rồi nhấn Enter:
dir C:
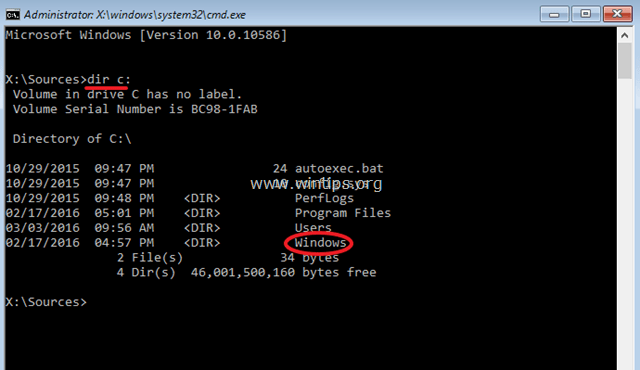
Lưu ý:
Nếu thư mục Windows được hiển thị, thực hiện theo một số bước dưới đây. Nếu thư mục Windows không hiển thị, bạn nhập tiếp các lệnh bằng cách thay thế C: bằng tên các ký tự ổ khác (chẳng hạn như dir d:, dir e:, …) cho đến lúc tìm thấy ổ chứa thư mục Windows.
2. Tiếp theo mở tiện ích DISKPART bằng phương pháp nhập câu lệnh dưới đây vào cửa sổ Command Prompt rồi nhấn Enter:
diskpart
3. Tại lênh DISKPART, bạn nhập:
list disk
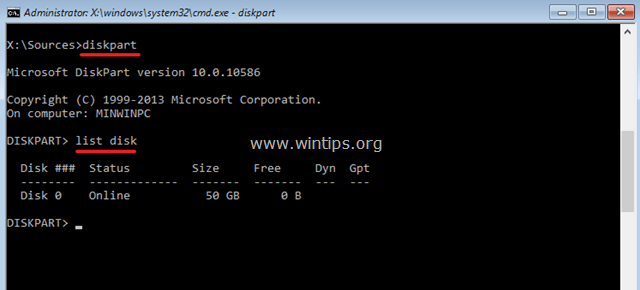
4. Tiếp theo nhập câu lệnh dưới đây vào rồi nhấn Enter:
select disk X
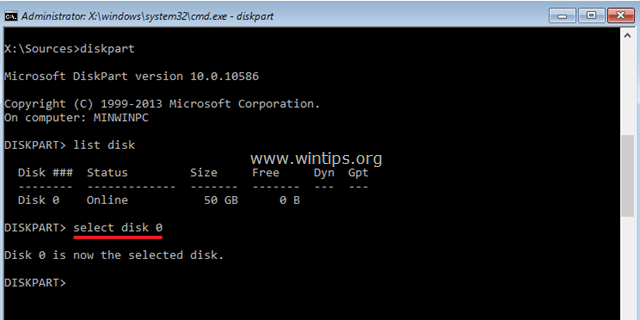
Lưu ý : trong câu l;ệnh trên, X là số ổ có chứa hệ điều hành
5. Nhập câu lệnh dưới đây vào rồi nhấn Enter:
list partition
6. Tìm phân vùng mang tên là System .
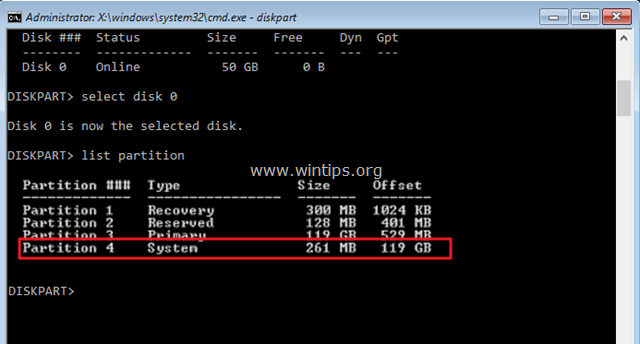
7. Chọn phân vùng System bằng phương pháp nhập câu lệnh:
select partition X
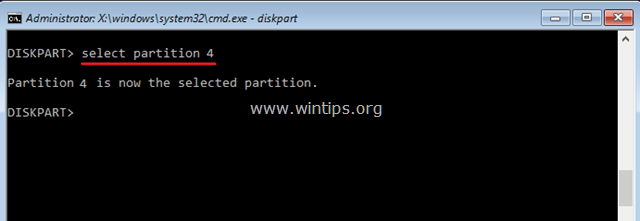
Lưu ý : trong đó X là số phân vùng mang tên là System
8. Gán ký tư một ổ vào phân vùng System bằng phương pháp nhập câu lệnh dưới đây vào cửa sổ Command Prompt rồi nhấn Enter:
assign letter=S:
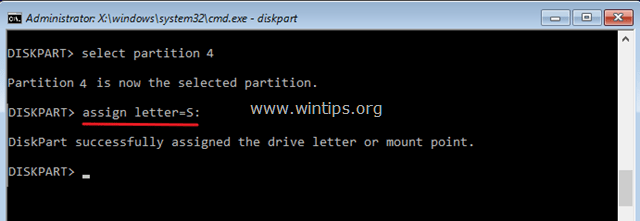
Lưu ý:
Trong câu lệnh trên, thay thế S bằng tên ký tự ổ đĩa.
9. Nhập exit vào cửa sổ Command Prompt rồi nhấn Enter để đóng công cụ DISKPART.
10. Nhập từng câu lệnh dưới đây, sau mỗi câu lệnh nhấn Enter:
1. cd /d S:EFIMicrosoftBoot
2. ren BCD BCD.bak
3. bcdboot C:Windows /l en-us /s m: /f UEFI
Lưu ý:
1. Thay thế S bằng tên ổ mà bạn gán với phân vùng System.
2.Nếu Windows nằm trên ổ đĩa khác, bạn sử dụng tên ổ đó để thay thế C.
3. Trong câu lệnh thứ 3, phần “/l en-us” sử dụng để thiết lập ngôn ngữ Windows là tiếng Anh. Nếu bạn mong muốn thiết lập một ngôn ngữ khác, thay thế “/l en-us” bằng mã ngôn ngữ phù hợp.
11. Đóng tất cả cửa sổ lại rồi khởi động lại máy tính của mình.
12. Lúc này có thể tháo Windows 10 Boot Media và khởi động lại máy tính của bạn bình thường.
Tham khảo thêm 1 số bài viết dưới đây:
- 4 cách sửa lỗi USB không format được: “Windows was unable to complete the format”
- Tổng hợp vài cách sửa lỗi Windows 10 bị treo, lỗi BSOD và lỗi khởi động lại
- Sửa lỗi CPU cao bất thường do TiWorker.exe trên Windows 10/8.1/8
Chúc các bạn thành công!
Từ khóa bài viết: lỗi An operating system wasn’t found, sửa lỗi An operating system wasn’t found, lỗi windows 10, lỗi windows 8.1, sửa lỗi windows 10, lỗi mở máy windows 10, cách sửa lỗi windows 10
Bài viết Cách khắc phục lỗi “An operating system wasn't found” trên Windows 10 và Windows 8.1 được tổng hợp sưu tầm và biên tập bởi nhiều user – Sửa máy tính PCI – TopVn Mọi ý kiến đóng góp và phản hồi vui lòng gửi Liên Hệ cho chúng tôi để điều chỉnh. Xin cảm ơn.

 Chuyên Nghiệp trong phục vụ với hơn 20 Kỹ thuật IT luôn sẵn sàng tới tận nơi sửa chữa và cài đặt ở Tphcm. Báo giá rõ ràng. 100% hài lòng mới thu tiền.
Chuyên Nghiệp trong phục vụ với hơn 20 Kỹ thuật IT luôn sẵn sàng tới tận nơi sửa chữa và cài đặt ở Tphcm. Báo giá rõ ràng. 100% hài lòng mới thu tiền.