Windows 10
Tự động giải phóng không gian trống trên Windows 10 sau 30 ngày
Nếu đang phải đối diện với vấn đề về mặt công suất máy tính Windows 10 của mình, máy tính chạy chậm. Lời khuyên cho bạn là nên đều đều dọn các tập tin rác, làm trống Recycle Bin. Thực tế thì nhiều người sử dụng thường dọn sạch các tập tin rác trên máy tính của mình theo cách này.
Trên Windows 10, Microsoft tích hợp thêm một tùy chọn tự động xóa sạch các tập tin tạm thời và các nội dung trong Recycle Bin sau 30 ngày và tùy chọn này được tích hợp trong ứng dụng Settings. Và khi sử dụng tùy chọn này, người dùng sẽ không phải thao tác xóa các tập tin rác trên hệ thống bằng tay nữa.
Nếu không muốn sử dụng các tập tin tạm thời hiện hữu trên hệ điều hành trong khoảng thời gian trước đấy 30 ngày bạn cũng có thể thiết lập tùy chọn lưu trữ xóa các tập tin đó khỏi máy tính của mình vĩnh viễn. Tuy nhiên khi sử dụng phương pháp này bạn không thể khôi phục các tập tin của mình từ Recycle Bin, và các tập tin này sẽ tự động được xóa sau 30 ngày. Theo mặc định, thiết lập Storage sense bị vô hiệu hóa, do đó nếu muốn sử dụng bạn bắt buộc phải kích hoạt tùy chọn.
Thiết lập Storage này không phải là mới và được Microsoft tích hợp trên các phiên bản trước.
Lưu ý: Tính năng Storage sense là tính năng có sẵn trên phiên bản Windows 10 Creators Updates sẽ có ban hành vào tháng 4/2017 tới.
Giải phóng không gian trống trên Windows 10 tự động
Để giải phóng không gian trống trên Windows 10 tự động, bạn thi hành theo các bước dưới đây:
Bước 1:
Đầu tiên nhấn tổ hợp phím Windows + I để mở cửa sổ Settings. Trên cửa sổ Settings, tìm và chọn System .
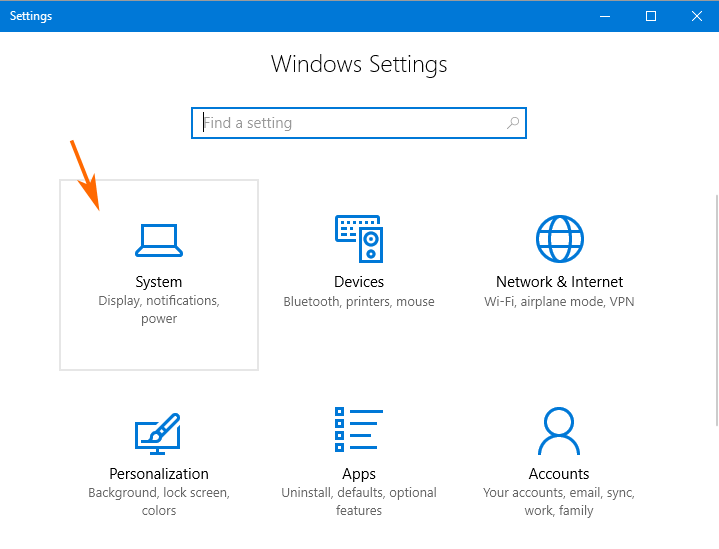
Bước 2:
Click chọn Storage ở khung bên trái cửa sổ System Settings.
Bước 3:
Nhìn sang khung bên phải, tìm mục có tên Storage sense . Nhiệm vụ của bạn là chuyển tình trạng Storage sense sang ON . Sau khi kích hoạt tùy chọn này, máy tính Windows 10 của bạn sẽ tự động giải phóng không gian trống sau 30 ngày.

Bước 4:
Click chọn Change how we free up space nằm phía dưới mục Storage sense .
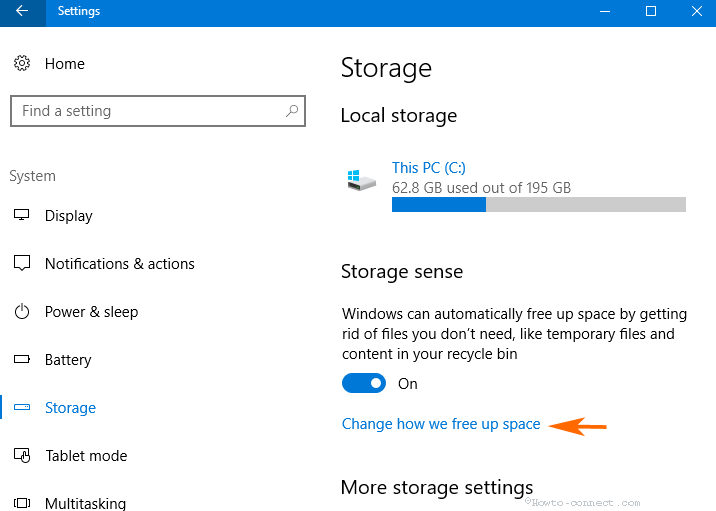
Xóa các tập tin từ Temp và Recycle Bin
Trên cửa sổ Change how we free up space bạn sẽ nhìn thấy 2 thiết lập và bạn cũng có thể kích hoạt hoặc vô hiệu hóa việc xóa các tập tin tạm thời và các nội dung trong Recycle Bin.
Bước 5:
Thiết lập 1 có tên: Delete temporary files that my app aren’t using . Nhiệm vụ của bạn là chuyển trạng thái tùy chọn sang ON để kích hoạt.
Bước 6:
Thiết lập 2 mang tên là Delete files that have been in the recycle been for over 30 days , và bạn cũng chuyển trạng thái thiết lập sang ON để kích hoạt.
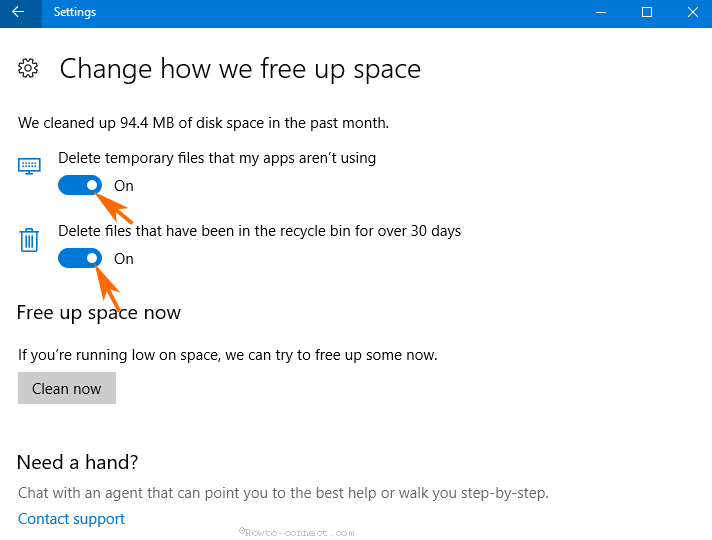
Dọn sạch máy tính Windows ngay lập tức
Bước 7:
Nếu muốn dọn sạch máy tính Windows 10 của bạn ngay lập tức, rất dễ dàng bạn chỉ cần click chọn Clean Now .
Và máy tính của bạn sẽ được dọn sạch. Quá trình sẽ mất khoảng 4-5 phút và sẽ hiện trên màn hình dung lượng dữ liệu đã xóa.
Tham khảo thêm 1 số bài viêt dưới đây:
- Nén file hiberfil.sys để giải phóng không gian ổ đĩa trên Windows 10
- Thư mục $WINDOWS.~BT là gì, có thể xóa $WINDOWS.~BT hay không?
- Giải phóng không gian bộ nhớ sau khi cập nhật Windows 10 Anniversary
Chúc các bạn thành công!
Từ khóa bài viết: xóa tập tin rác, giải phóng không gian, tự động xóa tập tin rác, tự động xóa file tạm thời, tăng tốc windows 10, thủ thuật windows 10, Storage sense, kích hoạt Storage sense
Bài viết Tự động giải phóng không gian trống trên Windows 10 sau 30 ngày được tổng hợp sưu tầm và biên tập bởi nhiều user – Sửa máy tính PCI – TopVn Mọi ý kiến đóng góp và phản hồi vui lòng gửi Liên Hệ cho chúng tôi để điều chỉnh. Xin cảm ơn.

 Tuyển Dụng
Tuyển Dụng
 Chuyên Nghiệp trong phục vụ với hơn 20 Kỹ thuật IT luôn sẵn sàng tới tận nơi sửa chữa và cài đặt ở Tphcm. Báo giá rõ ràng. 100% hài lòng mới thu tiền.
Chuyên Nghiệp trong phục vụ với hơn 20 Kỹ thuật IT luôn sẵn sàng tới tận nơi sửa chữa và cài đặt ở Tphcm. Báo giá rõ ràng. 100% hài lòng mới thu tiền.









