Windows 10
Các công cụ tự động hóa tác vụ trên Windows 10
Bạn có nhận biết rằng mình đều đều xóa các file cũ, dọn sạch dữ liệu chẳng cần thiết, khởi động một số chương trình, v.v… theo cách thủ công không? Nếu đúng, hãy để Quantrimang giúp bạn tự động hóa những tác vụ này. Trước tiên, bài viết sẽ giới thiệu cho các bạn một số công cụ Windows giúp tự động hóa các tác vụ nhất định và sau là một số cách thực hành tự động hóa một số tác vụ trên Windows 10.
Các công cụ giúp tự động hóa các tác vụ Windows
Command Prompt và file batch của nó
Command Prompt, một người kế nhiệm của MS-DOS Prompt, là một chương trình thông dịch dòng lệnh. Và một file có nhiều lệnh của nó được coi là “file batch”, mà bạn cũng có thể sử dụng để tự động hóa tác vụ, như sao lưu file hoặc thư mục vào ổ hdd di động. Để mở nó, bạn chỉ cần gõ cmd hoặc Command Prompt trong thanh tìm kiếm của menu Start .
- 12 cách mở CMD – Command Prompt đơn giản trên Windows 10
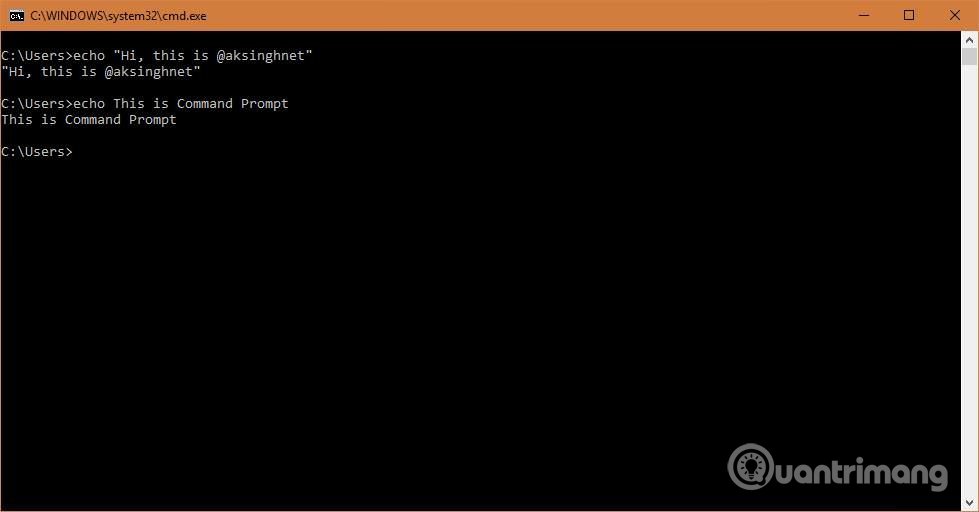
Bạn chỉ cần biên dịch các lệnh cần có trong một file văn bản có phần mở rộng “.bat” hoặc “.cmd”. Và bạn chỉ cần mở file để chạy nó; trong trường hợp này, Windows 10 thực thi tất cả các lệnh của tập tin theo tuần tự hoặc được lập trình trong file batch.
PowerShell và các file script của nó
PowerShell là một framework quản lý và tự động hóa được thành lập cho người sử dụng có quyền quản trị hệ thống. Nếu đang kiếm tìm tính năng tự động hóa, bạn phải phải tìm hiểu và sử dụng PowerShell. Command Prompt dễ học và sử dụng hơn PowerShell vì Powershell hùng cường và cung cấp nhiều tính năng hơn.
- Command Prompt (cmd) và PowerShell không giống nhau như thế nào?
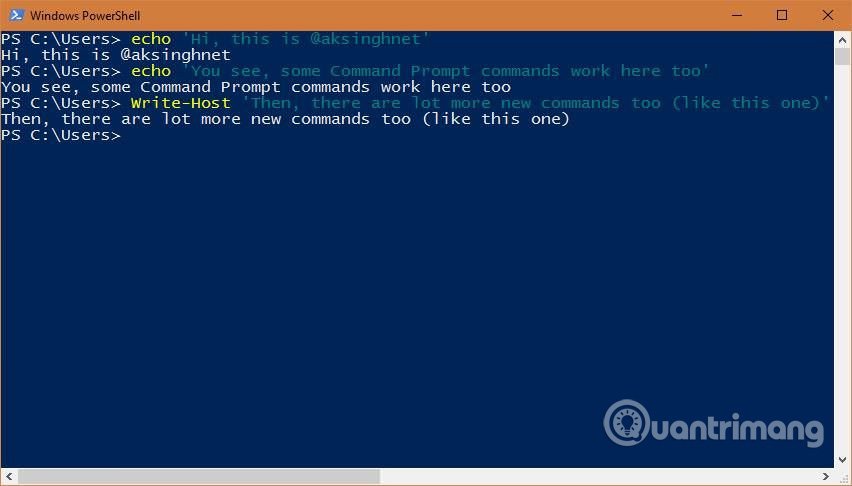
Bạn cũng đều có thể truy cập Windows PowerShell bằng phương pháp nhập tên của nó vào hộp tìm kiếm của menu Start . Lưu ý, bạn sẽ thấy hai chương trình, “PowerShell” và “PowerShell ISE”. PowerShell là chương trình thông dịch dòng lệnh như Command Prompt trong lúc chương trình còn lại được dùng để làm viết các script (có phần mở rộng “.ps1”), chứa một nhóm các lệnh như các file batch.
Task Scheduler và tác vụ của nó
Một công cụ Windows khác giúp tự động hóa là Task Scheduler, đây là một công cụ để lên lịch các chương trình và nhiệm vụ. Các tác vụ được lên lịch chạy vào các khoảng thời gian cụ thể, có thể hiển thị thông báo thực hành hoặc khi các tác vụ hoàn tất, v.v… Ngoài ra, bạn cũng có thể tùy chỉnh các nhiệm vụ cho thích phù hợp với đòi hỏi của mình.
- Những tác vụ Windows tự động hóa bằng Task Scheduler
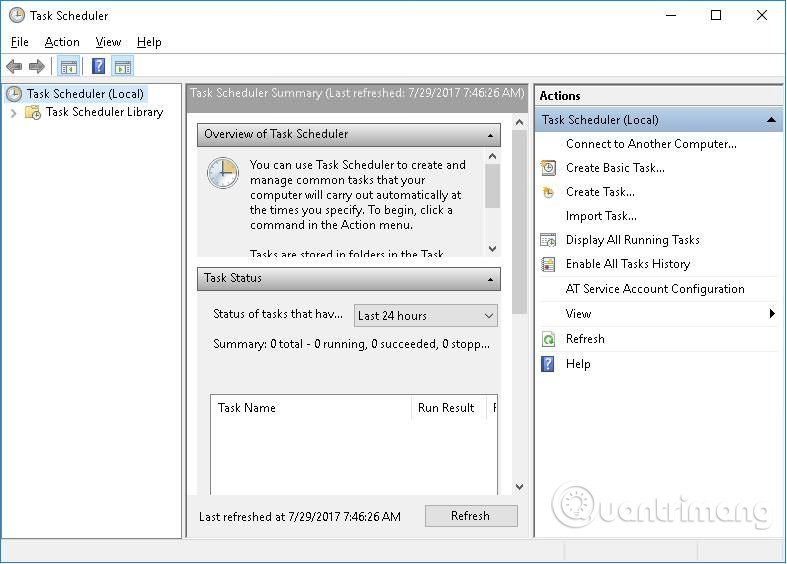
Nếu muốn truy cập Task Scheduler trong Windows 10, chỉ cần gõ “ scheduler ” hoặc “ Task Scheduler ” trong hộp tìm kiếm của Cortana . Lưu ý, ngay cả Windows và các chương trình được cài đặt khác (như Google Chrome) tạo các tác vụ theo lịch để thực hiện các hoạt động bảo trì của riêng nó, bạn không nên chỉnh sửa hoặc vô hiệu hóa các tác vụ khác.
- Tự động hóa các tác vụ bảo dưỡng máy tính Windows
Bây giờ bạn đã biết về các công cụ luôn phải có để tự động hóa các tác vụ. Nếu được cấu hình đúng cách các script này có thể tự động hóa các tác vụ bảo dưỡng không trùng lặp trên máy tình mà người sử dụng không cần kiểm tra hoặc can thiệp vào các hoạt động này.
Các tác vụ tự động hóa
Khởi động nhiều ứng dụng
Nếu muốn tự động khởi động nhiều ứng dụng, chương trình, file và một lúc, bạn chỉ cần tạo một file batch xác định những chương trình đó. Ngoài ra, bạn cũng có thể có thể tạo một shortcut cho file này và thêm tổ hợp phím để khởi chạy nó nhanh chóng sử dụng phím tắt.
Ví dụ: bạn cũng có thể tạo file batch để mở một số thư mục cụ thể, trình duyệt Google Chrome, file Word và file Excel sử dụng code bên dưới. Lưu ý, ” % USERPROFILE% ” ở đây đề cập đến thư mục giấy tờ người sử dụng của bạn trong Windows.
@echooff
:: Open folders
start %USERPROFILE%Documents
start %USERPROFILE%DesktopMusicFolder
:: Open files
start chrome.exe
start"""%USERPROFILE%DocumentsMy BlogsArticle1.docx"
start"""%USERPROFILE%DocumentsContent Ideas.xlsx"
exit
Khởi động phần mềm với tư cách admin
Để khởi động chương trình với tư cách admin bạn cần thi hành cách khác với cách trên. Đó là chính vì chương trình này đòi hỏi quyền truy cập admin bằng cách hiển thị lời nhắc UAC. Nếu bạn không chấp thuận lời nhắc thì các chương trình này sẽ không khởi động được.
Sử dụng một phím tắt được đặt trong thư mục Windows Startup cũng không hoạt động, vậy thì phải làm làm sao? Chương trình Task Scheduler sẽ là biện pháp cho vấn đề này. Nó chỉ có 1 tùy chọn để chạy chương trình với quyền quản trị, do đấy bạn cũng có thể có thể khởi động một hoặc nhiều phần mềm (sử dụng batch script) bằng phương pháp sử dụng Task Scheduler. Dưới này là cách thực hiện:
- 5 lệnh IF giúp sử dụng Batch script uyên bác hơn
Bước 1: Mở Task Scheduler > click vào ” Create Task ” trong Actions trong bảng bên phải.
Bước 2 : Trong tab General , đặt tên tác vụ như ” NoUAC1 “, sau đó chọn tùy chọn ” Run with highest privileges “.

Bước 3 : Click vào tab Trigger , trong phần “ Begin the task ”, chọn “ At startup ”.
Bước 4 : Bây giờ chuyển sang tab Actions , click vào New .
Bước 5 : Trong cửa sổ New Action , trong phần Action chọn ” Start a program “, trong Program/script , nhấn nút Browse , chọn file thực thi bạn muốn lên lịch và nhấn OK .
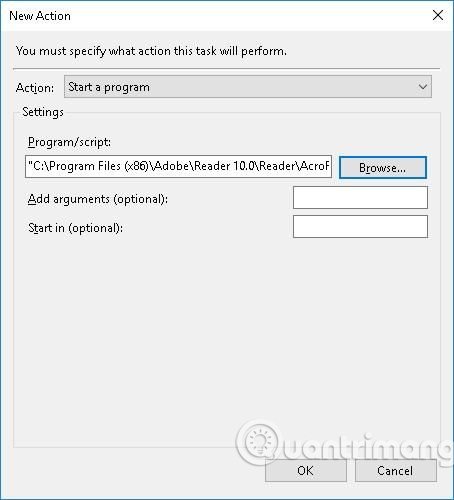
Bước 6 : Bây giờ, hãy vào chuyển đến tab Settings , chọn tùy chọn “ Allow task to be run on demand ” và sau đó click vào OK để lưu.
Bây giờ chương trình (Adobe Reader trong chỉ dẫn này) sẽ tự động khởi động với quyền admin khi khởi động hệ thống.
- 3 phương pháp để chạy phần mềm bằng quyền quản trị trong Windows
Xóa mọi thứ các file cũ
Nếu là một nhà đam mê công nghệ hoặc nhà phát triển, bạn thường phải tải và thử nghiệm nhiều thứ. Sau một thời gian, bạn sẽ thấy có 1 số file chẳng cần có “có mặt” trên hệ thống của mình vì chúng chiếm không gian trên máy tính. Có một giải pháp rất hiệu quả cho vấn đề này thay vì phải xóa thủ công đó là tạo một batch script xóa các file tải cũ.
Tương tự, bạn có thể sử dụng file batch để xóa tất cả các file cũ của các extension hoặc file cụ thể trong 1 folder hoặc folder con. Để thực hiện, bạn sẽ sử dụng code bên dưới để xóa file .docx (thay đổi “docx” thành file thích phù hợp với bạn) trong folder cụ thể có thời gian lâu hơn hai mươi ngày (thay đổi giá trị của tùy chọn “ /d ” thành bất kể ngày nào).
@echooff
forfiles/p"%USERPROFILE%DocumentsMy Blogs"/s/m*.docx/d-20/c"cmd /c del @path"
echoDocument files older than 20 days deleted
pause
exit
Bạn cũng đều có thể thay đổi đường dẫn (bằng cách thay đổi giá trị của tùy chọn ” /p “) thành thư mục chứa các file cần xóa. Bên dưới, “ %USERPROFILE% ” có tức là thư mục người sử dụng của bạn.
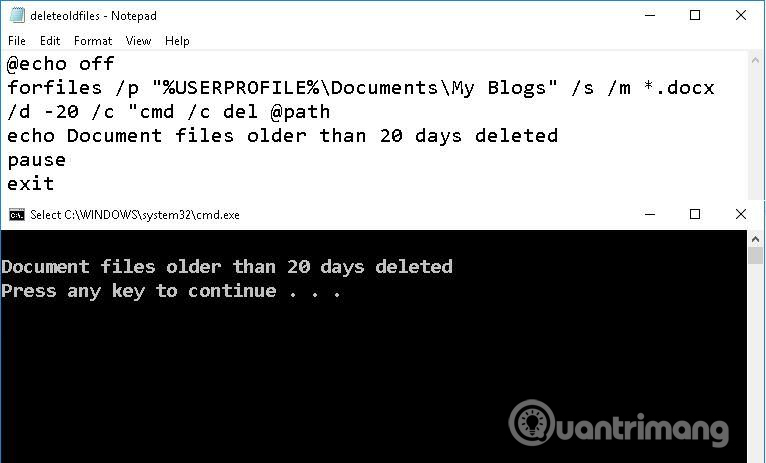
- Cách lên lịch xóa tự động file trong thư mục Download Windows 10
Xóa túi rác
Bạn nên xóa túi rác đều đặn và mặc dù đó là một nhiệm vụ dễ dàng nhưng người sử dụng thường hay quên nó. Rất may bạn có thể tự động hóa tác vụ này sử dụng Task Scheduler. Dưới đây là cách thi hành để giải phóng không gian trống trên ổ cứng:
- 5 tập tin và thư mục Windows có thể xóa để giải phóng dung lượng
Bước 1: Mở Task Scheduler.
Bước 2 : Mở ” Task Scheduler Library “, sau đó trong menu Action , click vào ” New Folder ” và đặt tên là ” My Tasks “.
Bước 3: Click vào thư mục “ My Tasks ” và chọn “ Create Task ” từ trình đơn Action.
Bước 4: Trong cửa sổ Create Task dưới tab General , gõ tên nhiệm vụ là ” Empty Recycle Bin “.
Bước 5 : Click vào tab Triggers , tại đây click vào New và trong phần “ Begin the task ”, chọn “ On a schedule ”.
Bước 6 : Chọn tùy chọn Weekly hoặc Monthly để thiết lập thời gian để xóa file và click vào OK .
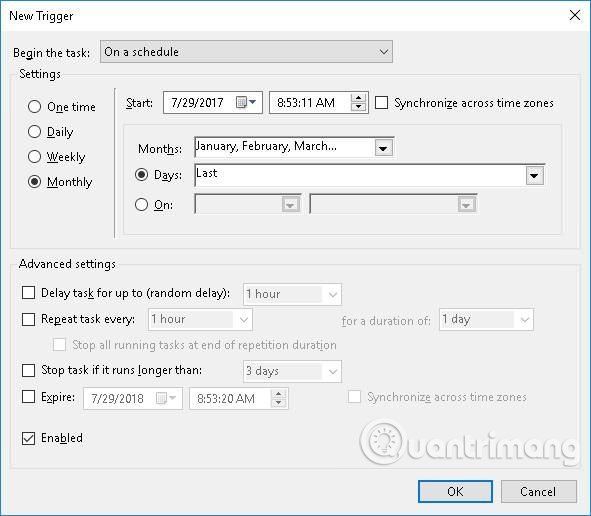
Bước 7 : Click vào tab Actions , chuyển đến New và trong cửa sổ New Action , trong Settings , gõ ” PowerShell.exe ” trong phần Program/script .
Bước 8 : Trong và một cửa sổ, trong phần ” Add arguments (optional) ” gõ -NoProfile -Command ” Clear-RecycleBin -Force” và click vào nút OK .
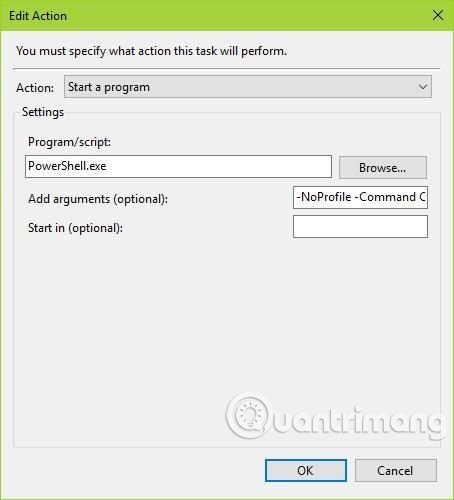
Giờ đây, túi rác của bạn sẽ có làm sạch theo lịch trình.
Tắt hệ thống
Với những người say mê làm việc suốt đêm thì tác vụ này rất hữu ích, chính vì nó hiển thị thông báo tắt máy tính, buộc họ phải dừng công việc và đi nghỉ. Code bên dưới sẽ hiện thông báo (bạn có thể chỉnh sửa trong script) lúc 11h tối và tắt hệ thống sau 120 giây (hoặc 2 phút). Lưu ý, bạn có thể thay đổi thời gian tắt máy trong code bên dưới bằng cách thay đổi giá trị %time% .
@echooff
:a
If %time%==23:00:00.00 goto :b
goto a:
:b
shutdown.exe/s/f/t120/c"Time To Say Good Night!"
exit
Lưu ý : Bạn sẽ có 120 giây để lưu công việc thay vì 30 giây mặc định. Ngoài ra, bạn cũng có thể có thể dừng công đoạn tắt máy bằng phương pháp nhấn Win + R và gõ shutdown -a , sau đó nhấn Enter .

Sao lưu file/thư mục
Có nhiều chương trình tốt để sao lưu file, cho dù là các giải pháp đám mây như Dropbox và Backup and Sync của Google. Tuy nhiên, nếu bạn mong muốn kiểm soát nhiều hơn và sao lưu các file nhạy cảm vào ổ hdd di động, thì có thể sử dụng biện pháp tự động hóa batch script.
- Toàn tập cách dùng tất cả công cụ sao lưu và phục hồi trên Windows 10
Lưu ý, cách này chỉ sao lưu các file và thư mục cụ thể, không tạo nên điểm phục hồi hệ thống hoặc sao lưu hệ thống. Dưới đây là code của file batch để sao lưu toàn bộ dữ liệu bên trong thư mục người dùng và sao lưu registry hệ thống:
- Hướng dẫn phục hồi hệ thống trên Windows
@echooff
:: Set the folder to backup below
setsourcedir=C:UsersUSER
:: Set your portable drive's folder below
settargetdir=D:Backup
ifnot exist"%targetdir%"mkdir"%targetdir%"
echo### Backing up your profile…
robocopy %sourcedir% %targetdir% */e/j/r:10/v
echo### Backing up the registry…
ifexist"%targetdir%regbackup.reg"del"%targetdir%regbackup.reg"
regedit.exe/e"%targetdir%regbackup.reg"
echo### Backup is all complete…
pause
exit

Chúc các bạn thi hành thành công!
Xem thêm:
- Cách dùng Ellp tự động hóa tác vụ cho Windows
- Tự động hoá các tác vụ thường lệ bằng Tiện ích WinMacro v1.2.1
- Tự động hóa tác vụ trong KDE
Từ khóa bài viết: command prompt, powershell, task scheduler, file batch, file script, tự động hóa tác vụ, tác vụ tự động, lên lịch tác vụ, công cụ tự động hóa tác vụ, windows 10
Bài viết Các công cụ tự động hóa tác vụ trên Windows 10 được tổng hợp sưu tầm và biên tập bởi nhiều user – Sửa máy tính PCI – TopVn Mọi ý kiến đóng góp và phản hồi vui lòng gửi Liên Hệ cho chúng tôi để điều chỉnh. Xin cảm ơn.

 Tuyển Dụng
Tuyển Dụng
 Chuyên Nghiệp trong phục vụ với hơn 20 Kỹ thuật IT luôn sẵn sàng tới tận nơi sửa chữa và cài đặt ở Tphcm. Báo giá rõ ràng. 100% hài lòng mới thu tiền.
Chuyên Nghiệp trong phục vụ với hơn 20 Kỹ thuật IT luôn sẵn sàng tới tận nơi sửa chữa và cài đặt ở Tphcm. Báo giá rõ ràng. 100% hài lòng mới thu tiền.









