Chưa có sản phẩm trong giỏ hàng.
Windows
Cách xóa tùy chọn khởi động cũ trong boot menu trên Windows 10
Website suamaytinhpci.com có bài Cách xóa tùy chọn khởi động cũ trong boot menu trên Windows 10 – Bạn đã bao giờ khởi động hệ điều hành khác cùng với hệ điều hành Windows chưa? Khởi động kép là một cách tuyệt vời để thử hệ điều hành mới mà không ảnh hưởng đến phiên bản Windows. Bạn có thể chọn giữa các phiên bản hệ điều hành bằng cách sử dụng trình quản lý khởi động được tích hợp sẵn.
Bạn đã bao giờ khởi động hệ điều hành khác cùng với hệ điều hành Windows chưa? Khởi động kép là 1 cách tuyệt hảo để thử hệ điều hành mới mà không ảnh hưởng đến phiên bản Windows. Bạn có thể chọn giữa các phiên bản hệ điều hành bằng cách dùng trình quản lý khởi động được tích hợp sẵn.
Tuy nhiên, sau 1 thời gian bạn quyết định không muốn sử dụng hệ điều hành thứ hai nữa, vậy thì phải ra sao? Có cách dễ dàng nào để xóa mục hệ điều hành thêm vào từ trình quản lý khởi động để không khiến lầm lẫn mỗi lần khởi động máy tính không? Bài viết này sẽ chỉ cho các bạn các cách để xóa các tùy chọn khởi động cũ từ menu khởi động.
- 7 rủi ro khi khởi động kép hệ điều hành Windows và Linux
Windows Boot Manager là gì?
Windows Boot Manager là một phần nhỏ của phần mềm, chạy trong công đoạn khởi động hệ thống. Code trình khởi động sẽ tải khi khởi động phân vùng hệ thống Active , đôi lúc nó được gắn nhãn System Reserved để bạn không vô tình ghi đè lên nó. Trình quản lý khởi động giúp cài đặt Windows khởi động.
Khi chỉ có 1 phiên bản Windows trong trình quản lý khởi động, hệ thống sẽ khởi động vào hệ điều hành đó mà không hiển thị màn hình chọn lựa trình khởi động. Tuy nhiên, khi bạn cài đặt hệ điều hành khác, qui trình này sẽ thay đổi, cấp phép bạn chạy hệ điều hành mình muốn.
Dữ liệu cấu hình khởi động
Các phiên bản Windows tối tân lưu giữ Boot Configuration Data (BCD) trong cơ sở dữ liệu giống như registry. Trước đây, bạn quản lý các tùy chọn màn hình khởi động bằng cách dùng file boot.ini nhỏ (và boot loader Windows NT, ntldr ). Tuy nhiên, một file text không an toàn sẽ dễ dẫn đến tấn công, do vậy điều ấy đã được thay đổi thành giải pháp an toàn nhưng phổ quát hơn.
Ngoài ra, BCD cung cấp cả 2 hệ thống dựa trên BIOS và EFI để chỉnh sửa dữ liệu cấu hình sử dụng công cụ chỉnh sửa tùy chọn khởi động như BCDEdit. Dưới đây là 4 cách xóa tùy chọn khởi động khỏi menu khởi động.
Cách cách xóa tùy chọn khởi động khỏi menu khởi động
1. Ẩn các tùy chọn
Giải pháp trước mắt này sẽ không tận gốc loại bỏ mục khởi động, nhưng bạn cũng có thể có thể ẩn tùy chọn này bằng cách sử dụng menu Windows Advanced statup.
Nhấn phím Windows + I để mở bảng Settings , truy cập vào Update & Security > Recovery và trong phần Advanced startup chọn Restart now (hoặc nhấn Shift trong khi chọn Restart trong menu Start . Lưu ý, thao tác này sẽ khởi động hệ thống ngay lập tức, do đấy bạn cần đảm bảo lưu các tài liệu quan trọng trước lúc nhấn nút này.

Chọn Use another operating system > Change defaults . Ở đây bạn có thể thiết lập màn hình hẹn giờ Windows Boot Manager , cũng như chọn Choose a default operating system . Việc chọn hệ điều hành mặc định không loại bỏ các cài đặt khác, nhưng Boot Manager sẽ không hiển thị hệ điều hành đó mỗi đợt khởi động hệ thống.
Phương pháp thay thế: Sử dụng MSConfig
Bạn cũng có thể có thể đạt được kết quả tương tự bằng phương pháp dùng cửa sổ Windows System Configuration . Thực hiện bằng phương pháp gõ mscon trong thanh kiếm tìm menu Start và chọn kết quả phù hợp, sau đó mở tab Boot . Bạn có thể thiết lập hệ điều hành mặc định, màn hình chờ và các tùy chọn khởi động khác. Ngoài ra, bạn cũng có thể xóa mục cũ từ qui trình khởi động, nhưng thao tác này sẽ không đích thực xóa nó khỏi hệ thống.
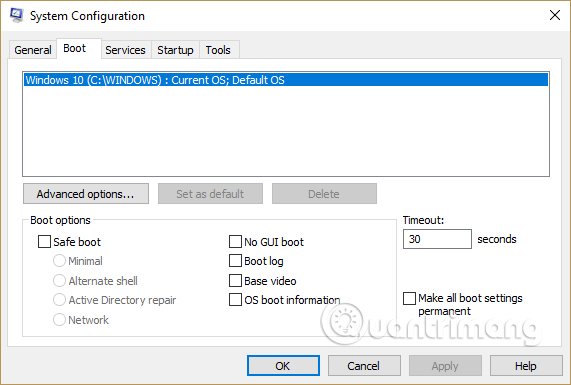
2. Sử dụng BCDEdit để loại bỏ tùy chọn khởi động trong trình quản lý khởi động
BCDEdit là công cụ chỉnh sửa trình quản lý khởi động được tích hợp sẵn. Lưu ý, nếu xóa nhầm mục trình khởi động cũng có thể dẫn đến hậu quả nghiêm trọng, do vậy bạn nên kiểm tra cẩn thận mỗi chỉnh sửa ở đây trước khi nhấn Enter .
Gõ cmd vào thanh kiếm tìm của menu Start , sau đó nhấp chuột phải vào Command Prompt , chọn Run as administrator . Khi cửa sổ Command Prompt mở ra, gõ bcdedit /export c:bcdbackup để tạo bản sao lưu các thiết lập BCD của bạn. Tiếp theo, gõ bcdedit /v để liệt kê các boot loader hiện có trên hệ thống. Hình ảnh dưới này là kết quả lúc chạy lệnh trên hệ thống của 1 máy tính.
- Hướng dẫn mở Command Prompt dưới quyền Admin trên Windows
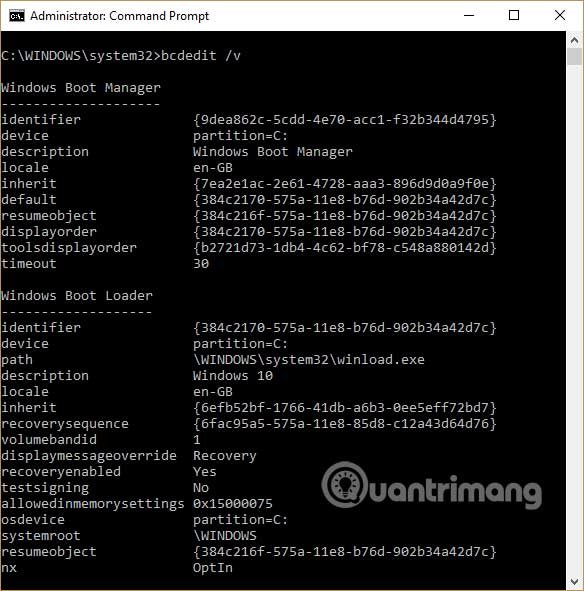
Phần Windows Boot Manager mô tả địa thế của trình quản lý khởi động, cùng theo với những số nhận dạng khác. Phần Windows Boot Loader mô tả bootloader Windows 10 cho hệ thống này, số nhận dạng duy nhất, nơi tìm winload.exe để đón tục tìm công đoạn khởi động, xem phân vùng đã được bật khôi phục hay chưa và thư mục hệ thống gốc.
Nếu bạn cài đặt nhiều hệ điều hành Windows, thì này là chỗ tìm tin tức bootloader. Loại hệ điều hành sẽ xuất hiện cùng theo với mô tả. Ngoài ra, Legacy OS Loader sẽ xuất hiện trong 1 khung riêng biệt.
- Khắc phục vấn đề Windows 7 Boot Loader
Sao chép số nhận dạng (chuỗi ký tự chữ và số dài) của bootloader mà bạn mong muốn xóa. Bây giờ, gõ lệnh bcdedit /delete {số nhận dạng} . Kiểm tra kỹ bạn có mục nhập chuẩn xác không, sau đó nhấn Enter để xóa.
3. Sử dụng Visual BCD Editor
Nếu cảm thấy Command Prompt quá khó với bạn, bạn có thể sử dụng Visual BCD Editor. Visual BCD Editor thực hành một loạt các lệnh BCDEdit trong một giao diện trực giác dễ sử dụng. Bạn nhận được và một kinh nghiệm và chức năng như sử dụng BCDEdit trong Command Prompt, nhưng vẫn không phải lo lắng về việc nhập lệnh chính xác.
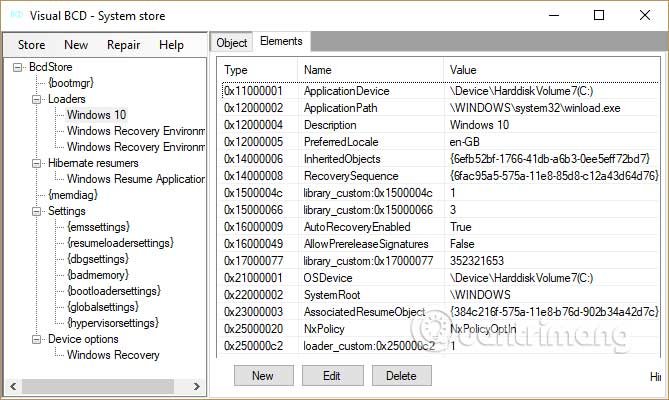
Để xóa một mục khởi động cũ, tải và cài đặt Visual BCD Editor, sau đó mở nó ra. Công cụ náy sẽ mất một ít thời gian để quét hệ thống. Trong tùy chọn bên trái, bạn sẽ thấy Bcdstore > Loaders > [tùy chọn bootloader của bạn] , chọn bootloader bạn muốn xóa và sau đó nhấn Delete ở cuối bảng tin tức bên phải.
4. Loại bỏ tùy chọn trình quản lý khởi động EFI bằng BCDEdit
Nếu trình quản lý khởi động EFI có 1 loạt các mục khởi động Linux cũ (mặc dù chúng không khiến ra bất cứ vấn đề nào nhưng theo thời gian sẽ làm người sử dụng khó chịu), bạn có thể xóa những mục này bằng cách sử dụng BCDEdit.
Trình khởi động EFI là phần nào của gói quản lý firmware UEFI. Bạn sẽ thấy trình khởi động này nếu đã từng khởi động từ USB hoặc phương tiện thay thế và thường truy cập bằng phương pháp nhấn phím chức năng trong qui trình khởi động.
- Cách thiết lập BIOS để boot từ USB/CD/DVD, ổ hdd ngoài
Để xóa các mục EFI cũ, mở Command Prompt với tư cách admin, gõ bcdedit /enum firmware và nhấn Enter . Không giống lệnh sử dụng cho Windows Boot Manager, lệnh “ enum firmware ” sẽ liệt kê tất cả những đối tượng có trong kho BCD, bao gồm các cài đặt Linux. Hình ảnh dưới đây là danh sách firmware của một laptop:

Có các mục dành riêng cho Ubuntu và openSUSE không còn được dùng nữa. Sao chép số nhận dạng của mục nhập firmware bạn mong muốn xóa và chạy lệnh sau bcdedit /delete {số nhận dạng} .
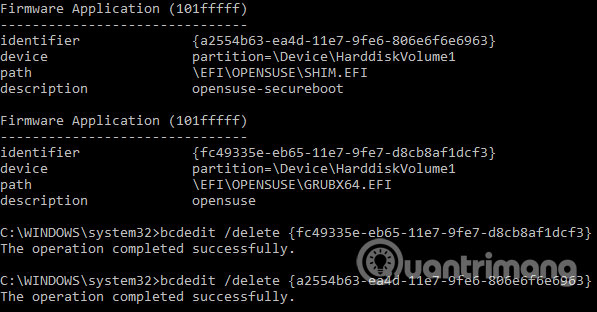
Windows Boot Manager giờ đây đã sạch không còn mục khởi động cũ.
Chúc các bạn thực hành thành công!
Xem thêm:
- Loại bỏ phần tử khởi động boot menu trong Windows 7
- Khởi động kép (Dual boot) với máy ảo: Bạn nên chọn loại nào?
- Cách khắc phục lỗi khởi động trên Windows 8
Từ khóa bài viết: xóa tùy chọn khởi động cũ, loại bỏ tùy chọn khởi động cũ, menu khởi động, trình quản lý khởi động, windows 10, xóa tùy chọn boot, xóa menu boot
Bài viết Cách xóa tùy chọn khởi động cũ trong boot menu trên Windows 10 được tổng hợp sưu tầm và biên tập bởi nhiều user – Sửa máy tính PCI – TopVn Mọi ý kiến đóng góp và phản hồi vui lòng gửi Liên Hệ cho chúng tôi để điều chỉnh. Xin cảm ơn.

 Chuyên Nghiệp trong phục vụ với hơn 20 Kỹ thuật IT luôn sẵn sàng tới tận nơi sửa chữa và cài đặt ở Tphcm. Báo giá rõ ràng. 100% hài lòng mới thu tiền.
Chuyên Nghiệp trong phục vụ với hơn 20 Kỹ thuật IT luôn sẵn sàng tới tận nơi sửa chữa và cài đặt ở Tphcm. Báo giá rõ ràng. 100% hài lòng mới thu tiền.









