Windows 10
Cách bật chế độ tìm kiếm nâng cao trong Windows 10
Chắc hẳn nhiều người trong số chúng ta cũng đều trải đời qua cảm giác bực tức khi muốn kiếm tìm một tập tin nhanh chóng, nhưng trình kiếm tìm mặc định trên Windows 10 lại tỏ ra quá chậm chạp và rắc rối. Windows 10 tất nhiên là được tích hợp công cụ kiếm tìm có thể giúp bạn lục lại các tệp tin, phần mềm trên hệ thống của mình, thế nhưng công cụ này sẽ không thể chỉ định được ra vị trí cụ thể, vậy nên việc tìm kiếm sẽ mất nhiều thời gian hơn.
Đó là lý do tại sao chế độ tìm kiếm nâng cao (Windows Search Enhanced Mode) trong Windows 10 được phát triển và khuyến khích sử dụng trong một số tình huống nhất định. Chế độ này được đánh giá cao hơn công cụ kiếm tìm mặc định ở chỗ có thể đem lại cho người sử dụng nhiều khả năng hơn trong việc xác xác định trí chính xác của 1 tệp tin, đồng thời giúp dành dụm thời gian hơn. Chúng ta sẽ cùng nhau tìm hiểu sâu hơn về công cụ thú vị này ngay sau đây.

- Cách thay đổi phím tắt mặc định trong Windows 10
Tìm kiếm nâng cao
- Chế độ kiếm tìm nâng cao là gì?
- Cách bật chế độ tìm kiếm nâng cao trong Windows 10
- Cách tắt chế độ kiếm tìm nâng lên trong Windows 10
- Tổng kết
Chế độ kiếm tìm nâng cao là gì?
Chế độ kiếm tìm nâng lên là một công cụ được phát triển để bạn có thể tìm kiếm các tệp mà mình cần theo phía bao quát, khoa học, và nhanh chóng hơn bằng phương pháp thi hành dò tìm trong nhiều khu vực mà công cụ tìm kiếm mặc định chưa được lập chỉ mục. Cụ thể hơn, chế độ nâng lên này sẽ khiến việc với cơ sở dữ liệu bên trong máy tính của bạn (tất cả những thư mục và ổ đĩa) và hiển thị cho bạn kết quả trả về ngay lập tức. Có một lưu ý nhỏ là nếu bật tính năng này, bạn sẽ thấy mức điện năng mà CPU tiêu thụ sẽ tăng lên.

- Hướng dẫn chia và gộp ổ ngay trong Windows 7
Cách bật chế độ kiếm tìm nâng cao trong Windows 10
Để bật chế độ kiếm tìm nâng cao trong Windows 10 sẽ chỉ cần đến vài cú nhấp chuột. Đầu tiên, bạn mở phần mềm Settings , truy cập vào Cortana và sau đó là Searching Windows . Ở bên phải màn hình, bạn sẽ thấy có xuất hiện tùy chọn Find My Files.
Trong mục Find My Files, bạn sẽ thấy có 2 tùy chọn: Classic (cổ điển) và Enhanced (nâng cao). Khi bạn chọn tùy chọn Enhanced , việc lập chỉ mục sẽ ngay lập tức được bắt đầu, nhưng quá trình này chỉ diễn ra 1 lần duy nhất chứ không lặp lại.
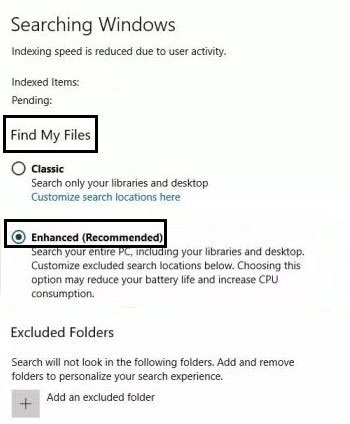
Nếu ngay lập tức bắt đầu phiên tìm kiếm, bạn sẽ tạm thời không thấy các tập tin bổ sung (chỉ mục) xuất hiện bởi bắt buộc phải mất khoảng 15 phút để các tập tin này hiển thị trên màn hình, qui trình này cũng có thể diễn ra lâu hơn nếu bạn tìm kiếm tập tin với số lớn. Do đó, hãy chú ý thêm đến thời lượng pin nếu bạn thi hành công đoạn này trên máy tính xách tay, sẽ rất phiền nếu hết pin trong lúc máy tính của bạn đang lập chỉ mục.
Ngoài ra, trong chế độ tìm kiếm nâng cao cũng có thể có tùy chọn bỏ lỡ một thư mục lúc tìm kiếm. Ngay bên dưới tùy chọn Enhanced , bạn sẽ thấy mục Excluded Folders , nhấp vào tượng trưng dấu cộng ở bên trái của tùy chọn Add an excluded folder . Bây giờ, hãy chọn những tệp, thư mục mà bạn mong muốn loại bỏ. Lần tới khi bạn kiếm tìm cái gì đó, tính năng kiếm tìm nâng cao sẽ tự động bỏ qua các thư mục cụ thể này.
- Thủ thuật nhỏ giúp cải thiện Windows Search Indexing
Cách tắt chế độ tìm kiếm nâng lên trong Windows 10
Nếu thấy rằng tính năng này chẳng cần thiết, bạn tận gốc cũng có thể có thể tắt nó đi. Lặp lại các bước bạn đã làm trước đó, khi đến phần Find My Files , bạn hãy chọn tùy chọn Classic , mọi thứ sẽ trở lại như cũ.
Tổng kết 
Nhìn chung, nếu đã dùng thành thạo, chế độ kiếm tìm nâng lên trong Windows 10 sẽ giúp bạn dành dụm được kha khá thời gian trong việc lục tìm các tập tin trên hệ thống. Tất nhiên chế độ này cũng sẽ ngốn pin và hiệu xuất CPU hơn nhưng vẫn không đáng kể so với lợi ích mà nó mang lại. Bạn có suy nghĩ gì về tính năng này? Hãy cho chúng tôi biết ý kiến ở phần bình luận bên dưới nhé!
Từ khóa bài viết: Windows 10, chế độ tìm kiếm nâng cao, tìm kiếm tệp, tìm thư mục, searching, tìm kiếm trong windows, Windows Search Enhanced Mode
Bài viết Cách bật chế độ tìm kiếm nâng cao trong Windows 10 được tổng hợp sưu tầm và biên tập bởi nhiều user – Sửa máy tính PCI – TopVn Mọi ý kiến đóng góp và phản hồi vui lòng gửi Liên Hệ cho chúng tôi để điều chỉnh. Xin cảm ơn.

 Tuyển Dụng
Tuyển Dụng
 Chuyên Nghiệp trong phục vụ với hơn 20 Kỹ thuật IT luôn sẵn sàng tới tận nơi sửa chữa và cài đặt ở Tphcm. Báo giá rõ ràng. 100% hài lòng mới thu tiền.
Chuyên Nghiệp trong phục vụ với hơn 20 Kỹ thuật IT luôn sẵn sàng tới tận nơi sửa chữa và cài đặt ở Tphcm. Báo giá rõ ràng. 100% hài lòng mới thu tiền.









