Chưa có sản phẩm trong giỏ hàng.
Windows
Cách thay đổi phím tắt mặc định trong Windows 10
Website suamaytinhpci.com có bài Cách thay đổi phím tắt mặc định trong Windows 10 – Việc tạo các phím tắt bàn phím của riêng bạn trong Windows 10 không quá phức tạp. Chỉ cần nhấp chuột phải vào bất cứ thứ gì bạn muốn để tạo một phím tắt cho nó, sau đó nhấp vào Properties, rồi nhập lệnh mới vào hộp.
Việc tạo các phím tắt bàn phím của riêng bạn trong Windows 10 không vượt quá phức tạp. Chỉ cần nhấp chuột phải vào bất kể thứ gì bạn mong muốn để tạo một phím tắt cho nó, sau đó nhấp vào Properties, rồi nhập lệnh mới vào hộp.
Nhưng điều gì sẽ diễn ra nếu người dùng muốn thay đổi các phím tắt mặc định mà Windows 10 đã tạo nên sẵn, chẳng hạn như dùng Win + S để mở công cụ Search của riêng bạn thay vì chỉ nhấn mình phím Windows thôi? Mọi thứ dường như phức tạp hơn một ít vào thời điểm đó nhưng vẫn tận gốc có thể thực hiện được.
Tìm hiểu về AutoHotkey
Thật không may là không có cách riêng để thay đổi các phím tắt mặc định trong Windows. Sau rất nhiều năm, Microsoft vẫn chưa cung cấp một chút tinh chỉnh linh hoạt dễ dàng đó, có lẽ vì sợ rằng người sử dụng sẽ sử dụng các phím tắt để truy cập các phần mềm không phải của Microsoft.
Thay vào đó, người dùng sẽ phải tạo tập lệnh cho mọi phím tắt muốn thay thế. Đừng lo, qui trình này thực thụ khá đơn giản nhờ vào một công cụ tuyệt hảo mang tên AutoHotkey. Đây là một công cụ tạo tập lệnh cũng đều có thể được dùng cho mọi thứ các mục đích sáng tạo, nhưng hôm nay bài viết sẽ chỉ coi xét cụ thể cách người sử dụng có thể sử dụng nó để thay đổi các phím tắt mặc định của Windows.
Cách thay đổi phím tắt mặc định trong Windows 10 với AutoHotkey
Đầu tiên, hãy tải xuống AutoHotKey. Sau khi thực hiện điều đó, trên màn hình desktop Window, bấm chuột phải vào một khoảng trống, sau đó chọn “New > Auto Hotkey script” , và đặt cho nó một cái tên dễ nhớ kèm theo hậu tố ahk. (Ví dụ trong bài viết hôm nay đặt tên cho tập lệnh là “Search.ahk”, vì shortcut Windows Search sẽ được thay thế bằng một phím tắt đến công cụ kiếm tìm vượt trội, Search Everything).
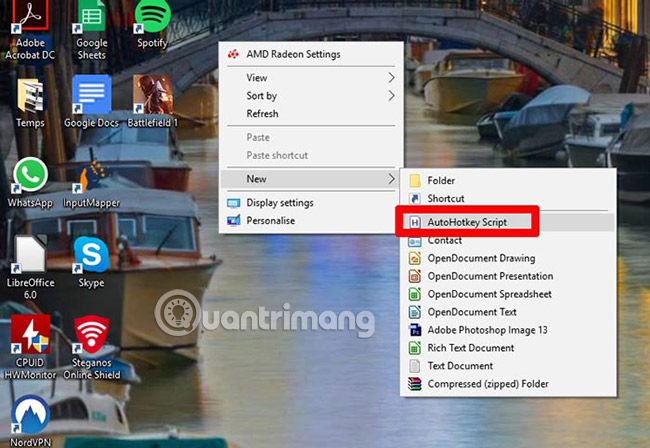
Tiếp theo, bạn đọc sẽ khiến quen với những điều cơ bản trong cú pháp AutoHotkey để thay đổi các phím tắt Windows. Hầu hết các phím tắt Windows sử dụng tổ hợp các nút dưới đây:
| Cú pháp AutoHotkey | Đại diện |
|---|---|
| ^ | Phím Ctrl |
| ! | Phím Alt |
| + | Phím Shift |
| # | Phím Win |
| Up, Down, Left, Right | Các phím mũi tên |
| run, | Làm cho hotkey mở file, thư mục hoặc chương trình trên PC |
| send, | Chuyển hướng hotkey sang tổ hợp phím đã chọn |
Nếu muốn nhập một chữ cái, hãy nhấn các nút tương ứng trên bàn phím. Các nút như Esc và Del và các chữ cái khác cũng đều có thể được nhập trực diện vào tập lệnh. Bạn có thể tìm thấy danh sách các cú pháp AutoHotkey tại trang web này: http://xahlee.info/mswin/autohotkey_key_notations.html
Vì vậy, nếu muốn chuyển hướng shortcut Windows Search mặc định Win + S sang Search Everywhere, hãy nhập lệnh sau:
#s::run, "C:Program FilesEverythingEverything.exe" 
:: là cái tách hotkey khỏi hành động người sử dụng muốn nó thực hiện. Đoạn trước dấu :: là hotkey sẽ nhập ( Win + S trong tình huống này) và đoạn sau “run” là lệnh để mở ứng dụng Search Everything.
Với mọi thứ các thay thế phím tắt trên bàn phí, người dùng nên thêm dòng thứ hai #NoTrayIcon vào tập lệnh. Điều này sẽ ngăn biểu tượng AutoHotkey xuất hiện, nhưng vẫn đảm bảo toàn bộ qui trình diễn ra ở trong chế độ nền.

Khi tập lệnh đã hoàn tất, hãy đóng và lưu nó lại, sau đó nhấp đúp vào tập lệnh để chạy và kiểm tra shortcut bàn phím để xem tất cả có đúng theo ý bạn không.
Nếu tất cả đã ổn, hãy di chuyển tập lệnh .ahk vào thư mục khởi động hệ thống trong File Explorer (C:ProgramDataMicrosoftWindowsStart MenuProgramsStartUp). Làm tựa như cho mọi thứ các phím tắt trên bàn phím cần thay thế. Bằng cách này, tất cả các phím tắt sẽ có công dụng ngay khi người sử dụng khởi động PC.
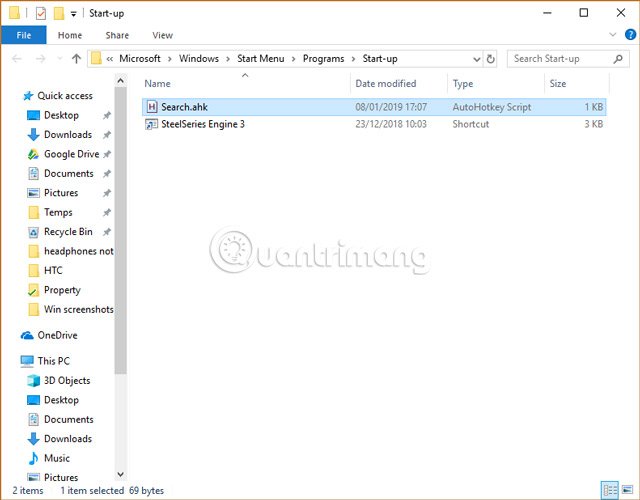
Sẽ hơi mất công chút ít nhưng chắc chắn tất cả sẽ hoạt động, và điều quan trọng là, bây giờ, người sử dụng đã học được những điều cơ bản về công cụ AutoHotkey – một công cụ rất là tiện dụng, có khả năng chạy các kịch bản phức tạp hơn nhiều so với những gì bài viết đề cập ở đây.
Chúc bạn thành công!
Xem thêm:
- Tạo phím tắt với AutoHotkey
- Cách tạo phím tắt để mở phần mềm trên Windows 10
- 17 phím tắt chứa Shift có ích trong Windows
Từ khóa bài viết: windows 10, phím tắt mặc định, thay đổi phím tắt mặc định, thay đổi phím tắt mặc định trong Windows 10
Bài viết Cách thay đổi phím tắt mặc định trong Windows 10 được tổng hợp sưu tầm và biên tập bởi nhiều user – Sửa máy tính PCI – TopVn Mọi ý kiến đóng góp và phản hồi vui lòng gửi Liên Hệ cho chúng tôi để điều chỉnh. Xin cảm ơn.

 Chuyên Nghiệp trong phục vụ với hơn 20 Kỹ thuật IT luôn sẵn sàng tới tận nơi sửa chữa và cài đặt ở Tphcm. Báo giá rõ ràng. 100% hài lòng mới thu tiền.
Chuyên Nghiệp trong phục vụ với hơn 20 Kỹ thuật IT luôn sẵn sàng tới tận nơi sửa chữa và cài đặt ở Tphcm. Báo giá rõ ràng. 100% hài lòng mới thu tiền.









