Windows 10
Cách kiểm soát chuột bằng bàn phím trong Windows 10
Có vô số nguyên nhân tại sao người dùng muốn cấu hình bàn phím để sử dụng như chuột. Có thể con chuột không dây bỗng nhiên hết pin hoặc chuột không hoạt động, dù bạn đã cố gắng thi hành các thay đổi trong Windows 10 để khắc phục sự cố!
Có lẽ quan trọng hơn, việc điều khiển chuột bằng bàn phím có thể hữu ích cho các người gặp vấn đề về động đậy tay, vì việc nhấn phím đơn giản hơn so với việc di chuyển tay qua lại.
Bất kể nhu cầu là gì, bài viết hôm nay sẽ chỉ dẫn độc giả cách điều khiển chuột bằng bàn phím trong Windows 10.
Điều khiển chuột bằng bàn phím
Tính năng điều khiển chuột trên bàn phím thực sự được tích hợp trong cài đặt “Ease of Access” trên Windows 10. Truy cập phần mềm Window Settings. (Có thể nhập từ “settings” vào menu Start để mau chóng tìm thấy phần mềm này).
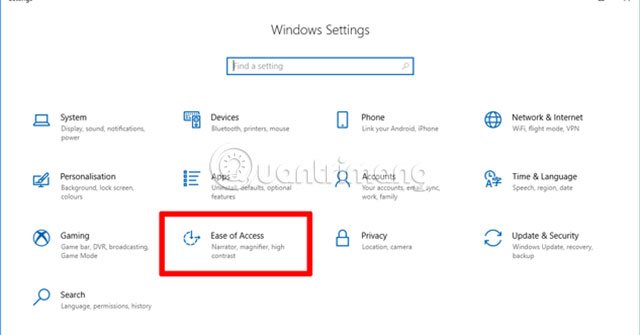
Trong cửa sổ Settings, nhấp vào “ Ease of Access ”, sau đó là “Mouse” trong bảng điều khiển bên trái và chuyển thanh trượt bên dưới “Control your mouse with a keypad” sang trạng thái “On”.
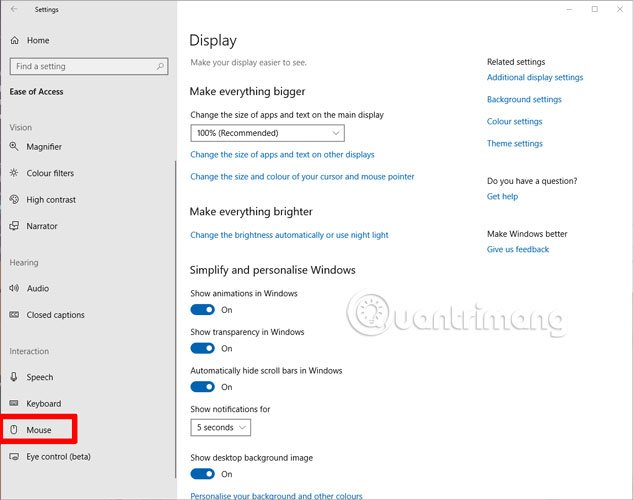
Giờ đây, “Mouse Keys” đã được kích hoạt. Theo mặc định, người sử dụng cần kích hoạt Num Lock để tính năng này hoạt động. Sau đó, có thể sử dụng NumPad (bàn phím số) ở bên phải bàn phím để sử dụng các phím điều khiển chuột.
Bạn nên tăng tốc độ con trỏ lên tối đa, nếu không thì con trỏ rất chậm. Tích vào hộp “Hold the Ctrl key” cũng chính là một ý kiến hay, vì điều ấy cho phép tăng tốc hoặc làm chậm vận tốc con trỏ bằng phương pháp dùng phím Ctrl và Shift để chuyển đổi.

Dưới đây là các phím numpad và các chức năng tương ứng của chúng:
| Di chuyển con trỏ chuột | Nhấn |
|---|---|
| Lên trên và sang trái | 7 |
| Lên trên | 8 |
| Lên trên và sang phải | 9 |
| Sang trái | 4 |
| Sang trái | 6 |
| Xuống dưới và sang trái | 1 |
| Xuống dưới | 2 |
| Xuống dưới và sang phải | 3 |
| Nhấp chuột | 5 |
| Nhấp đúp | + |
| Thay đổi nút bấm để nhấp chuột trái | / |
| Thay đổi nút nhấn để bấm chuột phải | – |
| Kéo | 0 |
| Tăng vận tốc di chuyển con trỏ | Nhấn phím Ctrl |
| Giảm vận tốc di chuyển con trỏ | Nhấn phím Shift |
Nếu không có NumPad thì sao?
Không phải ai cũng có bàn phím số. Thực tế là chúng chưa được dùng thường xuyên, vì thế nhiều máy tính xách tay cùng một số loại bàn phím đã loại bỏ bớt NumPad.
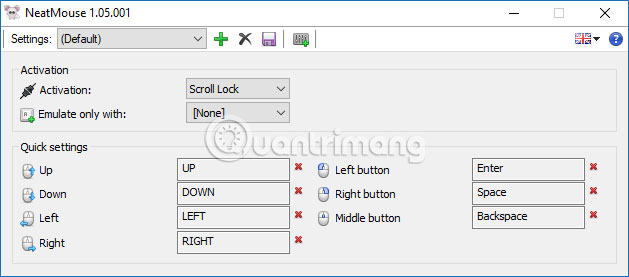
Mặc dù vậy, đừng lo âu vì bạn có thể sử dụng phần mềm kiểu MouseKeys của bên thứ ba, cấp phép đặt các key của riêng mình và nhìn chung, những phần mềm này mạnh mẽ hơn nhiều so với tính năng Mouse Keys của Windows.
Tải NeatMouse. Sử dụng ứng dụng gọn nhẹ này, bạn có thể đặt bất kỳ phím nào mình muốn để điều hướng chuột.
Nhấp vào biểu tượng được đánh dấu bên dưới để hiển thị thêm tùy chọn. Tại đây, bạn cũng có thể có thể thay đổi việc phím nào hoạt động như nút chuột nào, cũng như vận tốc chuột và có muốn bật NeatMouse ngay cả bạn khởi động PC không.

Bạn cũng cũng có thể có thể thay đổi phím để kích hoạt chức năng dùng bàn phím thay chuột. Bạn cho dù cũng đều có thể thiết lập nhiều cấu hình bằng biểu tượng “+” màu xanh lá cây , tùy thuộc vào ứng dụng đang sử dụng mà sẽ có các thiết lập khác nhau, v.v…

Một số người không muốn cài đặt phần mềm của bên thứ ba nếu không bắt buộc. Nhưng nếu bạn mong muốn khống chế chuột bằng bàn phím dễ dàng hơn, thì NeatMouse hoàn toàn đánh bại Mouse Keys của Windows. Ngoài việc cung cấp cho người sử dụng nhiều quyền kiểm soát hơn, con trỏ chuột cũng chạy trơn tru hơn nhiều. Tuy nhiên, lựa chọn cuối cùng vẫn chính là quyết định của bạn!
Chúc bạn sớm chọn cho mình được biện pháp phù hợp!
Từ khóa bài viết: Windows 10, kiểm soát chuột bằng bàn phím, cách kiểm soát chuột bằng bàn phím trong Windows 10, numpad, bàn phím số
Bài viết Cách kiểm soát chuột bằng bàn phím trong Windows 10 được tổng hợp sưu tầm và biên tập bởi nhiều user – Sửa máy tính PCI – TopVn Mọi ý kiến đóng góp và phản hồi vui lòng gửi Liên Hệ cho chúng tôi để điều chỉnh. Xin cảm ơn.

 Tuyển Dụng
Tuyển Dụng
 Chuyên Nghiệp trong phục vụ với hơn 20 Kỹ thuật IT luôn sẵn sàng tới tận nơi sửa chữa và cài đặt ở Tphcm. Báo giá rõ ràng. 100% hài lòng mới thu tiền.
Chuyên Nghiệp trong phục vụ với hơn 20 Kỹ thuật IT luôn sẵn sàng tới tận nơi sửa chữa và cài đặt ở Tphcm. Báo giá rõ ràng. 100% hài lòng mới thu tiền.









