Windows 10
Cách bật Wake-on-lan trên Windows 10 để bật, khởi động máy tính từ xa
Wake-on-LAN (WOL) là một tính năng khởi động máy tính từ xa. Wake-on-LAN cấp phép máy tính “nghe” một “gói ma thuật” có chứa địa điểm MAC để đánh thức máy tính qua mạng LAN hoặc Internet. Bài viết này sẽ hướng dẫn các bạn bật Wake-on-LAN (WOL) trong Windows 10 để khởi động máy tính từ xa.
Bước 1 : Trước tiên luôn phải bật tính năng Wake-on-LAN trong BIOS nếu có bộ điều hợp mạng Ethernet tích hợp. Đối với các bo mạch chủ của Asus, nó nằm ngay Advanced > APM > Power On By ITS-E/ITS . Nếu người sử dụng không nhìn thấy tùy chọn này trong BIOS, hãy kiểm tra hướng dẫn của hãng sản xuất bo mạch chủ để xem liệu nó có hỗ trợ tính năng Wake-on-LAN hay không.
- Hướng đưa vào BIOS trên các loại máy tính khác nhau
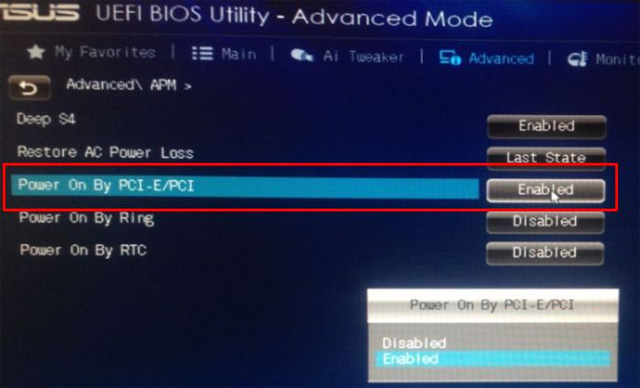
Bước 2 : Đăng nhập vào máy tính và mở Device Manager bằng cách nhấn Win + X và click vào Device Manager .
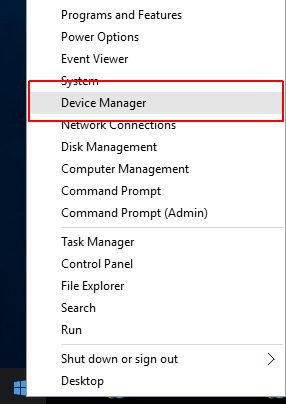
Bước 3: Trong Device Manager , mở rộng phần Network Adapters và xác xác định trí bộ điều hợp mạng, sau đó kích chuột phải vào nó và chọn P roperties . Một cửa sổ thuộc tính của cục điều hợp mạng sẽ hiện ra.
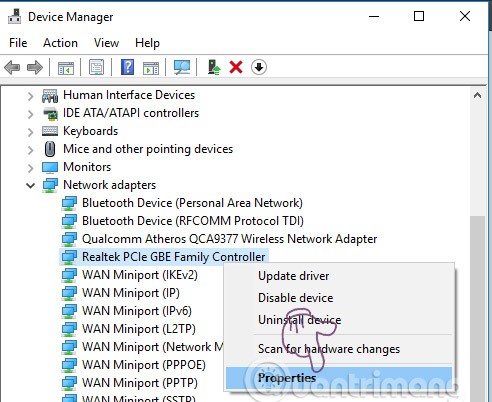
Bước 4: Trong thuộc tính Network Adapter, vào tab Advanced và tìm tùy chọn Wake on Magic Packet , chuyển nó thành Enabled như hình bên dưới.
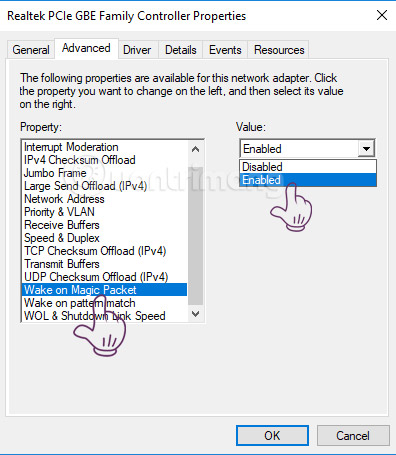
Bước 5: Nhấp vào tab Power Management và kiểm tra các thiết lập. Chọn hộp Allow this device to wake the compute và Only allow a magic packet to wake the computer .
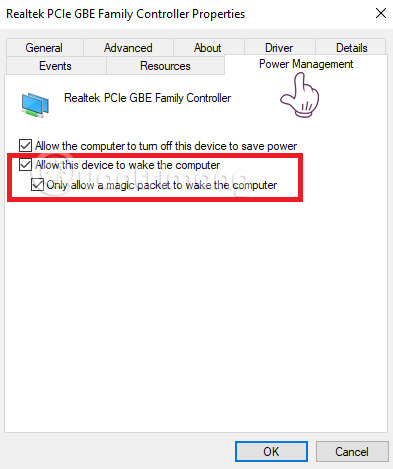
Bây giờ, tính năng Wake-on-LAN đã hoạt động trên máy tính Windows 10.
Chúc các bạn thực hành thành công!
Từ khóa bài viết: tính năng wake on lan, khởi động máy tính từ xa, bật máy tính từ xa, windows 10, bật wake on lan, chế độ wake on lan, thiết lập wake on lan
Bài viết Cách bật Wake-on-lan trên Windows 10 để bật, khởi động máy tính từ xa được tổng hợp sưu tầm và biên tập bởi nhiều user – Sửa máy tính PCI – TopVn Mọi ý kiến đóng góp và phản hồi vui lòng gửi Liên Hệ cho chúng tôi để điều chỉnh. Xin cảm ơn.

 Tuyển Dụng
Tuyển Dụng
 Chuyên Nghiệp trong phục vụ với hơn 20 Kỹ thuật IT luôn sẵn sàng tới tận nơi sửa chữa và cài đặt ở Tphcm. Báo giá rõ ràng. 100% hài lòng mới thu tiền.
Chuyên Nghiệp trong phục vụ với hơn 20 Kỹ thuật IT luôn sẵn sàng tới tận nơi sửa chữa và cài đặt ở Tphcm. Báo giá rõ ràng. 100% hài lòng mới thu tiền.









