Windows 10
Cách cài đặt bàn phím Tiếng Hàn cho Windows
Hiện nay, ngoài Tiếng Anh thì Tiếng Hàn, Tiếng Nhật cũng chính là một trong số ngôn ngữ phát triển thông dụng hiện nay. Vì vậy, nhu cầu học ngoại ngữ trên máy tính là điều cần thiết. Trước đây, Quản trị mạng đã hướng dẫn cách cài đặt bàn phím tiếng Nhật cho Windows, thông qua công cụ Google Japanes Input.
Trong bài viết dưới đây, chúng tôi sẽ tiếp tục hướng dẫn bạn đọc cách cài đặt bàn phím Tiếng Hàn ảo cho Windows. Bàn phím Tiếng Hàn ảo nằm ở trong bộ công cụ nhập liệu Microsoft IME, có sẵn trong những phiên bản hệ điều hành Windows. Bài viết dưới đây chúng tôi sẽ thực hiển thị trên Windows 10. Với hệ điều hành Windows 8 và Windows 7 chúng ta thực hiện tương tự.
Cài đặt bàn phím Tiếng Hàn cho Windows 10
Bước 1:
Trước hết, chúng ta nhập vào Control Panel trên máy tính và nhấn chọn vào Clock, Language, and Region .

Bước 2:
Tiếp tục, chúng ta nhấn chọn mục Langugae .
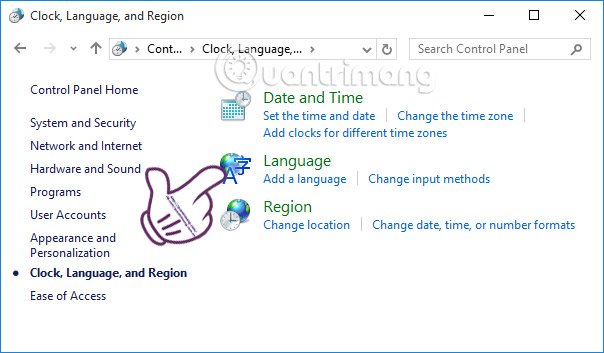
Sang giao diện tiếp theo, chúng ta nhấn chọn Add a language để thêm bàn phím ngôn ngữ cho máy tính.
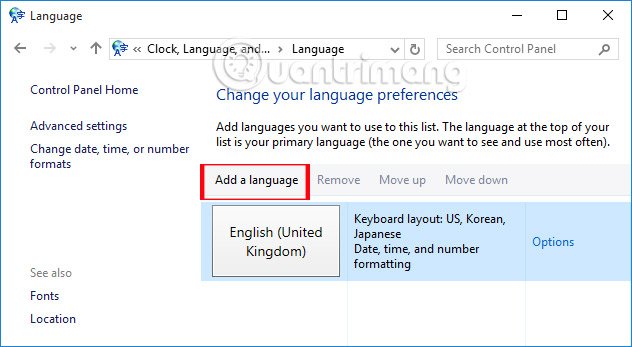
Bước 3:
Tại giao diện Add a language, chúng ta sẽ tìm ngôn ngữ Tiếng Hàn Korea và nhấn Add .
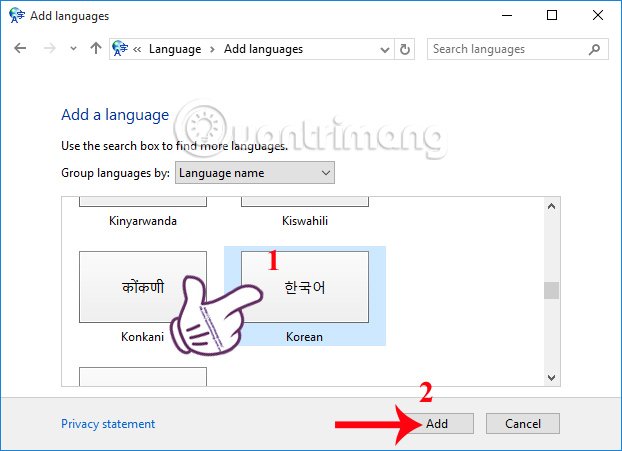
Ngay sau đó, người sử dụng sẽ nhìn thấy ngôn ngữ bàn phím Tiếng Hàn công cụ nhập liệu Microsoft IME xuất hiện trong bản kê ngôn ngữ bàn phím cho Windows.
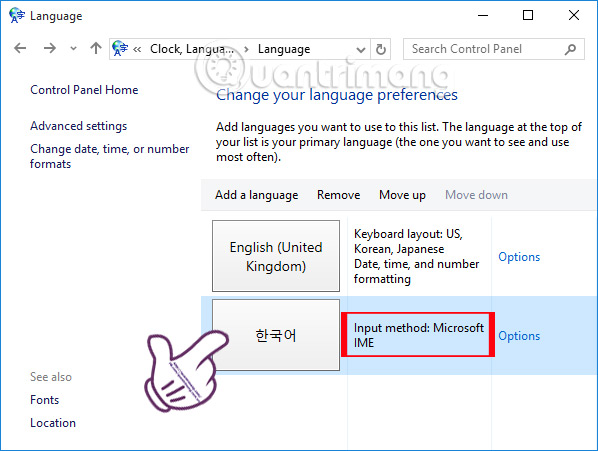
Bước 4:
Bây giờ bạn hãy trở về giao diện trên màn hình và click vào biểu tượng Language bar dưới thanh Taskbar để đổi ngôn ngữ bàn phím sang Korean Microsoft IME .
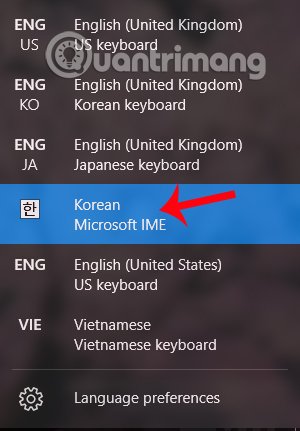
Bước 5:
Để cũng có thể có thể thích nghi với cách sắp xếp bàn phím Tiếng Hàn trên Windows, chúng ta hãy nhìn qua bàn phím ảo On-Screen Keyboard . Nhập từ khóa On-Screen Keyboard vào thanh kiếm tìm để mở.
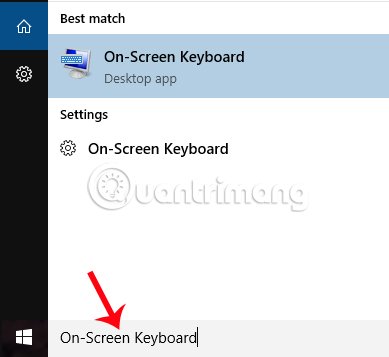
Người dùng có thể dựa vào chỗ này để dễ dàng gõ bàn phím Tiếng Hàn trên máy tính nhé.
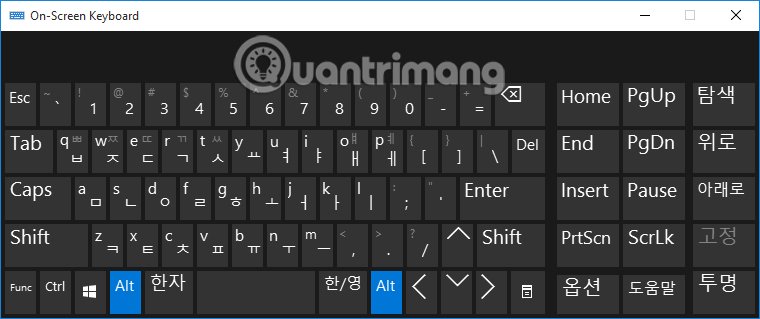
Bước 6:
Bây giờ bạn mở công cụ soạn thảo trên máy tính, sau đó nhìn xuống thanh Taskbar để chuyển sang chế độ gõ Tiếng Hàn . Nhấp chuột vào EN > chọn Korean, tiếp tục click chuột phải vào chữ A chọn Hanja Convert .
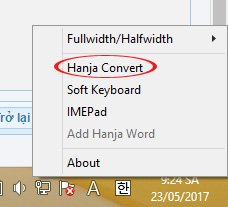
Sau khi chọn chữ A biến thành tượng trưng như hình dưới là được.
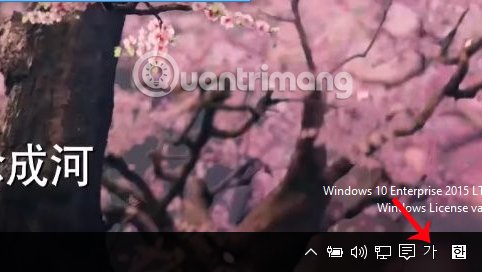
Hãy nhập nội dung Tiếng Hàn mà chúng ta muốn gõ nhé. Tốt nhất bạn nên bật song song với bàn phím ảo On-Screen Keyboard để dần dần làm quen với cách gõ bàn phím Tiếng Hàn trên máy tính.
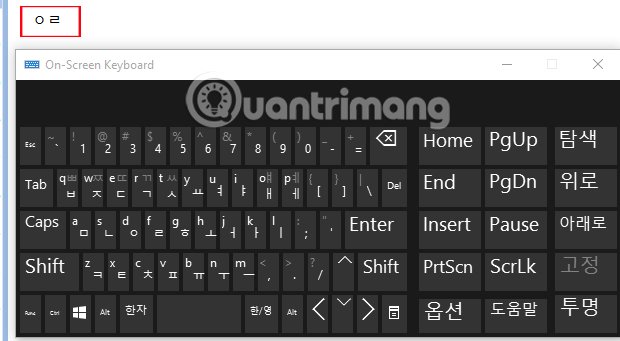
Trong tình huống người sử dụng muốn chuyển về ngôn ngữ Tiếng Anh , chúng ta chỉ cần tích chọn vào tượng trưng Tiếng Hàn ở thanh Taskbar đến khi chuyển sang biểu trưng chữ A là được.
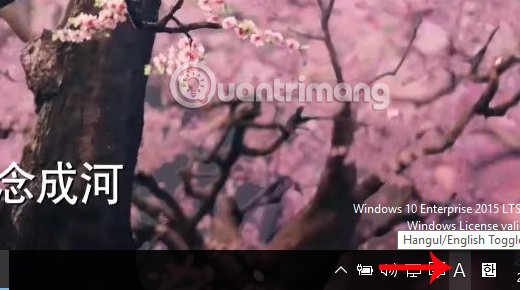
Trên này là cách thiết lập bàn phím Tiếng Hàn cho máy tính Windows 10. Thao tác cài đặt bàn phím ảo Tiếng Hàn cũng khá đơn giản và bạn cũng có thể chuyển đổi qua lại giữa các ngôn ngữ bàn phím trên máy tính, thông qua tượng trưng ngôn ngữ tại thanh Taskbar là được.
Tham khảo thêm các bài sau đây:
-
Tổng hợp một số cách mở bàn phím ảo trên Windows XP/7/8/8.1/10
- Làm thế nào để gõ tiếng Việt trên Windows 10
- Hướng dẫn gõ tiếng Pháp trên máy tính bằng Unikey
Từ khóa bài viết: cài đặt bàn phím Tiếng Hàn Windows,cách bật bàn phím Tiếng Hàn Windows,cách bật bàn phím ảo Windows,bản phím ảo Windows 10,bàn phím ảo Windows 7,cách mở bàn phím ảo Windows 8, gõ tiếng Hàn trên Windows
Bài viết Cách cài đặt bàn phím Tiếng Hàn cho Windows được tổng hợp sưu tầm và biên tập bởi nhiều user – Sửa máy tính PCI – TopVn Mọi ý kiến đóng góp và phản hồi vui lòng gửi Liên Hệ cho chúng tôi để điều chỉnh. Xin cảm ơn.

 Tuyển Dụng
Tuyển Dụng
 Chuyên Nghiệp trong phục vụ với hơn 20 Kỹ thuật IT luôn sẵn sàng tới tận nơi sửa chữa và cài đặt ở Tphcm. Báo giá rõ ràng. 100% hài lòng mới thu tiền.
Chuyên Nghiệp trong phục vụ với hơn 20 Kỹ thuật IT luôn sẵn sàng tới tận nơi sửa chữa và cài đặt ở Tphcm. Báo giá rõ ràng. 100% hài lòng mới thu tiền.









