Windows 10
Cách chặn Microsoft Edge chạy ngầm
Nếu là một trong những người muốn loại bỏ Microsoft Edge, trình duyệt web mặc định có trong hệ điều hành Windows 10, thì bạn không đơn độc đâu. Microsoft Edge là một phần tử cốt lõi trong Windows cùng một Trusted App (ứng dụng đáng tin cậy) nên chẳng thể gỡ cài đặt hoặc loại bỏ. Edge lâu lâu cũng làm xuất hiện các pop-up nhằm nhắc nhở người sử dụng rằng các trình duyệt khác không hiệu quả như thế nào. Nhưng điều ấy có lẽ vẫn chưa đủ động lực để khiến người dùng chuyển qua sử dụng nó. Trên thực tiễn thì Microsoft Edge gây phiền hà nhiều hơn là đem lại những thứ hữu ích.
Tuy nhiên vì lý do gì đó bạn không muốn gỡ Edge khỏi Windows 10 thì cũng có thể vô hiệu hóa hoặc ngăn Edge chạy ngầm trên máy như chỉ dẫn dưới đây nhé.
Làm sao để ngăn Microsoft Edge chạy ngầm?
- Tại sao Microsoft Edge lại chạy ngầm?
- Thay đổi trình duyệt mặc định
- Đặt trình duyệt mặc định
- Vô hiệu hóa ứng dụng ngầm Edge
- Vô hiệu hóa Edge bằng cách chỉnh sửa Registry
- 1. Ngăn chặn các tiến trình tự khởi chạy trước trong Microsoft Edge
- 2. Ngăn chặn các tab Start và New Tab tự load trước
- Vô hiệu hóa Edge bằng phương pháp dùng Local Group Policy Editor
Tại sao Microsoft Edge lại chạy ngầm?
Edge đã tăng cường hiệu suất trong bản cập nhật Windows 10 vào tháng 10 năm 2018 hay còn gọi là phiên bản 1809, cho phép nó tự khởi chạy các tiến trình và load các tab Start và New Tab trước lúc khởi động.
Những tối ưu hóa này làm lãng phí tài nguyên và làm chậm qui trình khởi động của máy tính, đặc biệt nếu người dùng không sử dụng nó làm trình duyệt. Tuy nhiên, người sử dụng có thể vô hiệu hóa điều ấy và loại bỏ Edge khỏi dùng thử duyệt web để nó không khiến phiền phức nữa. Hai cách trước mắt có thể áp dụng cho mọi phiên bản, còn hai cách cuối cùng chỉ áp dụng cho phiên bản Home hoặc Pro.
Thay đổi trình duyệt mặc định
Người dùng hoàn toàn khỏi bị mắc kẹt với Edge, nhờ có 1 số trình duyệt web khác có thể chọn lựa thay thế cho dù là Chrome, Opera hoặc Mozilla Firefox.
Nếu trình duyệt mặc định được đặt thành Edge, người dùng cũng có thể tải xuống một trong số trình duyệt thông dụng khác từ chính Edge nếu chưa có sẵn. Để làm điều này:
- Hãy tải xuống trình duyệt muốn cài đặt (Chrome, Opera hoặc Firefox).
- Xác định địa thế liên kết tải xuống ở phía dưới bên trái của trình duyệt Edge.
- Nhấp vào liên kết tải xuống (hoặc nhấp vào Open).
- Nếu được nhắc chấp nhận điều khoản dịch vụ, hãy nhấp vào Accept.
- Nhấp vào Install (bấm Yes để chấp nhận nếu được nhắc).
Đặt trình duyệt mặc định
Trình duyệt mặc định sẽ mở khi người dùng nhấp vào một liên kết trong trang web, email hoặc tài liệu. Trong Windows 10, trình duyệt mặc định được đặt là Microsoft Edge. Để thay đổi trình duyệt mặc định, vui lòng tham khảo bài viết: 3 cách thay đổi trình duyệt mặc định trong Windows 10.
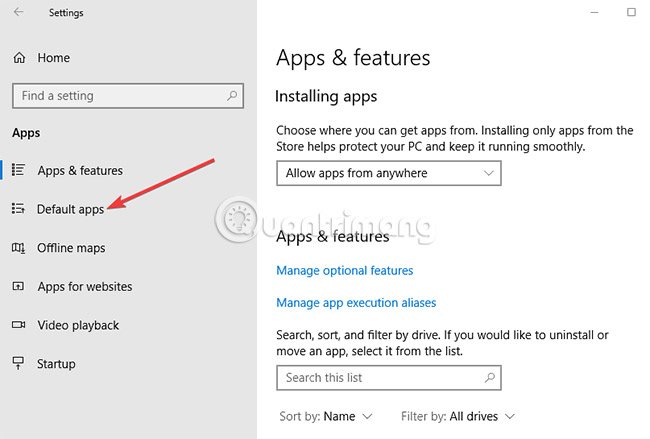
Vô hiệu hóa phần mềm ngầm Edge
Người dùng có thể vô hiệu hóa ứng dụng hoặc tiến trình chạy ngầm Microsoft Edge bằng các bước sau:
1. Mở Settings.
2. Trong hộp tìm kiếm, hãy nhập “Privacy”.
3. Chọn “Privacy Settings” từ những kết quả được liệt kê.
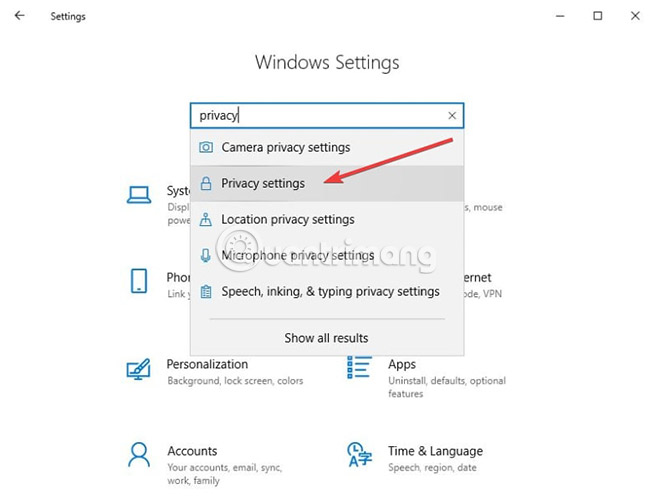
4. Trên bảng điều khiển bên trái, cuộn xuống phần “App Permissions”.
5. Xác xác định trí phần “Background apps” và nhấp vào nó. (Nếu nó không hiển thị trong danh sách App Permissions, hãy mở rộng nhiều nhất cửa sổ).

6. Ở bên phải, tìm Microsoft Edge và vô hiệu hóa nó.
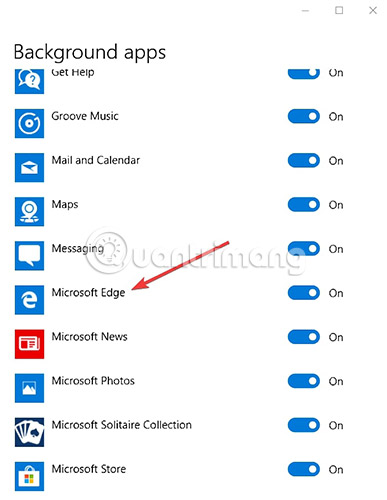
7. Khởi động lại máy tính.
Vô hiệu hóa Edge bằng cách chỉnh sửa Registry
Nếu sử dụng phiên bản Home của Windows, người sử dụng cũng đều có thể sử dụng Registry Editor để vô hiệu hóa Edge. Phiên bản Pro hoặc Enterprise được xử lý theo cách thức trong phần tiếp theo, nhưng người sử dụng vẫn cũng có thể sử dụng cách thức này nếu thấy thoải mái.
Nếu chưa từng làm việc với Registry Editor trước đây, đừng quên sao lưu Registry và máy tính trước lúc bạn bắt đầu thay đổi.
Để vô hiệu hóa Edge bằng cách chỉnh sửa Registry, người sử dụng sẽ phải thực hiện hai chỉnh sửa: Một chỉnh sửa ngăn các tiến độ tự khởi chạy và một thay đổi ngăn các tab Start và New Tab tự load trước.
1. Ngăn chặn các tiến độ tự khởi chạy trước trong Microsoft Edge
1. Nhấp vào nút kiếm tìm và nhập regedit.
2. Nhấn Enter để mở Registry Editor. (Cho phép Registry Editor thi hành thay đổi, nếu được nhắc).
3. Ở phía bên trái của Registry Editor, điều phối tới key “HKEY_LOCAL_MACHINESOFTWAREPoliciesMicrosoftMicrosoftEdgeMain”.
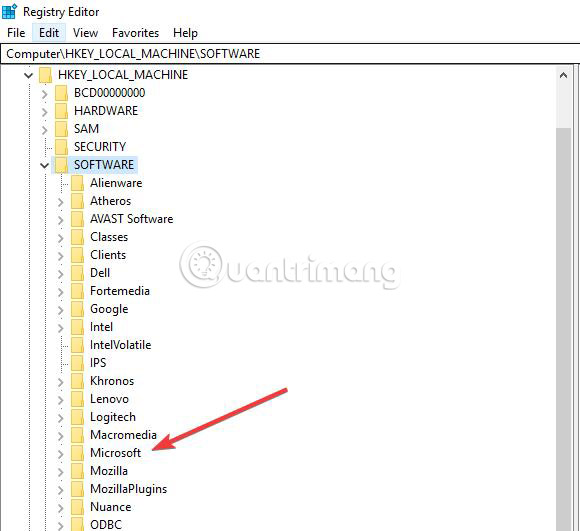
4. Nhấp chuột phải vào key chính và chọn “ New > DWORD (32-bit) Value ”.
5. Đặt tên cho giá trị là “AllowPrelaunch”.
6. Nhấp đúp vào giá trị AllowPrelaunch mới.
7. Trong hộp Value Data, đặt giá trị thành 0 . và bấm OK. (Giá trị này cũng đều có thể được thay đổi trở lại như ban đầu bằng cách quay về AllowPrelaunch và đặt giá trị thành 1 ).
2. Ngăn chặn các tab Start và New Tab tự load trước
Vẫn trong Registry Editor:
1. Ở bên trái Registry Editor, điều hướng đến key HKEY_LOCAL_MACHINESOFTWAREPoliciesMicrosoftMicrosoftEdge.
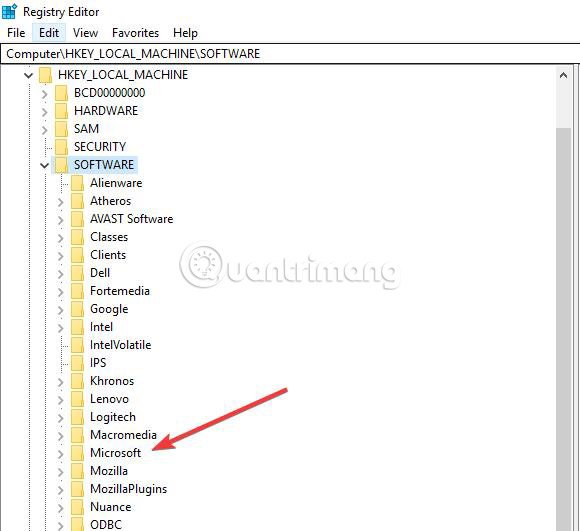
2. Nhấp chuột phải vào thư mục MicrosoftEdge và chọn “New > Key” .
3. Đặt tên cho key mới là “TabPreloader”.
4. Nhấp chuột phải vào key TabPreloader.
5. Chọn “New > DWORD (32-bit) value” .
6. Đặt tên cho giá trị mới là “AllowTabPreloading”.
7. Nhấp đúp vào giá trị AllowTabPreloading mới để sửa đổi nó.
8. Trong hộp Value Data, đặt giá trị thành 0 .
9. Nhấp vào OK. (Người dùng có thể quay về AllowTabPreloading và đặt giá trị thành 1 sau đó).
10. Thoát khỏi Registry Editor và khởi động lại máy tính để áp dụng các thay đổi.
Vô hiệu hóa Edge bằng cách sử dụng Local Group Policy Editor
Người dùng có thể vô hiệu hóa Microsoft Edge bằng cài đặt Group Policy. Tuy nhiên, trình chỉnh sửa này chỉ có sẵn trong số phiên bản Pro và Education của Windows 10.
1. Nhấp chuột phải vào nút Start và chọn Run.
2. Nhập gpedit.msc và nhấp OK hoặc nhấn Enter để mở Local Group Policy Editor .
3. Trong bảng điều khiển bên trái, hãy truy cập vào “Computer ConfigurationAdministrative TemplatesWindows ComponentsMicrosoft Edge”.

4. Trong bảng điều khiển bên phải của Microsoft Edge, nhấp đúp vào Prevent Microsoft Edge from starting and loading the Start and New Tab page at Windows startup, and each time Microsoft Edge is closed để chỉnh sửa policy.
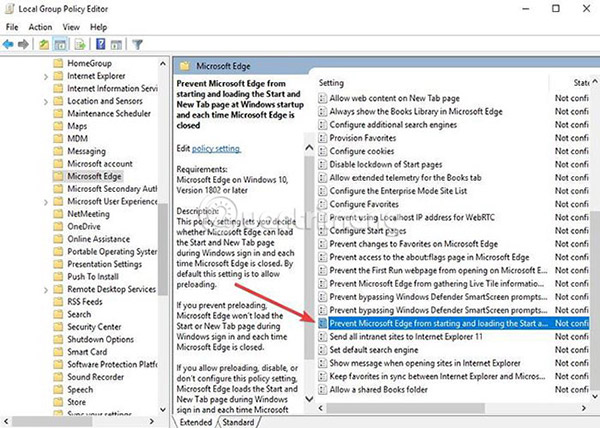
5. Nhấp vào Enable.
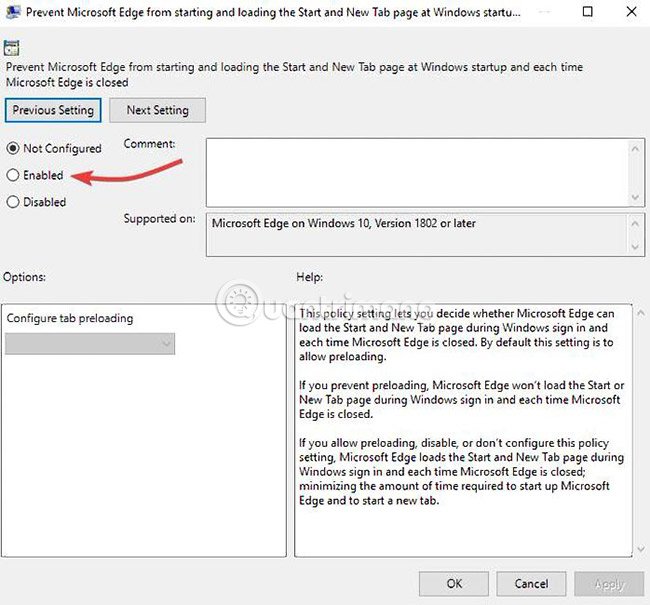
6. Nhấp vào OK và đóng Group Policy Editor .
Các cách gợi ý trong bài viết có ngăn Microsoft Edge chạy ngầm trong hệ thống của bạn không? Chia sẻ với chúng tôi trong phần bình luận dưới đây nhé!
Chúc bạn thực hành thành công!
Từ khóa bài viết: Microsoft Edge, cách chặn Microsoft Edge chạy trong chế độ nền, cách chặn Microsoft Edge chạy ngầm, thay đổi trình duyệt mặc định, vô hiệu hóa edge
Bài viết Cách chặn Microsoft Edge chạy ngầm được tổng hợp sưu tầm và biên tập bởi nhiều user – Sửa máy tính PCI – TopVn Mọi ý kiến đóng góp và phản hồi vui lòng gửi Liên Hệ cho chúng tôi để điều chỉnh. Xin cảm ơn.

 Tuyển Dụng
Tuyển Dụng
 Chuyên Nghiệp trong phục vụ với hơn 20 Kỹ thuật IT luôn sẵn sàng tới tận nơi sửa chữa và cài đặt ở Tphcm. Báo giá rõ ràng. 100% hài lòng mới thu tiền.
Chuyên Nghiệp trong phục vụ với hơn 20 Kỹ thuật IT luôn sẵn sàng tới tận nơi sửa chữa và cài đặt ở Tphcm. Báo giá rõ ràng. 100% hài lòng mới thu tiền.









