Windows 10
Cách chuyển đổi file ESD sang WIM sử dụng DISM trên Windows 10
Sử dụng image offline, mount image, xác nhận thay đổi có vẻ hơi phức tạp đối với người dùng Windows trung bình. Tuy nhiên, nó chỉ là qui trình sửa đổi image cài đặt Windows mặc định, file install.wim và cách thực hành rất đơn giản. Khi thay đổi được xác định (ghi hoặc lưu) vào image, file install.wim được sửa đổi cũng có thể có thể sử dụng để tiến hành Windows hoặc thay thế file install.wim gốc trên phương tiện cài đặt hiện có.
Sử dụng image offline được thi hành với DISM (Deployment Image Servicing and Management), một công cụ Windows gốc. Các tùy chọn lệnh DISM cho phép tất cả các dòng thay đổi, thay đổi cách Windows được cài đặt. Bạn cũng có thể thêm hoặc xóa driver, sử dụng gói ngôn ngữ để tạo phương tiện cài đặt Windows đa ngôn ngữ, sử dụng Windows Updates để nhận cài đặt Windows mới cập nhật ngay sau khi cài đặt, v.v…
Phương tiện cài đặt Windows mặc định được tạo bởi Windows Media Creation Tool chứa file install.esd được mã hóa và nén thay vì file install.wim. File ISO Windows Media Creation Tool là cách chính thức được Microsoft chọn để cung cấp phương tiện cài đặt Windows 10. Windows sẽ không có vấn đề gì khi cài đặt từ file ESD nhưng để sử dụng nó offline, file ESD cần được giải mã và chuyển thành định hình WIM. Nếu thử mount file ESD thành image offline, bạn sẽ nhận lỗi sau:
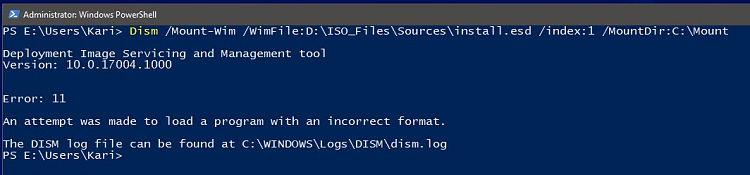
Bài viết này sẽ hướng dẫn các bạn cách dùng DISM chuyển phương tiện cài đặt Windows Media Creation Tool dựa trên ESD sang định dạng WIM. Bạn cũng có thể sử dụng cùng một phương pháp để chuyển đổi các file ESD khác sang WIM.
- Hướng dẫn cách chuyển file ESD sang ISO cài Win XP,7,8,10
- Cách ghi tập tin hình ảnh ISO vào đĩa CD, DVD
- Cách tạo và chỉnh sửa tập tin ISO bằng UltraISO
1. Chuẩn bị
Bước 1. Tạo một thư mục trên ổ cứng, đặt tên cho nó. Trong tỉ dụ này, chúng ta sẽ sử dụng thư mục mang tên D:ISO_Files .
Bước 2 . Nếu đã có phương tiện cài đặt Windows Media Creation Tool trên USB flash, sao chép Sourcesinstall.esd sang thư mục D:ISO_Files.
Bước 3 . Nếu có phương tiện cài đặt USB kiến trúc kép, hãy sao chép file install.esd để chuyển bit chuẩn xác sang D:ISO_Files. Nó nằm ở phía trong thư mục x86Sources trên Windows 32 bit và trong thư mục x64Sources cho Windows 64 bit.
- Khác biệt giữa Windows 32-bit và 64-bit?
Bước 4 . Nếu có phương tiện cài đặt Windows Media Creation Tool là file image ISO, mount ISO vào đĩa DVD ảo (click chuột phải vào ISO, sau đó chọn Mount ) và sao chép nội dung của nó (tất cả những file và thư mục từ ISO) sang thư mục D:ISO_Files.
2. Chuyển đổi ESD sang WIM
Bước 1 . Mở PowerSell với tư cách admin.
Bước 2 . Kiểm tra xem phiên bản Windows của image install.esd với một trong các lệnh sau:
Nếu sao chép file ESD từ USB sang D:ISO_Files như thực hành ở Bước 2 và 3 của Phần 1:
dism /Get-WimInfo /WimFile:D:ISO_Filesinstall.esd
Nếu sao chép nội dung ISO vào D:ISO_Files như Bước 4 của Phần 1:
dism /Get-WimInfo /WimFile:D:ISO_FilesSourcesinstall.esd
Lưu ý: Trong trường hợp, file ISO Windows Media Creation Tool là kiến trúc kép, nội dung ISO sao chép vào D:ISO_Files chứa cả image Windows 32 bit và 64 bit, bạn phải thay đổi lệnh trên phù hợp:
Để kiểm tra những phiên bản trong 32 bit install.esd:
dism /Get-WimInfo /WimFile:D:ISO_Filesx86Sourcesinstall.esd
Để kiểm tra phiên bản trong 64 bit install.esd:
dism /Get-WimInfo /WimFile:D:ISO_Filesx64Sourcesinstall.esd
Bước 3 . Ghi lại số chỉ mục cho phiên bản của bạn. Trong ví dụ này sử dụng phiên bản Pro, số chỉ mục là 1.
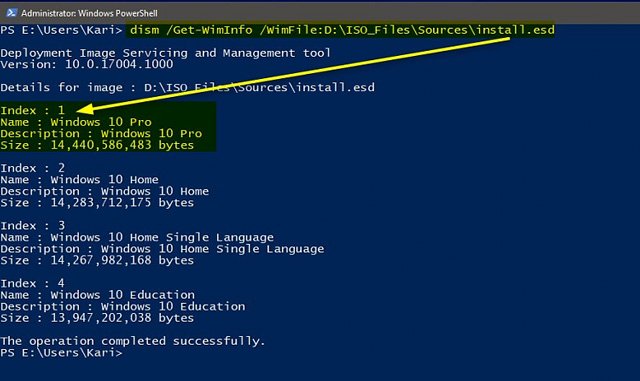
Nhập lệnh sau để chuyển đổi ESD sang WIM:
dism /Export-Image /SourceImageFile:D:ISO_FilesSourcesinstall.esd /SourceIndex:1 /DestinationImageFile:D:ISO_FilesSourcesinstall.wim /Compress:Max /CheckIntegrity
Bước 4 . Đảm bảo sử dụng số SourceIndex chính xác.
Bước 5 . Lệnh trong Bước 2 trên chỉ hợp thức nếu bạn sao chép nội dung ISO từ image ISO Windows Media Creation Tool cấu trúc đơn (32 hoặc 64 bit) sang thư mục D:ISO_Files đã nhắc đến ở Bước 4 của Phần 1.
Nếu chỉ sao chép file ESD từ USB như ở Bước 2,3 của Phần 1 hoặc nếu sao chép nội dung của iamge ISO kiến trúc kép trong Bước 4 phần 1, thay đổi đường dẫn SourceImageFile và DestinationImageFile.
Nếu sao chép file ESD từ USB sang thư mục D:ISO_Files như Bước 2 phần 1 hoặc Bước 3 phần 1, cả hai đường dẫn sẽ là D:ISO_Filesinstall.esd.
Nếu sao chép nội dung ISO kiến trúc kép sang thư mục D:ISO_Files như Bước 4 phần 1, cả hai đường dẫn sẽ là:
D:ISO_Filesx86Sourcesinstall.esd để chuyển đổi file install.esd 32 bit
hoặc
D:ISO_Filesx64Sourcesinstall.esd để chuyển đổi file install.esd 64 bit
Bước 6. Quá trình chuyển đổi sẽ mất vài phút. Khi hoàn thành, bạn sẽ thấy cả 2 file install.esd gốc và file install.wim mới trong thư mục D:ISO_FilesSources.

Bước 7. Nếu làm việc với nội dung ISO kiến trúc bit đơn Windows Media Creation Tool sao chép sang D:ISO_Files, bạn cũng có thể có thể thực hành tạo file image ISO cập nhật.
Bước 8. Nếu làm việc với nội dung ISO kiến trúc bit kép Windows Media Creation Tool sao chép sang D:ISO_Files, bạn nên lặp lại quy trình cho phiên bản bit không được chuyển đổi khác. Chẳng hạn, nếu đã chuyển đổi cho file instal.esd 64 bit, thi hành tương tự cho phiên bản 32 bit.
Bước 9 . Nếu làm việc với file install.esd sao chép từ USB sang D:ISO_Files, xóa file ESD trên thư mục Sources và thay thế nó bằng file install.wim mới.
Bước 10. Trước khi tạo ISO mới từ thư mục ISO_Files, xóa file install.esd trong thư mục Sources (hoặc x86Sources / x64Sources).
Chúc các bạn thi hành thành công!
Từ khóa bài viết: chuyển đổi file esd sang wim, chuyển đổi file install.esd sang install.wim, công cụ DISM, chuyển đổi esd sang wim
Bài viết Cách chuyển đổi file ESD sang WIM sử dụng DISM trên Windows 10 được tổng hợp sưu tầm và biên tập bởi nhiều user – Sửa máy tính PCI – TopVn Mọi ý kiến đóng góp và phản hồi vui lòng gửi Liên Hệ cho chúng tôi để điều chỉnh. Xin cảm ơn.

 Tuyển Dụng
Tuyển Dụng
 Chuyên Nghiệp trong phục vụ với hơn 20 Kỹ thuật IT luôn sẵn sàng tới tận nơi sửa chữa và cài đặt ở Tphcm. Báo giá rõ ràng. 100% hài lòng mới thu tiền.
Chuyên Nghiệp trong phục vụ với hơn 20 Kỹ thuật IT luôn sẵn sàng tới tận nơi sửa chữa và cài đặt ở Tphcm. Báo giá rõ ràng. 100% hài lòng mới thu tiền.









