Windows 10
Cách đăng nhập bằng khuôn mặt, cài Face ID trên Windows 10
Trong phiên bản mới của Windows 10, Microsoft đã thêm một tính năng đăng nhập bằng phương pháp nhận dạng khuôn được tích hợp sẵn, tuy nhiên tính năng này chỉ hoạt động với webcam trên máy tính xách tay tương thích với Windows Hello. Nếu không, bạn sẽ thấy thông báo “Windows Hello is not available on this device” (Windows Hello không khả dụng trên thiết bị này) trong cài đặt Windows. Để có thể sử dụng tính năng này, bạn phải phải mua một máy tính tương thích với Windows Hello hoặc sử dụng phần mềm nhận diện khuôn mặt của bên thứ ba như KeyLemon.
KeyLemon là phần mềm nhận dạng khuôn mặt dành riêng cho Windows và Mac hoạt động với tất cả các loại webcam khác nhau. Sử dụng KeyLemon, bạn có thể đăng nhập vào Windows hoặc Mac và mở khóa máy tính chỉ bằng phương pháp ngồi trước máy tính thay vì gõ mật khẩu. KeyLemon cũng cung cấp các tùy chọn để trở lại đăng nhập bằng mật khẩu, nhưng người dùng có thể xóa tùy chọn này khỏi cài đặt KeyLemon.
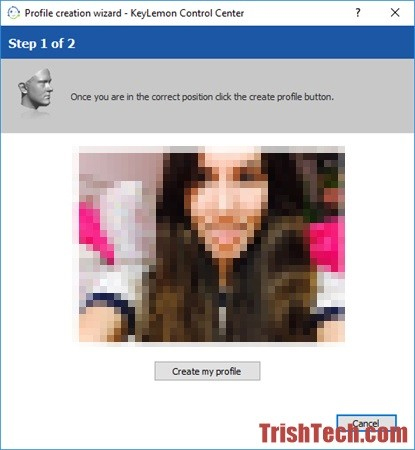
Sau khi tải ứng dụng từ trang web da.keylemon.com và cài đặt phần mềm, tạo một hồ sơ người sử dụng nhận diện khuôn mặt cho tài khoản người dùng hiện tại. Sau đó nhìn vào webcam, KeyLemon sẽ chụp hình của bạn và sau đó nhấp vào nút Create my profile để tiếp tục, nhập mật khẩu người dùng cho người dùng hiện tại. Bạn có thể thay đổi dữ liệu nhận dạng khuôn mặt sau đó bằng phương pháp “thích nghi” nhận dạng khuôn mặt với các môi trường khác nhau.

Trong cài đặt, người sử dụng có thể thay đổi chừng độ bảo mật từ trung bình đến cao. Với cài đặt bảo mật cao, phần mềm chỉ cấp phép đăng nhập bằng nhận dạng khuôn mặt. Trong cài đặt bảo mật trung bình, bạn có thể chuyển qua đăng nhập bằng mật khẩu. Ngoài ra, người dùng có thể bật các cách thức chống spoofing như mắt nhấp nháy (phần mềm sẽ đòi hỏi người sử dụng chớp mắt) và di chuyển đầu (yêu cầu quay đầu sang trái và sang phải). Tính năng chống spoofing cũng đều có thể bảo vệ bạn khỏi những người đang cố gắng đăng nhập vào máy tính bằng phương pháp sử dụng hình ảnh của bạn.
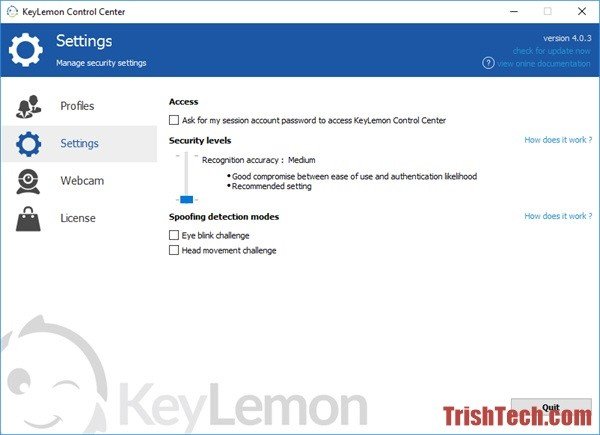
Khi đã tạo xong hồ sơ người sử dụng nhận dạng khuôn mặt với KeyLemon, bạn cũng có thể có thể thử đăng nhập bằng cách nhận diện khuôn mặt. Để đăng nhập bằng nhận dạng khuôn mặt, nhấn Ctrl + Alt + Del và sau đó chọn Lock để khóa máy tính Windows. Khi bấm phím bất kỳ, cửa sổ nhận dạng khuôn mặt sẽ bật lên và trong giây lát bạn đã đăng nhập vào máy tính.

KeyLemon mang đăng nhập bằng phương pháp nhận diện khuôn mặt đến mọi máy tính Windows và Mac. Và cách thiết lập nó thì rất dễ dàng, chẳng những vậy nó còn cung cấp các biện pháp bảo mật chống đăng nhập trái phép. Tuy nhiên phần mềm này sẽ không miễn phí, nó chỉ miễn phí dùng thử trong 7 ngày và sau đó người dùng phải mua mã bản quyền.
Xem thêm: Sử dụng vân tay để đăng nhập Windows 10 như làm sao?
Từ khóa bài viết: đăng nhập bằng khuôn mặt trên windows, windows 10, đăng nhập bằng nhận dạng khuôn mặt, cài Face ID trên windows 10, KeyLemon, mở máy tính bằng khuôn mặt
Bài viết Cách đăng nhập bằng khuôn mặt, cài Face ID trên Windows 10 được tổng hợp sưu tầm và biên tập bởi nhiều user – Sửa máy tính PCI – TopVn Mọi ý kiến đóng góp và phản hồi vui lòng gửi Liên Hệ cho chúng tôi để điều chỉnh. Xin cảm ơn.

 Tuyển Dụng
Tuyển Dụng
 Chuyên Nghiệp trong phục vụ với hơn 20 Kỹ thuật IT luôn sẵn sàng tới tận nơi sửa chữa và cài đặt ở Tphcm. Báo giá rõ ràng. 100% hài lòng mới thu tiền.
Chuyên Nghiệp trong phục vụ với hơn 20 Kỹ thuật IT luôn sẵn sàng tới tận nơi sửa chữa và cài đặt ở Tphcm. Báo giá rõ ràng. 100% hài lòng mới thu tiền.









