Windows 10
Sử dụng và cấu hình Cortana trên Windows 10
Cortana có nhiều tính năng khác ngoài tính năng tìm kiếm đơn giản. Nó được nghĩ rằng một trợ lý cá nhân đa năng giống như Siri trên thiết bị iOS của Apple. Dưới đây là những điều cơ bản của cài đặt Cortana và sử dụng nó cho máy tính Windows 10 mới.
Để sử dụng Cortana đúng cách, bạn phải phải kích hoạt một số cài đặt bảo mật, đặc biệt bảo mật trong “Speech, Inking, & Typing”.
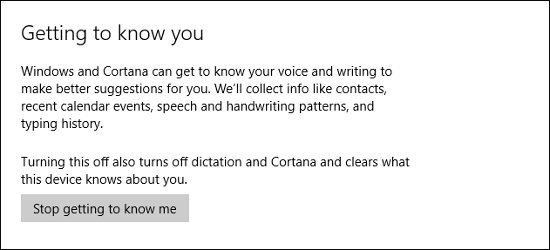
Hơn nữa, Cortana yêu cầu định vị vị trí của bạn nếu bạn tắt tính năng này.
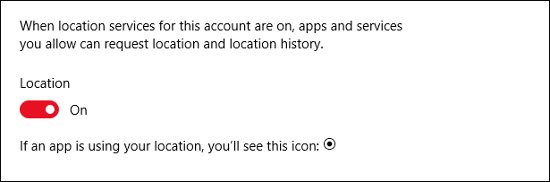
Khi Windows “tìm hiểu bạn” và định vị được kích hoạt, bạn cũng có thể có thể bắt đầu sử dụng Cortana, hãy nhớ rằng, từ thời điểm này bạn đã gửi cho Microsoft một số lượng dữ liệu cá nhân và sau đó nó sẽ được lưu trữ trên đám mây. Nếu bạn không chia sẻ dữ liệu cá nhân như sự kiện, danh bạ, mẫu tiếng nói và lịch sử đánh máy, Cortana chẳng thể nhận diện được bạn.
Những điều Cortana có thể làm
Cortana là người trợ giúp đắc lực cs thể gửi kết quả bóng đá, thời tiết, tin tức cũng như định vị, nhắc nhở cài đặt,…
Để đánh thức Cortana kích vào tính năng tìm kiếm trên taskbar.
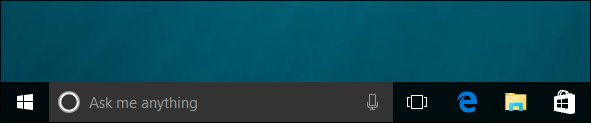
Bạn cũng có thể có thể điều tiết thanh tìm kiếm này khi kích chuột phải vào taskbar và chọn dạng bạn muốn.
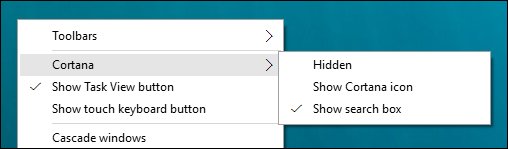
Chúng tôi sẽ sử dụng hộp kiếm tìm xuyến suốt bài viết vày. Điều quan trọng cần chủ ý là nếu bạn kích hoạt và để ẩn Cortana, nó sẽ vẫn hoạt động và bạn có thể sử dụng nó bao giờ bạn muốn.
Khi kích vào hộp tìm kiếm, Cortana sẽ xuất hiện. Nó hiển thị thông tin thích hợp dựa theo sở thích của bạn.
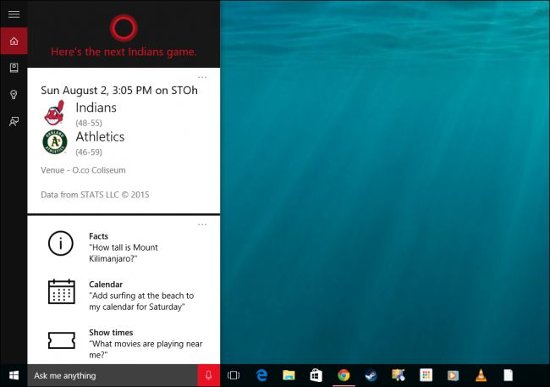
Bạn chỉ cũng có thể có thể hỏi nó về sự thực và đòi hỏi nó thực hành nhiệm vụ.
Nếu nhấp vào tượng trưng Notebook ở dọc bên trái, bạn cũng đều có thể cấu hình Cortana, đặc biệt các tin tức nó sẽ cung cấp.
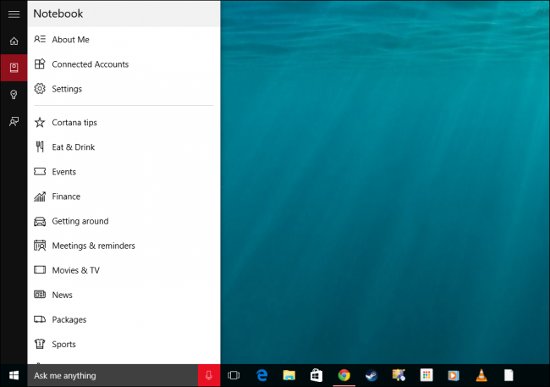
Bạn cũng có thể thay đổi tên Cortana sử dụng gọi bạn hoặc cách phát âm nó. Ngoài ra bạn có thể chỉnh sửa những địa chỉ ưa thích của bạn như nhà riêng, nơi làm việc, địa điểm mến mộ khác.
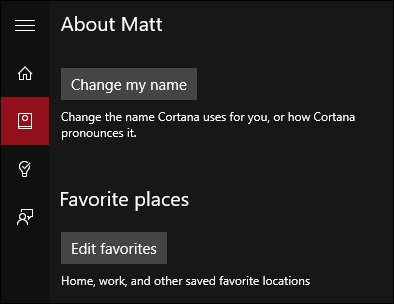
Cortana có thể sẽ nhắc nhở bạn một chút về Google Now bởi các thông tin nó hiển thị được chia thành các thẻ nhỏ. Thẻ được chia làm 12 loại.
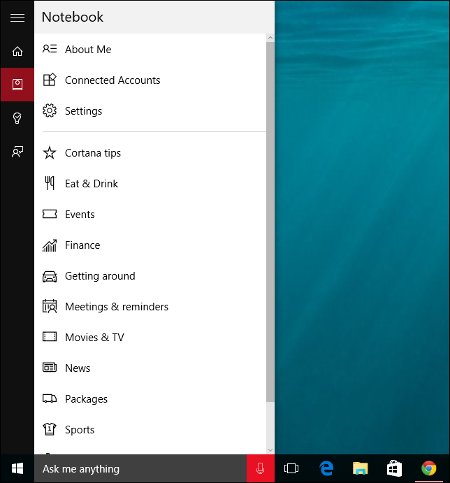
Nếu không thích xem những mẹo của Cortana, bạn chỉ cần tắt các thẻ tip.
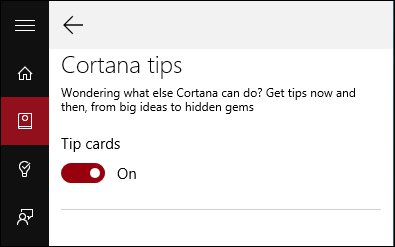
Ngoài việc chỉ dễ dàng bật và tắt, một vài thẻ tip cũng đều có thể được cấu hình. Ví dụ, thẻ Eat & Drink cho phép bạn nhận các đề nghị từ Foursquare và thêm cả không gian ăn uống,…
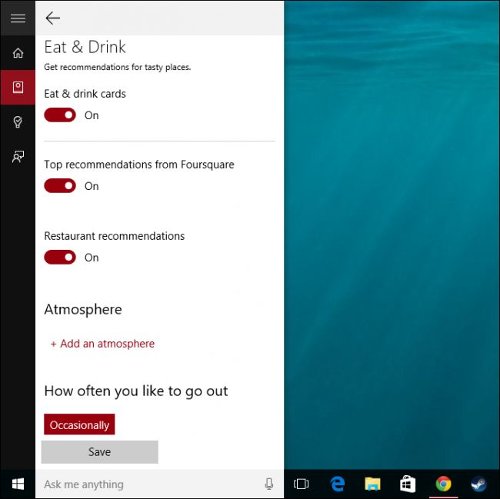
Cortana cho phép thêm nhắc nhở để quản lý và chọn lựa thời gian địa điểm và con người.
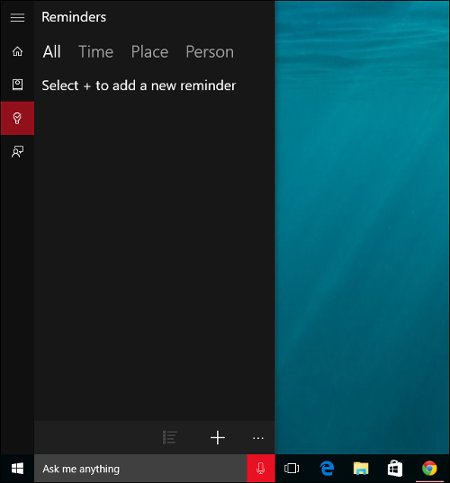
Cuối cùng, bạn có thể cung cấp phản hồi tỉ dụ như các ý tưởng, những điều thích và không thích tới cho Microsoft đi kèm ảnh chụp màn hình nếu muốn.
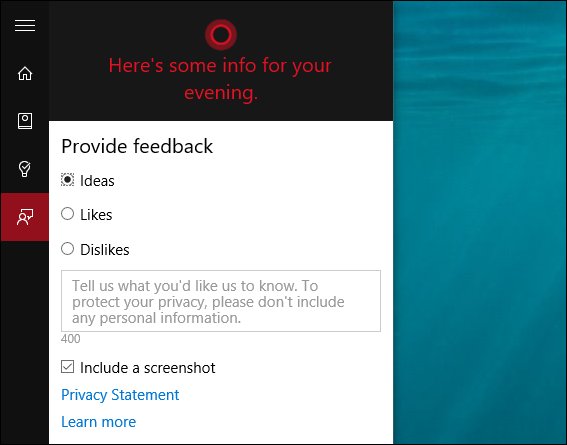
Hãy dành thời gian, dạo qua tất cả các mục này, đặc biệt là Notebook. Như bạn thấy, Cortana có cấu hình cao, nhưng rõ ràng có một vài điều không thể sử dụng hoặc càng phải xem. Ví dụ: bạn không có bất kể sử dụng tin tức tài chính, hoặc có thể bạn không đi du ngoạn nhiều.
Ngoài ra,có các thiết lập quan trọng khác bạn có thể cấu hình, mà chúng ta sẽ nói tới trong phần tiếp theo.
Cài đặt Cortana
Các cài đặt chung cả của Cortana được cấu hình từ tab Notebook. Mục trước mắt bạn thấy đơn giản chỉ là bật hoặc tắt. Điều này không ảnh hướng đến cài đặt bảo mật bạn đã bật vì vậy, nếu bạn không muốn sử dụng Cortana thêm nữa, có thể tắt Speech, Inking & Typing cũng giống Location.
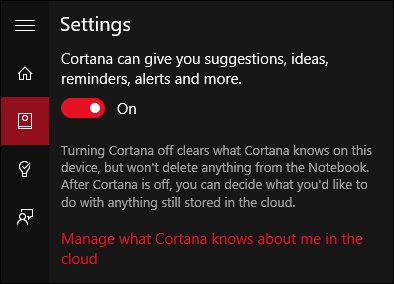
Cortana cũng cũng có thể được kích hoạt bằng tiếng nói của bạn. Khi bạn nói “Hey Cortana”, nó sẽ phản ứng và mong chờ lệnh tiếp theo từ bạn. Bạn cũng có thể cấu hình thêm để đáp ứng tốt nhất cho bất cứ ai hoặc chỉ mình bạn nhưng để thực hiện được điều đó, Cortana trước tiên càng phải học giọng nói của bạn.
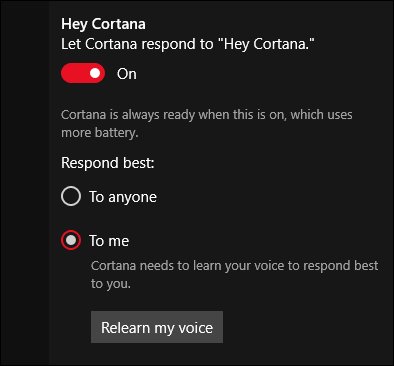
Như đã nhắc đến phía trên, Cortana có chức năng và hoạt động giống với Google Now. Để xong xuôi sử dụng tính năng này, cần phải cấu hình phát giác các thông tin theo dõi.
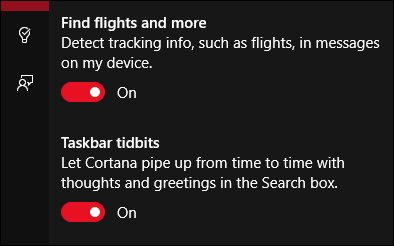
Cuối cùng, ở dưới cùng các cài đặt còn có những tùy chọn để quản lý cài đặt và cài đặt Bing SafeSearch và cài đặt bảo mật khác.
Thận trọng với bảo mật riêng tư của bạn bởi Microsoft đòi hỏi bạn phải gửi nhiều thông tin cá nhân để Cortana cũng có thể làm việc theo ý định. Nếu không muốn sử dụng Cortan thì chúng tôi khuyên bạn chẳng những vô hiệu hóa nó mà còn tắt toàn bộ các cài đặt bảo mật nói trên.
Cortana có thể sẽ là một sự thay đổi mô hình cho hệ điều hành Windows. Nó cấp phép Microsoft cạnh tranh với Siri và Ok Google và có thể sẽ thay đổi cách người dùng tương tác với máy tính của họ.
Tuy nhiên, sẽ mất một khoảng thời gian để người sử dụng Windows để thích ứng với Cortana. Thời gian sẽ chỉ chứng minh một điều rằng Cortana thực thụ lấp đầy khoảng cách dùng giữa touch và mouse, nhưng theo cách chúng ta nhìn nhận thì nó sẽ tốt trên con đường của nó.
Từ khóa bài viết: Cortana là gì, tính năng của Cortana, các sử dụng Cortana, Cấu hình Cortana, tắt tính năng Cortana
Bài viết Sử dụng và cấu hình Cortana trên Windows 10 được tổng hợp sưu tầm và biên tập bởi nhiều user – Sửa máy tính PCI – TopVn Mọi ý kiến đóng góp và phản hồi vui lòng gửi Liên Hệ cho chúng tôi để điều chỉnh. Xin cảm ơn.

 Tuyển Dụng
Tuyển Dụng
 Chuyên Nghiệp trong phục vụ với hơn 20 Kỹ thuật IT luôn sẵn sàng tới tận nơi sửa chữa và cài đặt ở Tphcm. Báo giá rõ ràng. 100% hài lòng mới thu tiền.
Chuyên Nghiệp trong phục vụ với hơn 20 Kỹ thuật IT luôn sẵn sàng tới tận nơi sửa chữa và cài đặt ở Tphcm. Báo giá rõ ràng. 100% hài lòng mới thu tiền.









