Windows 10
Cách đổi file ảnh sang PDF trên Windows 10
Để chuyển đổi file ảnh sang PDF, chúng ta cũng có thể cài đặt các phần mềm như Adobe Reader và Foxit Reader hoặc sử dụng các dịch vụ chuyển đổi trực tuyến như Smallpdf, png2pdf,… Tuy nhiên với những ai sử dụng hệ điều hành Windows 10 thì chúng ta cũng có thể có thể sử dụng tính năng chuyển đổi có sẵn đó là Microsoft Print to PDF. Ngoài việc có thể tạo một file PDF từ nhiều file ảnh trên Windows 10, người dùng cũng cũng có thể có thể chuyển đổi định hình ảnh như JPG, PNG,… sang định dạng PDF nhanh chóng.
Nếu cần chuyển đổi PDF sang Word bạn cũng có thể có thể tham khảo: Cách đơn giản chuyển đổi file PDF sang Word
Bước 1:
Trước hết, chúng ta sẽ nhấp chuột phải vào hình ảnh muốn chuyển đổi sang PDF và chọn Print . Bạn có thể lựa chọn nhiều hình ảnh không giống nhau để chuyển đổi sang định dạng PDF.
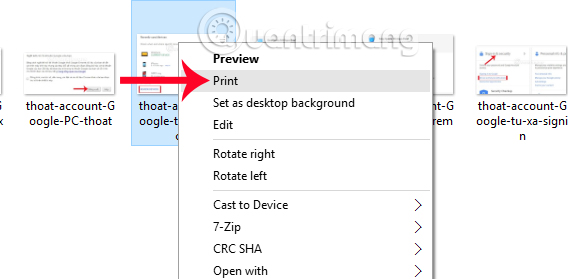
Bước 2:
Xuất hiện giao diện hộp thoại Print Pictures. Tại đây, mục Printer chúng ta sẽ click chọn vào mục Microsoft Print to PDF . Sau đó ở bên phải ngoài cùng giao diện, chúng ta triển khai chọn lựa định dạng file như in trong khổ chung Full page photo, 13 x 18 cm, 10 x 15 cm,… Các kích cỡ này sẽ thay đổi tùy theo như hình ảnh mà người sử dụng sử dụng.
Tiếp đến phần Paper Size , có thể chỉnh kích cỡ file, nhấn More… để thêm nhiều kích thước. Chọn chất lượng hình ảnh tại Quality .
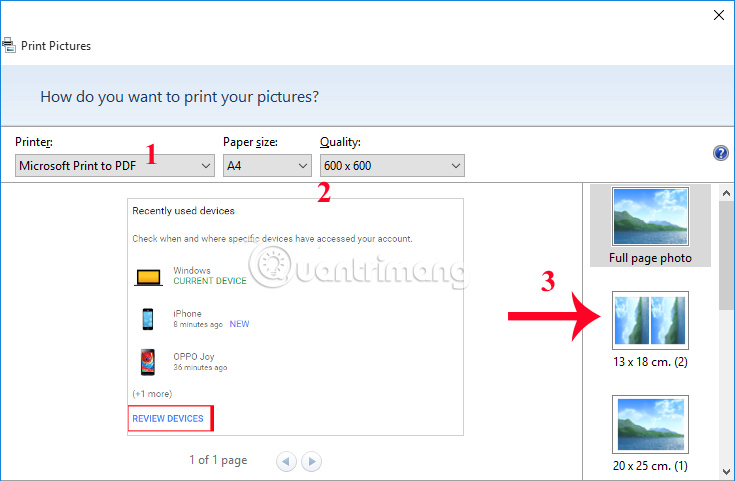
Bước 3:
Tiếp đến, người dùng cần tích chọn vào Fit picture to frame để hình ảnh tự động căn chỉnh thích hợp với khung hình trong PDF. Phần Copies of each chúng ta sẽ lựa chọn số bản sao cho file. Sau đó nhấn Print để tiến hành lệnh in.
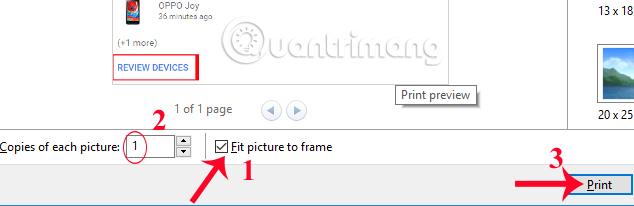
Bước 4:
Ngay sau đó sẽ xuất hiện thư mục lưu file PDF trên máy tính. Người dùng di chuyển đến thư mục muốn lưu file cũng như đặt tên cho file rồi nhấn Save để lưu lại. Như vậy, tính năng Microsoft Print to PDF đã chuyển đổi hình ảnh sang file PDF thay vì tạo bản in hình ảnh.
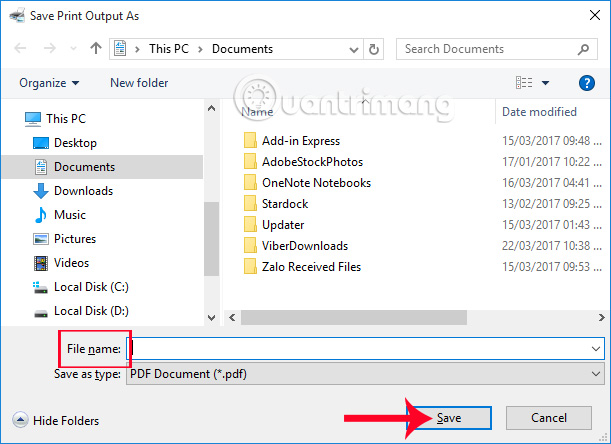
Bây giờ bạn hãy sử dụng các ứng dụng đọc file PDF có trên máy tính để mở file là xong nhé.
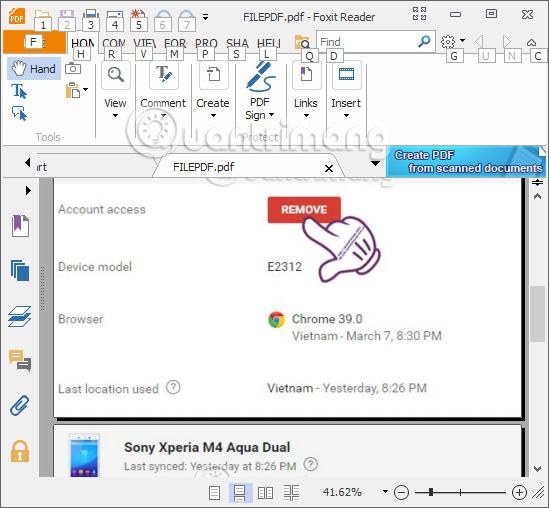
Rất nhanh và dễ dàng đúng không?! Chỉ cần dùng tính năng Microsoft Print to PDF có sẵn trên Windows 10 là chúng ta đã có thể đổi hình ảnh sang file PDF. Bên cạnh đó, bạn cũng có thể có thể ghép nhiều file ảnh và sau đó chuyển đổi thành 1 file PDF duy nhất.
Tham khảo thêm các bài sau đây:
- Cách chuyển đổi ảnh PNG sang file PDF
- Cách chuyển file ảnh JPG sang file PDF trực tuyến
- Hướng dẫn tạo một file PDF từ nhiều file ảnh trên Windows
Từ khóa bài viết: đổi file ảnh sang PDF,cách đổi file ảnh sang PDF Windows 10,phần mềm đổi file JPG sang PDF,ứng dụng convert file ảnh sang PDF,Microsoft Print to PDF Windows,convert JPG to PDF online
Bài viết Cách đổi file ảnh sang PDF trên Windows 10 được tổng hợp sưu tầm và biên tập bởi nhiều user – Sửa máy tính PCI – TopVn Mọi ý kiến đóng góp và phản hồi vui lòng gửi Liên Hệ cho chúng tôi để điều chỉnh. Xin cảm ơn.

 Tuyển Dụng
Tuyển Dụng
 Chuyên Nghiệp trong phục vụ với hơn 20 Kỹ thuật IT luôn sẵn sàng tới tận nơi sửa chữa và cài đặt ở Tphcm. Báo giá rõ ràng. 100% hài lòng mới thu tiền.
Chuyên Nghiệp trong phục vụ với hơn 20 Kỹ thuật IT luôn sẵn sàng tới tận nơi sửa chữa và cài đặt ở Tphcm. Báo giá rõ ràng. 100% hài lòng mới thu tiền.









