Windows 10
Cách thay đổi độ phân giải màn hình trên máy tính, laptop
Việc thay đổi độ sắc nét màn hình trên máy tính, laptop sử dụng hệ điều hành Windows rất quan trọng. Nó mang lại vẻ chân thực cho giao diện Windows, các chương trình, icon, tượng trưng nhìn thật hơn, chuẩn hơn nếu bạn thiết lập đúng tỉ lệ độ nét chuẩn so với kích thước màn hinh và khả năng đảm bảo của card màn hình – VGA của máy tính. Bên cạnh đó, nếu đặt độ nét không chính xác, bạn sẽ thấy hiện tượng màn hình mờ, hiển thị không đúng kích thước, các icon – biểu tượng chương trình to nhỏ khác nhau… Trong bài viết dưới đây, Trường Thịnh Group sẽ hướng dẫn các bạn cách thay đổi độ phân giải chuẩn trên Windows XP, 7, 8 và 10.
Trước tiên, bạn phải chắc chắn là máy tính, laptop của tôi đã được cập nhật driver – trình điều khiển VGA – card màn hình phiên bản mới nhất rồi nhé. Xem bài viết chỉ dẫn cụ thể tại đây.
Xem thêm:
- Một số cách chỉnh độ sáng tối trên màn hình máy tính Windows 10.
1. Cách chỉnh độ sắc nét trên màn hình Windows XP:
Với hệ điều hành “người cao tuổi” Windows XP thì để thay đổi độ phân giải màn hình, các bạn hãy bấm chuột phải vào Desktop rồi chọn Properties :
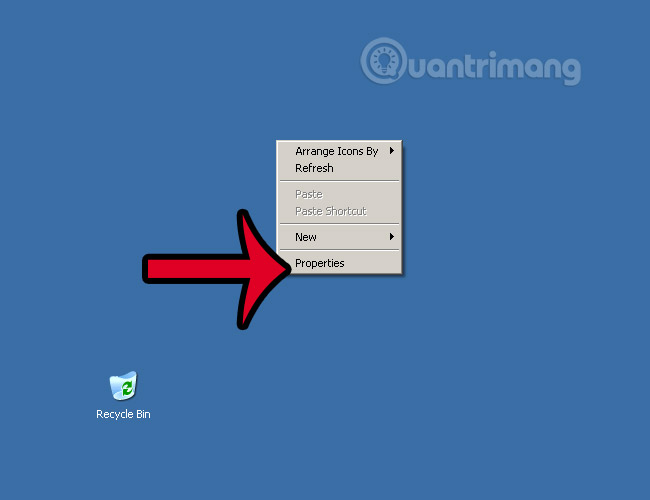
Hoặc các bạn cũng có thể vào qua Control Panel > Display
Cửa sổ Display Properties hiển thị, chúng ta chọn tab Settings, trong phần Screen Resolution , các bạn sẽ thấy có nhiều mức chỉnh khác nhau, hãy điều chỉnh thanh trượt này đẻ thay đổi độ phân giải, kích thước màn hình sao cho phù hợp.
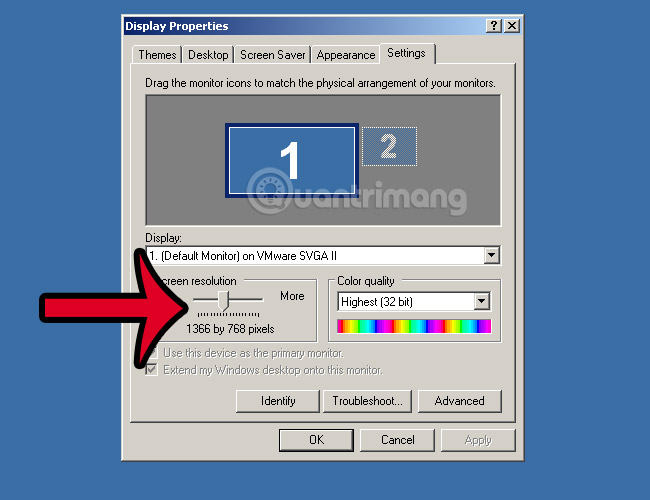
Thông thường màn hình 15 inch thì chúng ta hay để độ phân giải 1366 x 768 như hình.
Mỗi khi đổi hoặc chỉnh thông số này thì các bạn nhớ bấm Apply trước để thử rồi mới bấm OK nhé. Vì nếu thiết lập sai mà bấm OK thì hệ thống sẽ áp dụng luôn và khó cũng có thể thay đổi lại được.
2. Thay đổi độ nét màn hình của Windows Vista, Windows 7:
Với Windows Vista hoặc 7 thì những bạn cũng làm tương tự, nhấp chuột phải vào màn hình Desktop rồi chọn Screen Resolution như hình dưới:
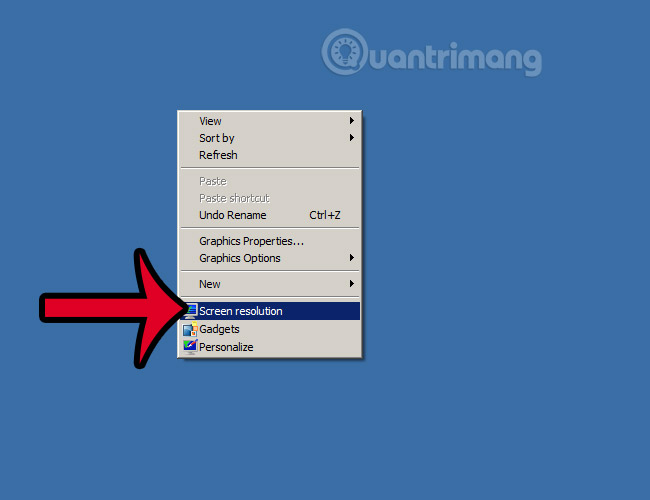
Hoặc bạn cũng có thể có thể vào qua Control Panel > All Control Panel Items > Display > Screen Resolution
Tại đây, bạn sẽ thấy phần Resolution có thanh điều chỉnh lên xuống như hình dưới. Bạn bấm và chọn chế độ tương ứng, làm tương tự như trên Windows XP:
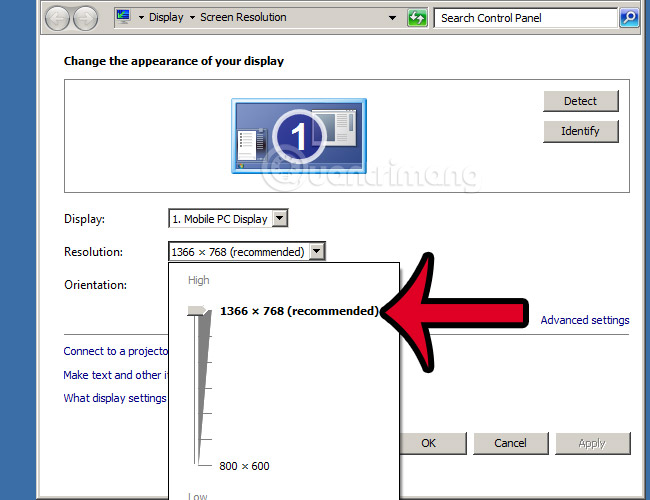
Và cũng tựa như như trên, khi thay đổi độ phân giải các bạn nhớ bấm Apply trước lúc nhấn OK nhé.
3. Điều chỉnh độ phân giải trên máy tính Windows 10:
Bắt đầu từ phiên bản Windows 10 build 15002, Microsoft tích hợp thêm cửa sổ Display mới vào hệ điều hành trên ứng dụng Settings. Cửa sổ Display này được đính kèm thêm giao diện người sử dụng được cập nhật thêm các thay đổi cách sắp xếp của các tùy chọn tùy chỉnh và chức năng.
Dưới này là cửa sổ Display trên phiên bản Windows 10 Anniversary Update (phiên bản 1607):
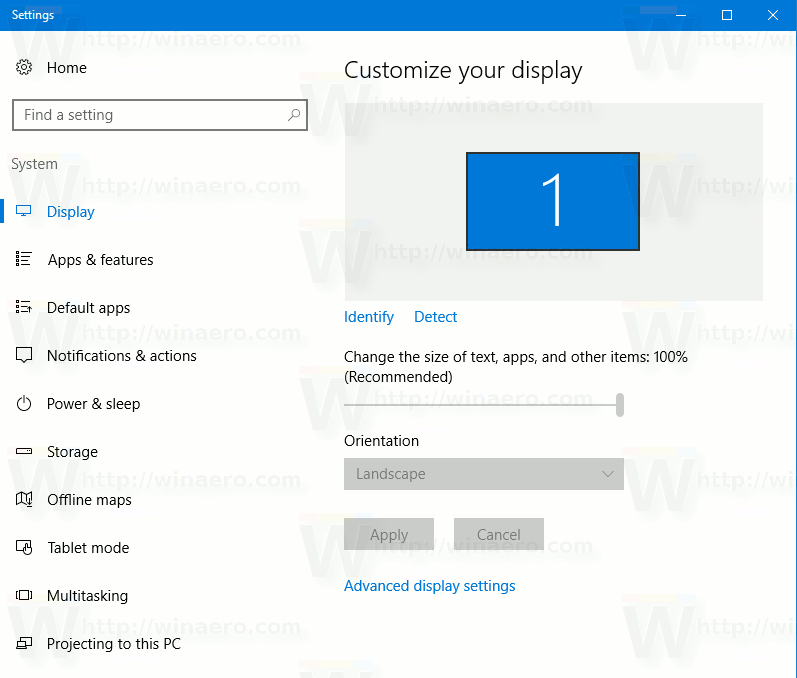
Cửa sổ Display trên phiên bản Windows 10 Creators Update có dạng:
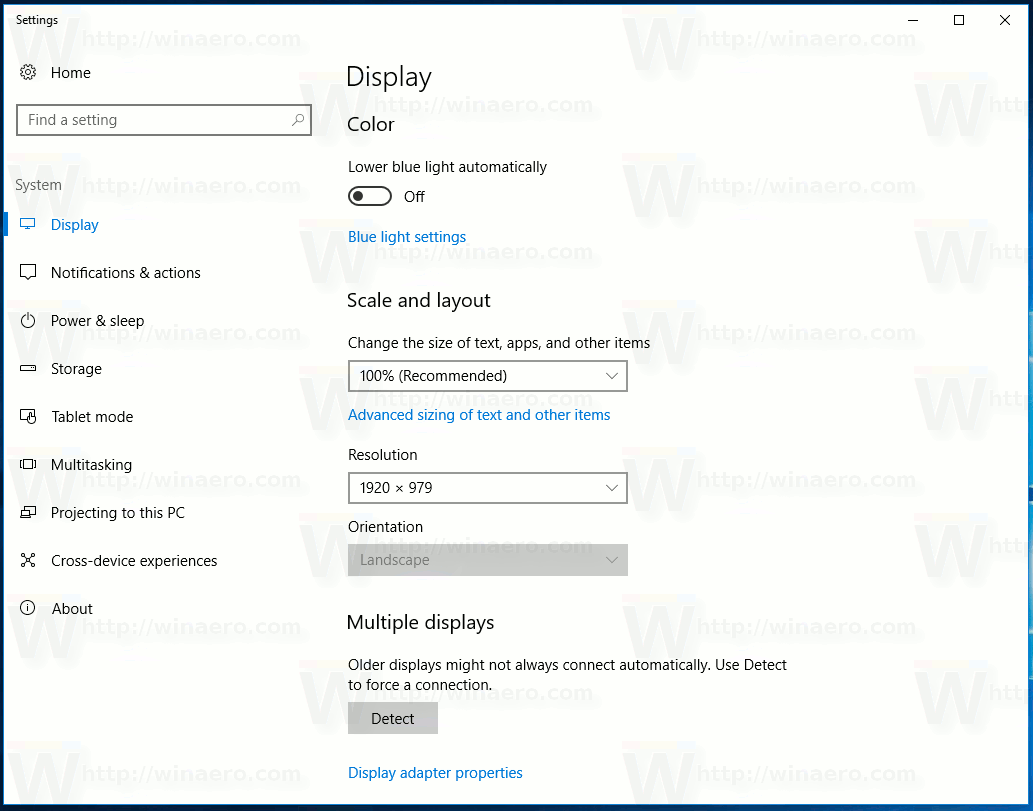
Để thay đổi độ phân giải màn hình Windows 10 Creators Update, bạn thực hiện theo một số bước dưới đây:
1. Mở phần mềm Settings bằng phương pháp nhấn tổ hợp phím Windows + I .
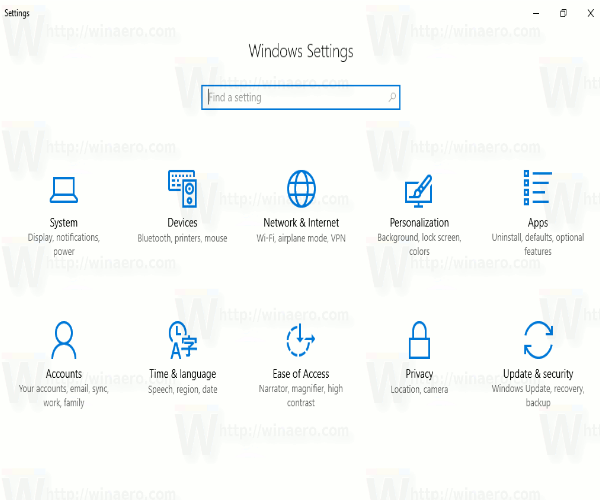
2. Trên cửa sổ Settings, tìm và click chọn System – Display .
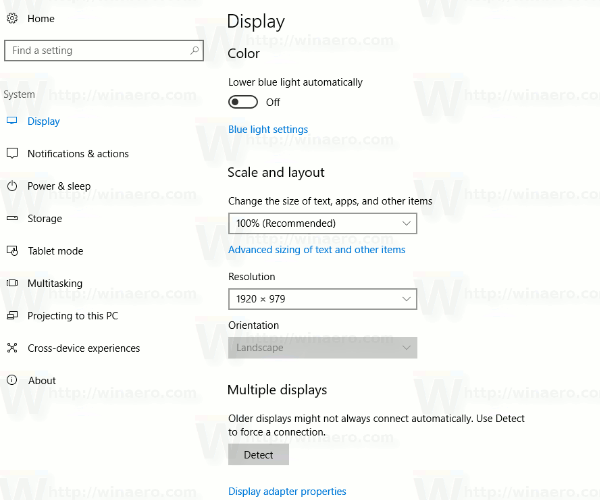
3. Tại đây bạn sẽ nhìn thấy menu drop down (menu dạng thả) Resolution ở khung bên phải, menu này nằm tại mục Scale and layout .
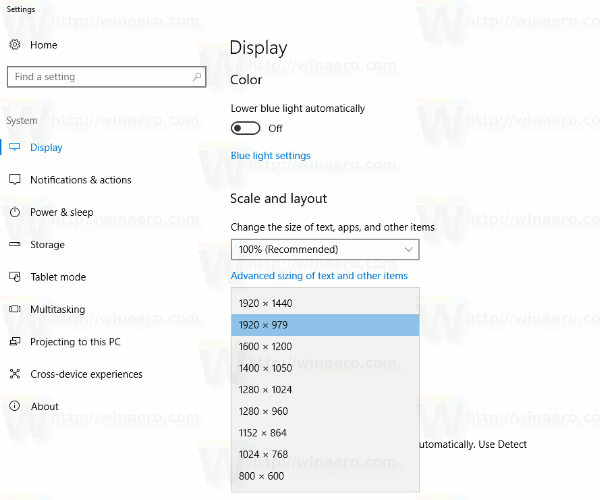
4. Chọn một độ nét bất kỳ mà bạn muốn.
Hoặc cách khác là bạn cũng đều có thể mở trực diện tùy chọn Display . Kích chuột phải vào một khoảng trống bất kỳ trên màn hình Desktop, trực tiếp sau đó chọn ” Display settings ” trên menu ngữ cảnh. Ngay lập tức trên màn hình sẽ xuất hiện cửa sổ Display Settings.
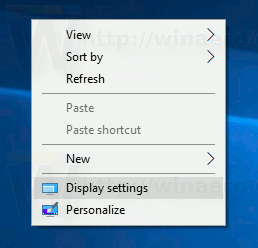
Cuối cùng bạn cũng có thể mở cửa sổ Display Settings bằng phương pháp sử dụng câu lệnh dưới đây:
ms-settings:display
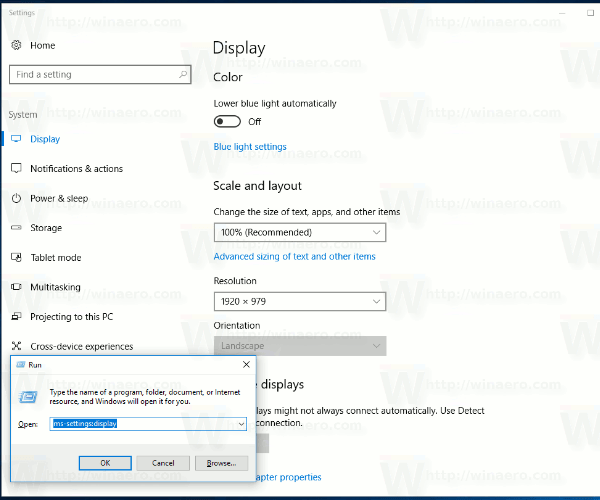
Từ khóa bài viết: độ phân giải màn hình,độ phân giải màn hình máy tính,thay đổi độ phân giải màn hình,cách chỉnh màn hình máy tính win xp,cách chỉnh màn hình máy tính chuẩn,chỉnh độ phân giải màn hình win 10
Bài viết Cách thay đổi độ phân giải màn hình trên máy tính, laptop được tổng hợp sưu tầm và biên tập bởi nhiều user – Sửa máy tính PCI – TopVn Mọi ý kiến đóng góp và phản hồi vui lòng gửi Liên Hệ cho chúng tôi để điều chỉnh. Xin cảm ơn.

 Tuyển Dụng
Tuyển Dụng
 Chuyên Nghiệp trong phục vụ với hơn 20 Kỹ thuật IT luôn sẵn sàng tới tận nơi sửa chữa và cài đặt ở Tphcm. Báo giá rõ ràng. 100% hài lòng mới thu tiền.
Chuyên Nghiệp trong phục vụ với hơn 20 Kỹ thuật IT luôn sẵn sàng tới tận nơi sửa chữa và cài đặt ở Tphcm. Báo giá rõ ràng. 100% hài lòng mới thu tiền.









