Windows 10
Cách ghim ổ đĩa vào Taskbar để mở nhanh
Website suamaytinhpci.com có bài Cách ghim ổ đĩa vào Taskbar để mở nhanh
Thanh Taskbar trên Windows 10 có biết bao công dụng hữu ích, khi người sử dụng biết cách tùy biến thanh Taskbar để sử dụng, chẳng hạn ghim thư mục vào Windows Taskbar để truy cập nhanh. Hay bạn tận gốc có thể ghim ổ đĩa vào thanh Taskbar để mở bất cứ bao giờ mình cần, mà không cần truy cập vào This PC theo như cách làm truyền thống. Chúng ta cũng có thể nhẹ nhõm ghim bất cứ ổ đĩa nào vào thanh Taskbar với cách thực hành rất đơn giản. Bài viết dưới đây sẽ chỉ dẫn bạn đọc cách ghim ổ đĩa xuống thanh Taskbar.
Video cách ghim ổ đĩa vào thanh Taskbar Windows
Hướng dẫn ghim ổ đĩa vào thanh Taskbar
Bước 1:
Tại thư mục bạn mong muốn ghim xuống Taskbar, chúng ta nhấn chuột phải chọn Create shortcut .

Bước 2:
Quay trở ra màn hình desktop, nhấn chuột phải vào shortcut ổ đĩa mới tạo rồi chọn Properties trong danh sách hiển thị.
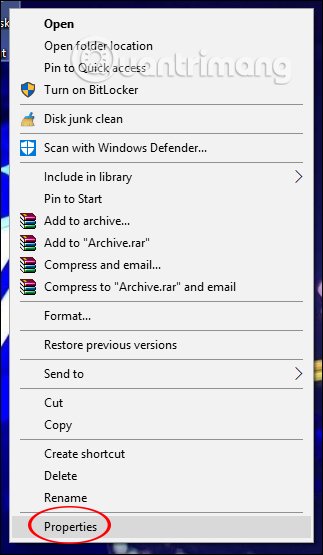
Bước 3:
Lúc này hiển thị giao diện hộp thoại, chúng ta nhấn vào tab Shortcut rồi tiếp tục nhập explorer phía trước tên ổ đĩa . Nhấn OK để đón tục.
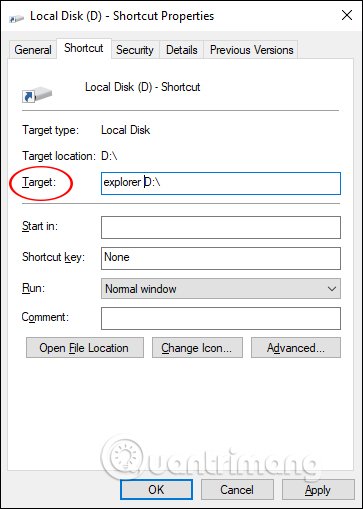
Lúc này biểu trưng shortcut của ổ đĩa chuyển thành biểu trưng Explorer. Để thay đổi lại thành biểu tượng ổ đĩa, trong giao diện Shortcut Properties, người dùng bấm vào Change Icon .
Lúc này hiển thị giao diện thay đổi biểu tượng. Tại đây bạn nhập địa điểm C:Windowssystem32imageres.dll và nhấn Enter để hiển thị nhiều icon hơn. Ở đây bạn chọn biểu trưng ổ đĩa rồi nhấn OK để sử dụng. Sau cùng nhấn Apply tại giao diện hộp thoại Shortcut Properties để áp dụng.
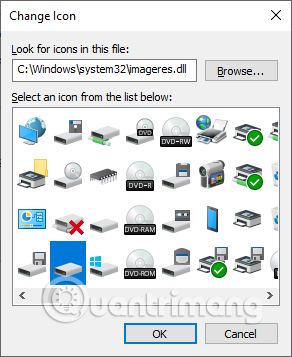
Bước 4:
Cuối cùng người dùng chỉ cần kéo shortcut của ổ đĩa xuống Taskbar và sử dụng là xong. Khi không thích ghim ổ đĩa dưới Taskbar chỉ cần click chuột phải chọn Unpin from Taskbar.
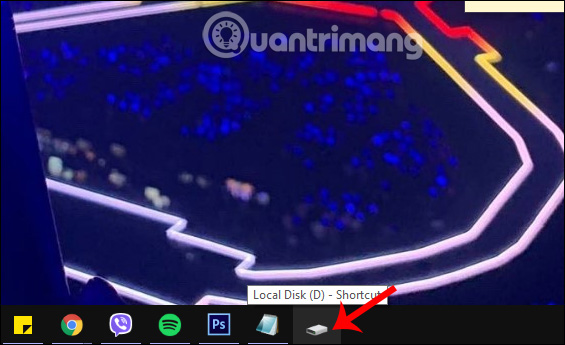
Với cách làm đơn giản người sử dụng đã cũng có thể ghim ổ đĩa xuống thanh Taskbar để sử dụng. Thao tác này được áp dụng với tất cả những ổ đĩa khác trong máy tính.
Xem thêm:
- 20 mẹo nhỏ hay nhất cho menu Start và Taskbar trong Windows 7
- Cách hiển thị danh sách ổ đĩa This PC Windows 10
- Lỗi mất biểu tượng pin trên thanh Taskbar Windows 10/8/7
- Cách căn giữa các icon Taskbar trong Windows 10
Chúc các bạn thực hành thành công!
Bài viết Cách ghim ổ đĩa vào Taskbar để mở nhanh được tổng hợp sưu tầm và biên tập bởi nhiều user – Sửa máy tính PCI – TopVn Mọi ý kiến đóng góp và phản hồi vui lòng gửi Liên Hệ cho chúng tôi để điều chỉnh. Xin cảm ơn.

 Tuyển Dụng
Tuyển Dụng
 Chuyên Nghiệp trong phục vụ với hơn 20 Kỹ thuật IT luôn sẵn sàng tới tận nơi sửa chữa và cài đặt ở Tphcm. Báo giá rõ ràng. 100% hài lòng mới thu tiền.
Chuyên Nghiệp trong phục vụ với hơn 20 Kỹ thuật IT luôn sẵn sàng tới tận nơi sửa chữa và cài đặt ở Tphcm. Báo giá rõ ràng. 100% hài lòng mới thu tiền.









