Chưa có sản phẩm trong giỏ hàng.
Windows
Cách sửa lỗi không tắt được chế độ máy bay trên Windows 10
Website suamaytinhpci.com có bài Cách sửa lỗi không tắt được chế độ phi cơ trên Windows 10
Chế độ phi cơ cho phép người dùng tắt tất cả các kết nối không dây trên máy tính một cách nhanh chóng. Kết nối không dây gồm Wifi, dịch vụ mobile broadband, Bluetooth, GPS hoặc GNSS, Công nghệ NFC và mọi thứ các dòng kết nối không dây khác.
Gần đây, nhiều người sử dụng kêu ca về vấn đề không thể tắt được chế độ máy bay sau khi cập nhật lên Windows 10. Các vấn đề về chế độ máy bay cũng có thể là không tắt được chế độ phi cơ vì không xuất hiện nút bật tắt chế độ. Và có 1 số tình huống chế độ máy bay tự động bật, do đó không thể kết nối với các thiết bị không dây khác. Vì vậy, bài viết này sẽ chỉ dẫn các bạn cách khắc phục sự cố không thể tắt chế độ phi cơ trong Windows 10.
Cách sửa lỗi không thể tắt chế độ phi cơ trên Windows 10
- Giải pháp 1: Thay đổi các thuộc tính của Network Adapter
- Giải pháp 2: Bật nút công tắc không dây trên máy tính
- Giải pháp 3: Vô hiệu hóa và kích hoạt kết nối mạng
- Giải pháp 4: Cập nhật phần mềm driver cho Network Adapter
- Giải pháp 5: Tắt chế độ trên máy bay qua thanh tác vụ Windows
- Giải pháp 6: Tắt chế độ trên máy bay thông qua System Settings
- Giải pháp 7: Tắt chế độ trên máy bay thông qua nút tùy chỉnh
- Phương pháp khắc phục sự cố khác
Giải pháp 1: Thay đổi các thuộc tính của Network Adapter
Bước 1: Tìm Device Manager trong menu Start hoặc Cortana và mở nó.
Bước 2: Truy cập vào phần Network Adapter bằng cách nhấp đúp vào nó.
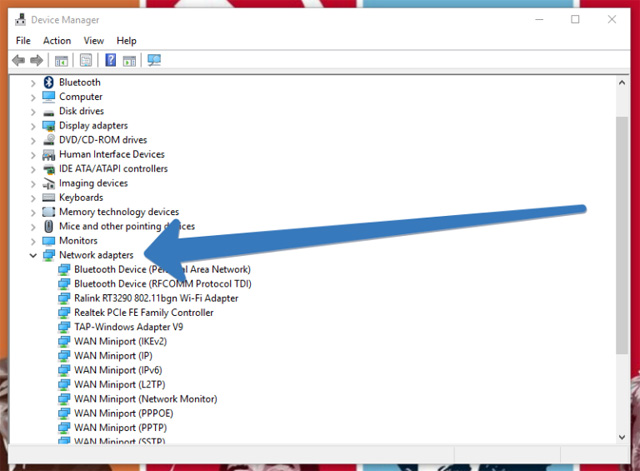
Bước 3: Tìm modem không dây của bạn từ danh sách có sẵn và bấm chuột phải để mở Properties .
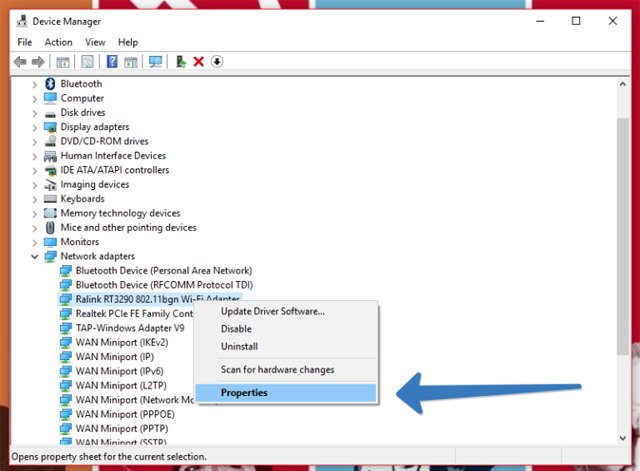
Bước 4: Trong hộp thoại Properties hiện ra, chọn tab Power Management và bỏ chọn Allow the computer to turn off this device to save power .
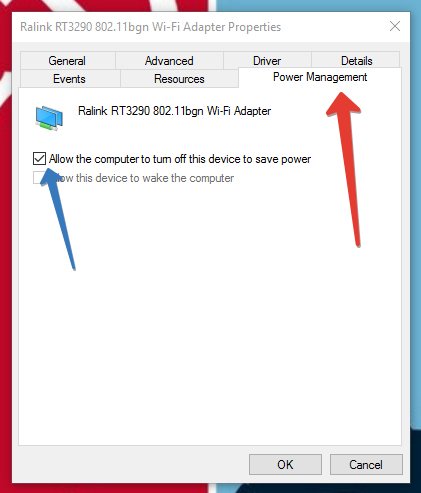
Bước 5: Để áp dụng các thay đổi, bấm nút OK . Thao tác này sẽ khắc phục lỗi chẳng thể tắt chế độ phi cơ trong Windows 10.
Giải pháp 2: Bật nút công tắc không dây trên máy tính
Nếu máy tính của bạn có nút công tắc không dây hãy bật nó lên nếu nó đang tắt.
Giải pháp 3: Vô hiệu hóa và kích hoạt kết nối mạng
Bước 1: Vào Settings và click vào Network & Internet .
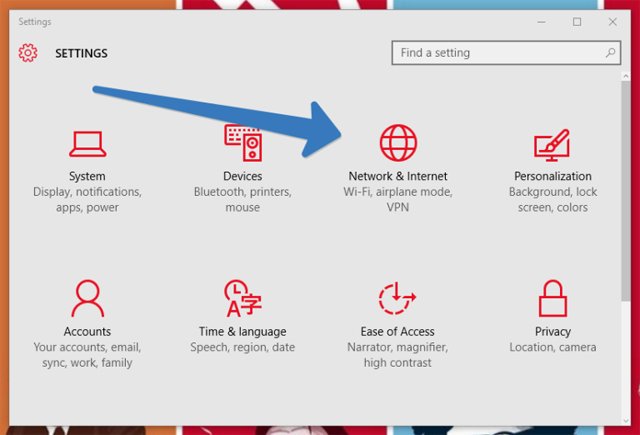
Bước 2: Theo mặc định, cài đặt của phần Wifi sẽ ở bên trái, chú ý đến khung bên phải của cài đặt Wifi, tìm liên kết Change adapter options và click vào nó.
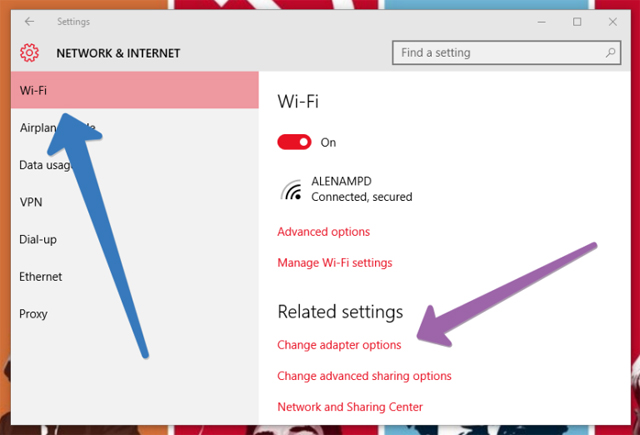
Bước 3: Một cửa sổ bật lên, click chuột phải vào kết nối không dây và chọn Disable .

Bước 4: Thao tác này sẽ vô hiệu hóa kết nối không dây. Nếu muốn kích hoạt lại chỉ cần nhấp chuột phải và chọn Enable .
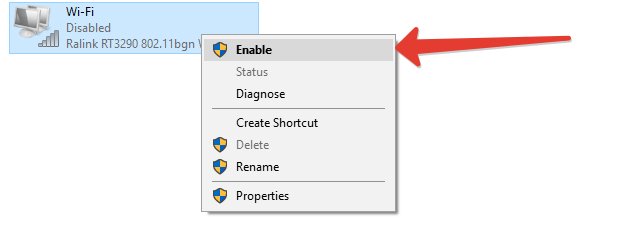
Giải pháp 4: Cập nhật ứng dụng driver cho Network Adapter
Bước 1: Mở Device Manager
Bước 2: Tìm tùy chọn Network Adaptor và mở rộng để xem toàn bộ danh sách.
Bước 3: Nhấp chuột phải vào adapter không dây và click vào Update driver software .

Bước 4: Trong cửa sổ xuất hiện chọn phương thức cập nhật driver, click vào Search automatically for updated driver software .
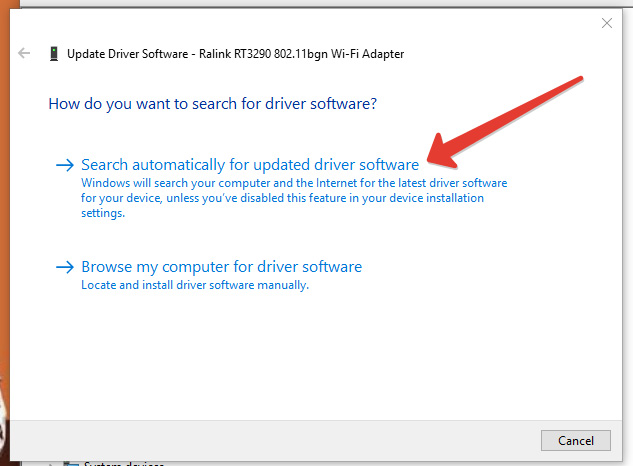
Bước 5: Hệ thống sẽ kiếm tìm online để cập nhật driver.
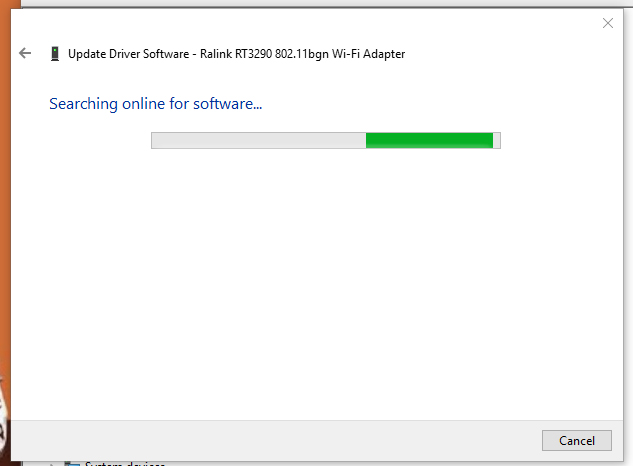
Bước 6: Một thông báo Windows has successfully updated your driver software hiện ra cho biết cập nhật driver thành công.

Giải pháp 5: Tắt chế độ trên máy bay qua thanh tác vụ Windows
Một cách khá dễ dàng khác để tắt chế độ trên máy bay là thông qua phím tắt trên thanh tác vụ Windows, nằm ở phía trong phần Notifications ở góc dưới bên phải màn hình. Chỉ cần nhấp vào biểu tượng phi cơ là màn hình pop-up sau sẽ xuất hiện.
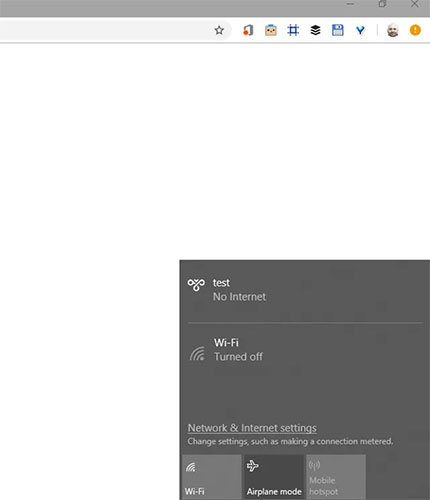
Tiếp theo, chọn nút Airplane mode. Tại thời điểm này, chế độ này sẽ bị tắt ngay lập tức và một danh sách các kết nối khả dụng sẽ xuất hiện. Nếu bất kỳ mạng WiFi nào được cấu hình trước đấy được đặt để kết nối tự động và nằm ở phía trong phạm vi, bạn cũng sẽ quay lại tình trạng trực tuyến chỉ sau vài giây.
Giải pháp 6: Tắt chế độ trên phi cơ thông qua System Settings
Chế độ trên phi cơ cũng có thể có thể được tắt bật trong giao diện System Settings, có thể dễ dàng truy cập thông qua hộp kiếm tìm Windows 10 nằm ngay phía dưới bên trái màn hình, bên cạnh nút Start.
1. Để bắt đầu, nhập airplane mode vào hộp tìm kiếm.
2. Khi màn hình kết quả xuất hiện, nhấp vào Airplane mode: System settings , nằm dưới tiêu đề Best match.
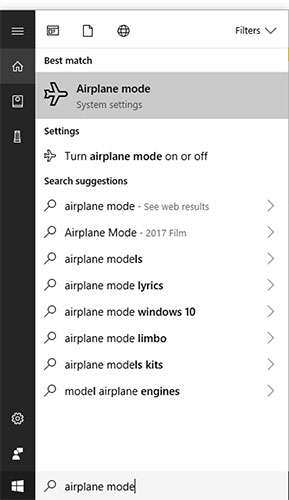
3. Giao diện Airplane mode Settings sẽ có hiển thị. Nhấp vào nút được tìm thấy dưới tiêu đề Airplane mode để nó chuyển từ On sang Off. Nếu thành công, bạn sẽ nhận thấy nút có nhãn WiFi sẽ tự động thay đổi từ Off sang On.
Giải pháp 7: Tắt chế độ trên phi cơ thông qua nút tùy chỉnh
Một số PC (chủ yếu là máy tính xách tay) kèm theo với nút Airplane Mode, đôi lúc được gọi là nút Network , được nghĩ dù là ở nơi nào đó trên chính thiết bị. Nhấn nút này sẽ tắt bật chế độ trên máy bay.
Xem hướng dẫn sử dụng của hãng sản xuất PC để biết thêm chi tiết về việc bạn có nút này hay là không và địa thế của nó.
Phương pháp khắc phục sự cố khác
Nếu không có cách nào ở trên hoạt động và bạn vẫn bị kẹt trong chế độ trên máy bay, có những thứ khác mà bạn có thể thử như là phương sách cuối cùng.
- Reset lại BIOS PC về cài đặt mặc định. Điều này chỉ được khuyến cáo cho người sử dụng cao cấp.
- Bạn cũng có thể có thể cài đặt lại Windows 10 thông qua tính năng Reset This PC, nhưng cần rất thận trọng.
Chúc các bạn thành công!
Xem thêm:
- Cách bật, tắt chế độ máy bay trên Windows 10
- Xóa biểu tượng chế độ Airplane/Flight Mode trên thanh Taskbar Windows 10
- Làm thế nào bật, tắt chế độ phi cơ trên iPhone?
Mô tả bài viết: Gần đây, nhiều người dùng phàn nàn về vấn đề không thể tắt được chế độ máy bay sau khi cập nhật lên Windows 10. Bài viết này sẽ hướng dẫn các bạn cách khắc phục sự cố không thể tắt chế độ máy bay trong Windows 10. – Từ khóa bài viết: don vi quan 10
Bài viết Cách sửa lỗi không tắt được chế độ máy bay trên Windows 10 được tổng hợp sưu tầm và biên tập bởi nhiều user – Sửa máy tính PCI – TopVn Mọi ý kiến đóng góp và phản hồi vui lòng gửi Liên Hệ cho chúng tôi để điều chỉnh. Xin cảm ơn.

 Chuyên Nghiệp trong phục vụ với hơn 20 Kỹ thuật IT luôn sẵn sàng tới tận nơi sửa chữa và cài đặt ở Tphcm. Báo giá rõ ràng. 100% hài lòng mới thu tiền.
Chuyên Nghiệp trong phục vụ với hơn 20 Kỹ thuật IT luôn sẵn sàng tới tận nơi sửa chữa và cài đặt ở Tphcm. Báo giá rõ ràng. 100% hài lòng mới thu tiền.









