Windows 10
Cách kết nối máy tính với Wi-Fi không cần mật khẩu trên Windows 10
Bạn muốn kết nối máy tính mới với Internet qua Wi-Fi nhưng vẫn không thể nhớ mật khẩu? Bạn muốn mau chóng kết nối máy tính với một modem hoặc router mà không cần nhập mật khẩu? Dưới này là cách dùng tính năng Wi-Fi Protected Setup (WPS) để kết nối với mạng Wi-Fi mà chẳng cần nhập mật khẩu.
Hầu hết các router và modem hiện đại đều bổ trợ tính năng Wi-Fi protected setup, thường được coi là WPS. Tính năng WPS cho phép người sử dụng kết nối thiết bị với một modem hoặc router được hỗ trợ mà không cần nhập mật khẩu. Nếu một modem hoặc router bổ trợ WPS, bạn sẽ tìm thấy nút WPS phía trên những thiết bị này.
- Những bộ phát wifi, modem wifi tốt nhất, đáng mua nhất cho bạn
Với Windows 10, bạn có thể đơn giản kết nối máy tính với một modem hoặc router bổ trợ WSP. Trong chỉ dẫn này, chúng ta sẽ biết cách kết nối máy tính Windows 10 với modem hoặc router mà chẳng cần nhập mật khẩu Wi-Fi.
Cách kết nối Windows 10 với mạng Wi-Fi sử dụng WPS
Lưu ý : Chỉ thực hành các bước dưới đây nếu router hoặc modem của bạn có bổ trợ WPS.
Bước 1: Click vào biểu tượng không dây trong khay hệ thống của thanh Taskbar để xem tất cả những mạng Wi-Fi tìm thấy.
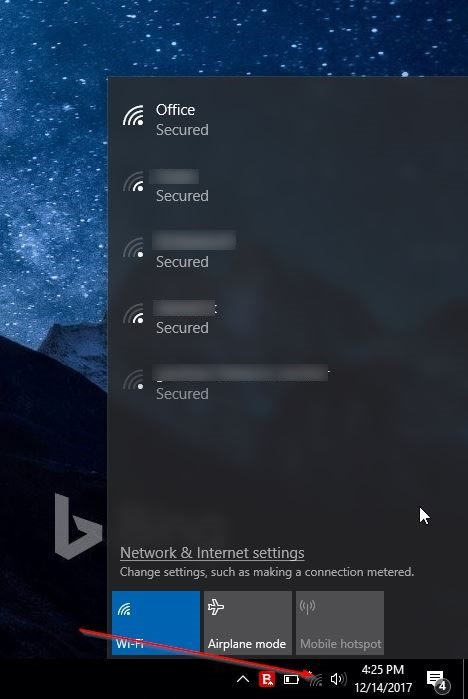
Nếu chẳng thể thấy biểu trưng mạng Wi-Fi, vui lòng tham khảo bài Biểu tượng Wifi thất lạc trên thanh Taskbar Windows 10, đây là cách khắc phục.
Bước 2: Nhấp vào mạng Wi-Fi muốn kết nối.
Bước 3: Nhấn vào nút Connect để kết nối. Windows 10 sẽ tự động chọn tùy chọn Connect automatically . Bỏ chọn tùy chọn này nếu không thích tự động kết nối với mạng Wi-Fi đó mỗi đợt bật máy tính.

Bước 4: Bây giờ một thông báo hiện lên đòi hỏi nhập mật khẩu. Trong bước này, bạn chẳng cần nhập mật khẩu Wi-Fi nếu router Wi-Fi bổ trợ WPS.

Khi thấy lời nhắc mật khẩu trên màn hình Windows 10, chỉ cần nhấn nút WPS trên router hoặc modem để tự động chuyển thông tin mật khẩu router hoặc modem đến máy tính và kết nối máy tính với mạng Wi-Fi.

Lưu ý, nút WPS thường nằm ngay phía đằng trước router hoặc modem nhưng cũng có thể ở những địa thế khác tùy vào từng thiết bị. Ngoài ra, trên một số modem hoặc router, bạn có thể phải nhấn nút WPS trong vài giây. Sau khi nhấn nút WPS, bạn sẽ thấy thông báo “Getting settings from the router” xuất hiện trên mạng Wi-Fi định kết nối.

Bạn không càng phải nhấn nút WPS mỗi lần để kết nối máy tính với mạng Wi-Fi. Giờ đây máy tính đã được kết nối với mạng và sẵn sàng duyệt web.
Xem thêm:
- Cách kết nối WiFi sử dụng WPS trên điện thoại
- Hướng dẫn cách lấy lại mật khẩu Wi-Fi đã lưu trên máy tính, laptop
- Cách tìm ra mật khẩu Wi-Fi của nhà người quen
Từ khóa bài viết: kết nối WiFi, kết nối wifi sử dụng WPS, windows 10, kết nối wifi trên máy tính, kết nối wifi không cần mật khẩu, kết nối wifi qua wps, bật wps trên router
Bài viết Cách kết nối máy tính với Wi-Fi không cần mật khẩu trên Windows 10 được tổng hợp sưu tầm và biên tập bởi nhiều user – Sửa máy tính PCI – TopVn Mọi ý kiến đóng góp và phản hồi vui lòng gửi Liên Hệ cho chúng tôi để điều chỉnh. Xin cảm ơn.

 Tuyển Dụng
Tuyển Dụng
 Chuyên Nghiệp trong phục vụ với hơn 20 Kỹ thuật IT luôn sẵn sàng tới tận nơi sửa chữa và cài đặt ở Tphcm. Báo giá rõ ràng. 100% hài lòng mới thu tiền.
Chuyên Nghiệp trong phục vụ với hơn 20 Kỹ thuật IT luôn sẵn sàng tới tận nơi sửa chữa và cài đặt ở Tphcm. Báo giá rõ ràng. 100% hài lòng mới thu tiền.









