Windows 10
Cách khắc phục lỗi “Bad System Config Info” trong Windows 10
“Bad System Config Info” là một lỗi kiểm tra bug thông dụng trên hệ thống Windows 10. Nguyên nhân chủ đạo là vì file hệ thống, registry hoặc file thứ tự khởi động trong Boot Configuration Data (BCD) bị hỏng hoặc các file cũ diễn ra xung đột với file mới, ổn định hơn. Lỗi này thường được biết đến là lỗi màn hình xanh chết chóc (BSoD).
Lỗi kiểm tra bug cũng đều có thể do:
- Phần cứng bị lỗi
- Cài đặt hệ thống không chính xác
- Driver hỏng
- Cài đặt cập nhật quan trọng
Dưới đây là vài cách khắc phục lỗi “Bad System Config Info” trong Windows 10.
- Cách tạo màn hình xanh chết chóc (BSOD) để “chơi khăm” bạn bè
- Cách khắc phục lỗi màn hình xanh “Critical Process Died” trong Windows 10
- Phòng tránh “lỗi màn hình xanh” trên Windows 8
Cách sửa lỗi Bad System Config Info
- 1. Kiểm tra phần cứng
- 2. Cập nhật driver
- 3. Sử dụng lệnh bcdedit
- 4. Sửa file BCD
- 5. Sửa registry
- 6. Khôi phục hệ thống
- 7. Reset Windows 10
1. Kiểm tra phần cứng
Phần cứng như RAM hoặc ổ hdd bị hỏng cũng có thể gây nên lỗi này. Giải pháp tốt nhất để khắc phục vấn đề đây là thay thế phần cứng.
2. Cập nhật driver
Driver không tương thích hoặc không được cập nhật cũng có thể có thể gây nên nhiều vấn đề như ngăn không cho người sử dụng sử dụng một số phần cứng nhất định. Thậm chí nó còn gây ra lỗi màn hình xanh chết chóc như “Bad System Config Info”.
Để giải quyết vấn đề này, bạn nên cập nhật driver thường xuyên để đáp ứng các thành phần chính đều sử dụng driver mới nhất.
- Kiểm tra thiết bị có đang được dùng driver mới nhất không.
- Truy cập trang web của nhà sản xuất, tải driver mới nhất (Chỉ chọn những driver tương thích với phiên bản Windows 10).
- Cài đặt và cập nhật driver.
Lưu ý: Bạn cần cài đặt và cập nhật driver theo yêu cầu để khắc phục sự cố thành công.
3. Sử dụng lệnh bcdedit
Cấu hình hệ thống không chính xác hoặc bộ nhớ và bộ vi xử lý trong file cấu hình nhận giá trị không đúng cũng cũng đều có thể gây ra lỗi “Bad System Config Info”, ngăn truy cập vào Windows 10.
Để sửa lỗi này, kích hoạt Windows 10 để truy cập vào menu Advanced Startup:
Bước 1 . Click vào Start .
Bước 2 . Click vào nút nguồn.
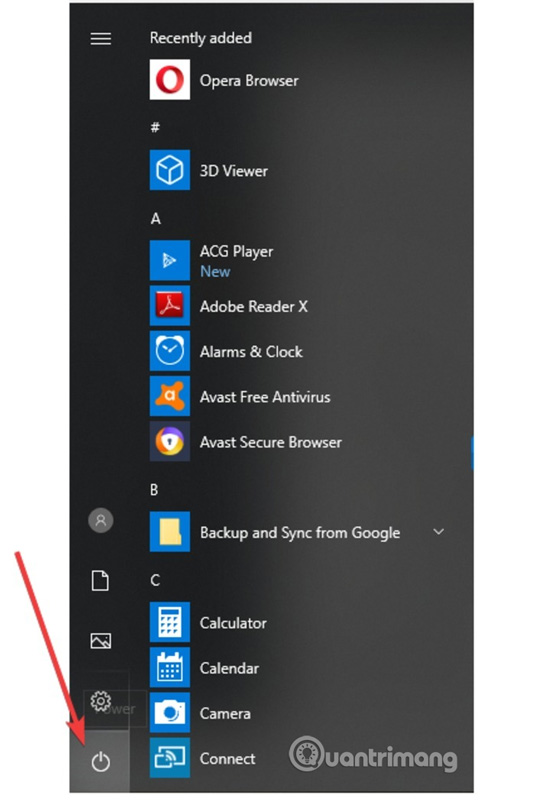
Bước 3 . Nhấn và giữ phím Shift , sau đó click vào Restart .
Bước 4 . Màn hình Choose an Option hiện ra, chọn Troubleshoot .

Bước 5 . Trong cửa sổ Troubleshoot, chọn Advanced Options .

Bước 6 . Trong cửa sổ Advanced Options, chọn Command Prompt .
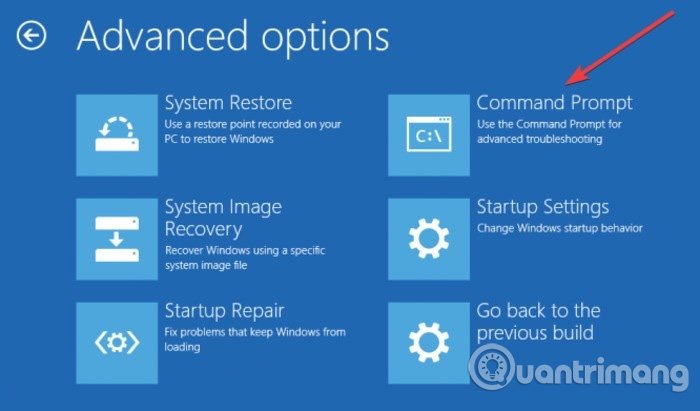
Bước 7 . Máy tính sẽ khởi động lại và sau đó hiển thị màn hình xanh Command Prompt. Chọn tài khoản để tiếp tục, sau đó nhấn Enter và nhập mật khẩu cho tài khoản.
Bước 8 . Nhập dòng sau vào Command Prompt.
bcdedit/deletevalue {default} numproc
bcdedit/deletevalue {default} truncatememory
Bước 9 . Đóng Command Prompt.
Bước 10 . Khởi động Windows 10.
4. Sửa file BCD
Nếu file BCD bị hỏng nó có thể gây ra lỗi “Bad System Config Info” và từ chối truy cập vào chế độ Safe Mode, cũng như Windows 10.
Để sửa lỗi này, bạn cần một drive USB boot Windows 10 hoặc DVD cài đặt. Bạn có thể sử dụng Media Creation Tool nếu không có drive USB boot. Sau khi đã có USB boot, thực hiện theo những bước sau:
Bước 1 . Cắm USB boot vào máy tính và khởi động từ đó.
Bước 2 . Quá trình thiết lập Windows 10 sẽ bắt đầu.
Bước 3 . Click vào Next .
Bước 4 . Click vào Repair your computer .
Bước 5 . Chọn Troubleshoot > Advanced Options > Command Prompt .
Bước 6 . Nhập dòng sau vào Command Prompt. (Nhấn Enter sau mỗi dòng để thực thi lệnh).
bootrec /repairbcd
bootrec /osscan
bootrec /repairmbr
Bước 7 . Đóng Command Prompt.
Bước 8 . Khởi động lại máy tính.
Lưu ý: Lệnh cuối cùng bạn nhập sẽ xóa và tạo lại Master Boot Records, hãy cẩn trọng khi dùng nó.
5. Sửa registry
Một số registry có vấn đề có thể gây nên lỗi này, hãy thực hành theo các bước dưới đây để sửa lỗi.
Bước 1 . Khởi động từ DVD cài đặt Windows 10.
Bước 2 . Chọn Troubleshoot > Advanced Options > Command Prompt .
Bước 3 . Nhập dòng sau vào Command Prompt. (Nhấn Enter sau mỗi dòng để thực thi lệnh)
CD C:WindowsSystem32config
ren C:WindowsSystem32configDEFAULT DEFAULT.old
ren C:WindowsSystem32configSAM SAM.old
ren C:WindowsSystem32configSECURITY SECURITY.old
ren C:WindowsSystem32configSOFTWARE SOFTWARE.old
ren C:WindowsSystem32configSYSTEM SYSTEM.old
Lưu ý: Thư mục của mỗi lệnh này sẽ có đổi tên khi nhấn Enter và sau khi kết thúc, Windows 10 sẽ không sử dụng lại chúng. Nó cũng có thể có thể bị xóa, do đó bạn nên đổi tên trong trường hơp muốn phục hồi hệ thống.
Bước 4 . Tiếp theo, nhập dòng sau vào Command Prompt.
copy C:WindowsSystem32configRegBackDEFAULT C:WindowsSystem32config
copy C:WindowsSystem32configRegBackSAM C:WindowsSystem32config
copy C:WindowsSystem32configRegBackSECURITY C:WindowsSystem32config
copy C:WindowsSystem32configRegBackSYSTEM C:WindowsSystem32config
copy C:WindowsSystem32configRegBackSOFTWARE C:WindowsSystem32config
Các lệnh này sẽ sao chép các bản sao lưu của registry và thay thế các file cũ. Sau khi chạy lệnh xong, đóng Command Prompt và khởi động lại máy tính.
6. Khôi phục hệ thống

Nếu các cách thức trên không giải quyết được vấn đề, hãy thử khôi phục lại hệ thống. Tham khảo bài viết Hướng dẫn khôi phục hệ thống trên Windows để biết cách khôi phục.
7. Reset Windows 10
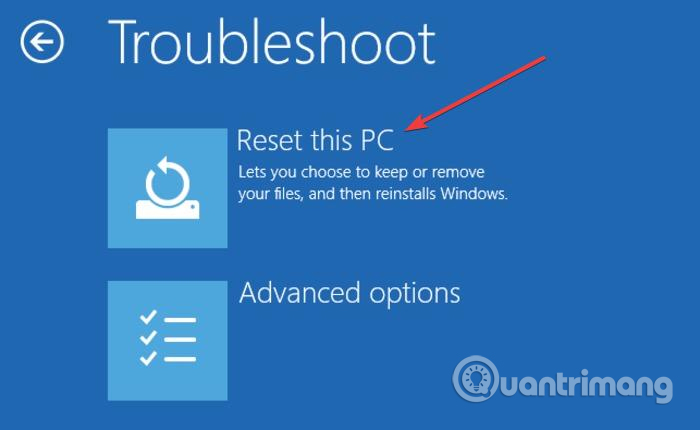
Đây có lẽ là cách thức cuối cùng để khắc phục lỗi “Bad System Config Info” nếu những cách trên không hiệu quả. Trước khi reset, tạo bản sao lưu bởi vì qui trình này sẽ xóa tất cả file trong ổ C. Tham khảo bài viết Tổng hợp một số cách đơn giản để Reset Windows 10 để biết phương pháp thực hiện.
Chúc các bạn thực hiện thành công!
Từ khóa bài viết: sửa lỗi bad system config info, sửa lỗi màn hình xanh, khắc phục lỗi BSoD, windows 10, màn hình xanh chết chóc
Bài viết Cách khắc phục lỗi “Bad System Config Info” trong Windows 10 được tổng hợp sưu tầm và biên tập bởi nhiều user – Sửa máy tính PCI – TopVn Mọi ý kiến đóng góp và phản hồi vui lòng gửi Liên Hệ cho chúng tôi để điều chỉnh. Xin cảm ơn.

 Tuyển Dụng
Tuyển Dụng
 Chuyên Nghiệp trong phục vụ với hơn 20 Kỹ thuật IT luôn sẵn sàng tới tận nơi sửa chữa và cài đặt ở Tphcm. Báo giá rõ ràng. 100% hài lòng mới thu tiền.
Chuyên Nghiệp trong phục vụ với hơn 20 Kỹ thuật IT luôn sẵn sàng tới tận nơi sửa chữa và cài đặt ở Tphcm. Báo giá rõ ràng. 100% hài lòng mới thu tiền.









