Windows 10
Cách khắc phục lỗi Taskbar thường gặp trên Windows 10
Taskbar (Thanh tác vụ) thu gọn đang được chú trọng nhiều trên Windows 10 của Microsoft cùng với những tính năng có ích mới, thì đi kèm theo nó là những lỗi mới gây cực khó chịu cho người dùng.
Hướng dẫn dưới đây sẽ cho bạn biết về những gì đã thay đổi cùng theo với sự ra đời của Windows 10, cũng giống cung cấp một số cách biện pháp dễ dàng dành riêng cho những vấn đề thường gặp nhất gây phiền toái trên Taskbar.
Ngoài ra, nếu bạn gặp các vấn đề khác trên Windows 10 thì chúng tôi có một vài hỗ trợ khắc phục lỗi khác:
- Sửa nhanh lỗi LoadLibrary failed with Error 1114 trên Windows 10
- Hướng dẫn sửa lỗi: “You Have Been Denied Permission To Access This Folder” trên Windows 10
- Tổng hợp một số cách sửa lỗi màn hình Windows 10 đen xì
- Lỗi “không thể thay đổi hình nền desktop” trên Windows 10, đây là cách sửa lỗi
- Sửa nhanh lỗi không thể thay đổi phần mềm hoặc trình duyệt mặc định trên Windows 10
Trước tiên, bạn luôn phải có Taskbar đầy đặn chức năng.
Có gì mới trên Windows 10?
Giống như nhiều hệ điều hành, khi Windows 10 phát hành năm 2015 Taskbar đã được thay đổi diện mạo và chức năng. Tuy nhiên, thay đổi lớn nhất là thêm thanh tìm kiếm, cùng lúc là phương pháp tương tác với trợ lý riêng Cortana của Microsoft.
Ở phía bên phải của thanh kiếm tìm là tượng trưng Task View. Chức năng mới hùng mạnh cấp phép bạn xem tất cả các cửa sổ hiện tại đang mở cũng giống cung cấp desktop ảo.
Desktop ảo để chia những cửa sổ và phần mềm khác nhau thành từng trường riêng lẻ. Ví dụ, bạn muốn tạo màn hình để làm việc riêng với màn hình sử dụng để duyệt web và nghe nhạc vào khung giờ nghỉ trưa.
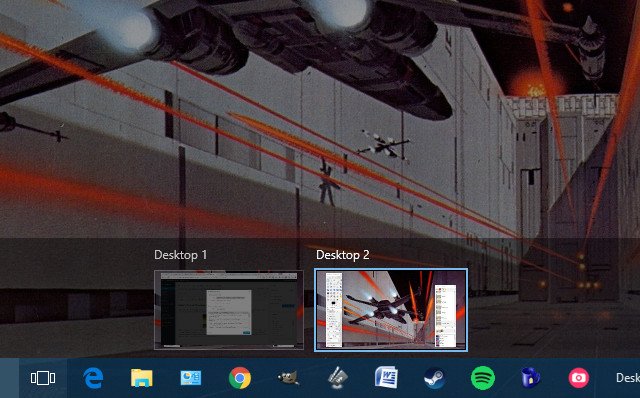
Một trong những điều thú vị nhất của Taskbar mới là cấp mức độ người dùng điều khiển thông qua nó.
Cách sửa lỗi Taskbar trên Windows 10
1. Khôi phục Taskbar thông qua Command Prompt
Nếu mất biểu trưng Taskbar hoặc khay phía dưới cùng bên phải thiếu các chức năng như đồng hồ, bạn cũng có thể có thể phải giao diện dòng lệnh để khắc phục sự cố. May mắn thay, điều này sẽ không đáng sợ đến vậy.
Trước tiên, sử dụng phím Windows + X để mở menu Quick Link . Từ đó, bạn có thể khởi động Command Prompt với quyền Admin, được đòi hỏi để mở công cụ Disk and Serving Management (DISM) mà chúng ta sẽ đem ra thao tác thực hành sửa lỗi này.
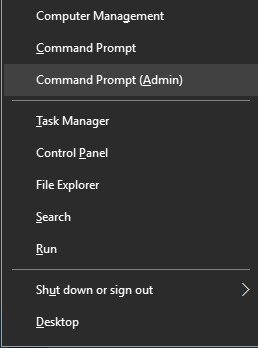
Sử dụng mã sau trong dấu nhắc lệnh, và bạn nên tìm Taskbar.
DISM /Online /Cleanup-Image /RestoreHealth
2. Lỗi không chọn được Taskbar
Nếu taskbar hiển thị nhưng chẳng thể kích chọn được bất kể biểu tượng nào, bạn cần dùng đến một một số cách thức khác để khắc phục.
Đây là phương pháp tương đối dễ nhưng tiếc rằng chúng ta bắt buộc phải trả giá cho điều này. Bởi chúng sẽ xóa toàn bộ ứng dụng Windows 10 bao gổm cả Store khỏi hệ thống.
Đầu tiên, mở Command Prompt với những thông tin quản trị viên như đã trình bày ở phía trên. Sau đó, nhập chuỗi này vào cửa sổ:
Get-AppxPackage | Remove-AppxPackage
Get-AppxProvisionedPackage -Online | Remove-AppxProvisionedPackage -online
Sau đó, khởi động lại hệ thống và bạn sẽ thấy chúng thấy tất cả trở lại bình thường.
3. Tự động ẩn
Một số người đã báo cáo rằng chức năng ẩn hiện tự động của Taskbar trên Windows 10, và có ít hướng dẫn về vấn đề này. Rõ ràng, lỗi vẫn xuất hiện khi hoạt động nhưng chỉ cho đến khi bạn có phương pháp giải quyết.
Phương pháp trước mắt xoay quanh việc khởi động lại Windows Explorer. Đầu tiên, mở Task Manager bằng Ctrl +Shift + Esc và đi tới tab Processes . Chọn phần mềm Windows Explorer và kích Restart .
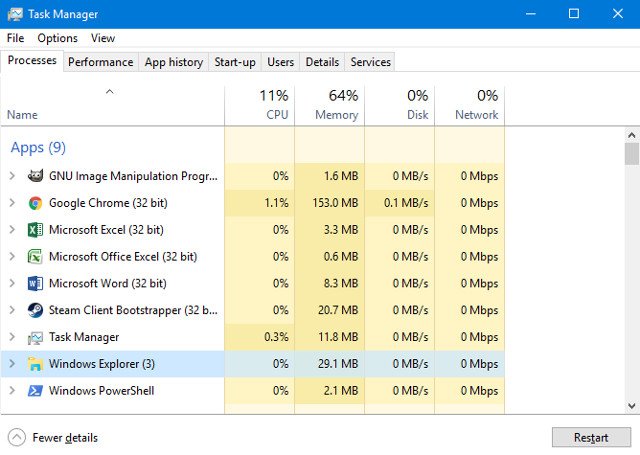
Tuy nhiên, cũng đều có một vài giải pháp dễ dàng hơn. Một trong số nguyên do thông dụng đặc biệt là một phần mềm đang trong tình trạng cảnh báo mà hiếm khi chúng ta có thể biết được.
Hãy lướt qua các phần mềm đang mở và đảm bảo rằng không có thông báo lỗi hoặc các cửa sổ mở tựa như khác,vì nó cũng đều có thể là tác nhân. Nếu bạn thường xuyên thấy xuất hiện vấn đề này, hãy kiểm tra thật kỹ lưỡng bởi đây cũng đều có thể là mọi thứ những gì bạn cần làm để né phiền phức trong thời gian tới.
4. Kiểm tra trình điều khiển
Kiểm tra trình điều khiển là lời chỉ bảo thông dụng được áp dụng cho nhiều vấn đề máy tính. Các trình điều khiển đã lỗi thời có thể gây nên tất cả các vấn đề, do đó cần cập nhật trình điều khiển chuẩn, như điều khiển đồ họa và âm thanh. Nếu bạn đang rớt vào trạng thái bối rối bởi những thứ đang ảnh hướng đến máy tính của bạn thì đây là địa chỉ đầu tiên để bắt đầu.
Thứ nhất, Windows 10 tình cờ có thể là nguyên nhận của xung đột trình điều khiển. Nó triển khai các bản cập nhật tự động dành riêng cho trình điều khiển, tuy vậy thao tác thi hành chưa được hoàn hảo. Nó vô hiệu hóa mọi thứ các chức năng.
Đương nhiên, điều ấy nhắc nhở bạn luôn kiểm tra cập nhật trình điều khiển.
5. Tạo tài khoản người dùng mới
Nếu bạn đang cố tìm hướng giải quyết khác mà vẫn chưa thể quản lý được Taskbar, thì này là cách thức cuối cùng. Tạo một tài khoản người dùng khu vực mới hình như khắc phục hầu hết các vấn đề nhưng có một chút bất tiện.
Để tạo tài khoản người dùng mới, mở phần mềm Settings (hoặc sử dụng phím Windows +I ) và di chuyển tới Accounts > Family & Other Users . Trong mục Other Users , chọn tùy chọn Add some else to this PC .

Sau đó, thiết lập tài khoản mới. Nếu bạn thay thế nó cho tài khoản đang sử dụng, bạn cũng có thể chọn thông tin đăng nhập I dont have this person và tùy chọn Add a user without a Microsoft account để tránh lầm lẫn với đăng nhập gốc.
Kết luận
Hi vọng rằng, bạn sẽ không lúc nào gặp phải các vấn đề về Taskbar Windows 10. Và nếu có lỗi xảy ra và bạn đang cần tìm một một số cách thức giải quyết, thì đã có chúng tôi ở đây.
Từ khóa bài viết: Lỗi Taskbar trên Windows, Cách khắc phục lỗi Taskbar trên Windows 10, lỗi trên Windows 10
Bài viết Cách khắc phục lỗi Taskbar thường gặp trên Windows 10 được tổng hợp sưu tầm và biên tập bởi nhiều user – Sửa máy tính PCI – TopVn Mọi ý kiến đóng góp và phản hồi vui lòng gửi Liên Hệ cho chúng tôi để điều chỉnh. Xin cảm ơn.

 Tuyển Dụng
Tuyển Dụng
 Chuyên Nghiệp trong phục vụ với hơn 20 Kỹ thuật IT luôn sẵn sàng tới tận nơi sửa chữa và cài đặt ở Tphcm. Báo giá rõ ràng. 100% hài lòng mới thu tiền.
Chuyên Nghiệp trong phục vụ với hơn 20 Kỹ thuật IT luôn sẵn sàng tới tận nơi sửa chữa và cài đặt ở Tphcm. Báo giá rõ ràng. 100% hài lòng mới thu tiền.









