Windows 10
Cách khôi phục User Profile trong windows 10
Nếu bạn thấy thông báo lỗi không cho bạn đăng nhập vào tài khoản người dùng Windows 10 thì có thể giấy tờ (profile) của bạn đã bị lỗi. Bài viết dưới đây sẽ chỉ cho bạn cách khắc phục nó hoặc tạo một tài khoản mới.
Tài khoản người dùng của bạn chứa các cài đặt cá nhân như hình nền máy tính, tuỳ chọn ưu tiên trên thanh tác vụ và một số cài đặt chương trình như lịch sử trình duyệt. Bạn sẽ cảm thấy khá bực bội nếu mất những cài đặt này.
- Cách sửa lỗi The User Profile Service failed the logon. User profile cannot be loaded
Đăng nhập vào giấy tờ tạm thời ( Temporary Profile)
Khi bạn chẳng thể đăng nhập vào tài khoản người sử dụng bình thường của bạn, bạn có thể đăng nhập vào tài khoản tạm thời. Điều này thường diễn ra nếu một bản cập nhật quan trọng của Windows đã trở nên buộc dừng giữa công đoạn xử lý.
Bạn sẽ thấy một trong hai lỗi (hoặc đôi lúc cả hai):
- Bạn đã đăng nhập vào một hồ sơ tạm thời. Bạn không thể truy cập vào tệp của mình và các tệp được tạo trong hồ sơ này sẽ bị xóa khi bạn đăng xuất. Để khắc phục điều này, hãy đăng xuất và thử đăng nhập lần sau. Vui lòng xem nhật ký sự kiện để biết chi tiết hoặc liên hệ với quản trị viên hệ thống của bạn.
- Chúng tôi chẳng thể đăng nhập vào tài khoản của bạn. Vấn đề này thường được khắc phục bằng cách đăng xuất khỏi tài khoản của bạn, sau đó đăng nhập lại. Nếu bạn không đăng xuất ngay bây giờ, bất kỳ tệp nào bạn tạo hoặc thay đổi sẽ bị mất.
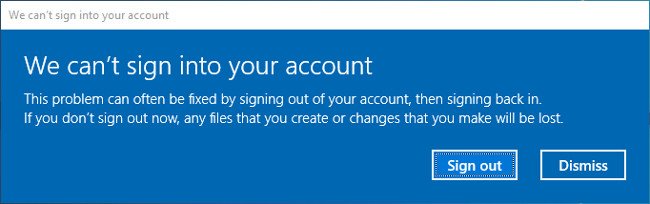
Việc trước mắt bạn nên làm tại đây là hãy thử đăng xuất và sau đó đăng nhập lại, có thể nó hoạt động hoặc không nhưng rất đáng để bạn thử nó.
Đăng nhập vào giấy tờ tạm thời không thích hợp vì bất kỳ thay đổi nào bạn thi hành trong hồ sơ tạm thời đều mất sau mỗi lần bạn đăng xuất, vì vậy, hãy xem cách khôi phục hồ sơ thường thì của bạn dưới đây nhé.
Tìm mã nhận diện bảo mật
Trước hết bạn phải tìm mã nhận diện bảo mật (Security identifier – SID) của tài khoản người dùng tạm thời mà bạn đang đăng nhập. Windows sử dụng chuỗi duy nhất này để khống chế quyền và nhóm các tương tác của bạn.
Đầu tiên, thi hành tìm kiếm cmd và chọn kết quả có liên quan để mở Command Prompt.
Tiếp theo, nhập whoami /user và nhấn Enter . Lệnh này truy vấn hệ thống để cho bạn biết mã SID của tài khoản hiện tại.

Ghi lại mã SID của bạn bằng cách nhấn Ctrl + M để đánh dấu, nhấp chuột trái và kéo để bôi đen mã SID sau đó nhấn Ctrl + C để sao chép.
Chỉnh sửa registry
Bây giờ chúng ta cần chỉnh sửa trong phần registry để khôi phục lại giấy tờ ban đầu. Chỉnh sửa registry có thể gây hiểm nguy cho hệ thống cho nên hãy làm theo những hướng dẫn dưới đây 1 cách cẩn thận.
Thực hiện tìm kiếm regedit và chọn kết quả có liên quan để tải Registry Editor. Dán đường dẫn sau vào thanh địa chỉ và nhấn Enter :
ComputerHKEY_LOCAL_MACHINESOFTWAREMicrosoftWindows NTCurrentVersionProfileList
Trên khung bên trái, bạn sẽ thấy bản kê mã SID trong thư mục ProfileList.
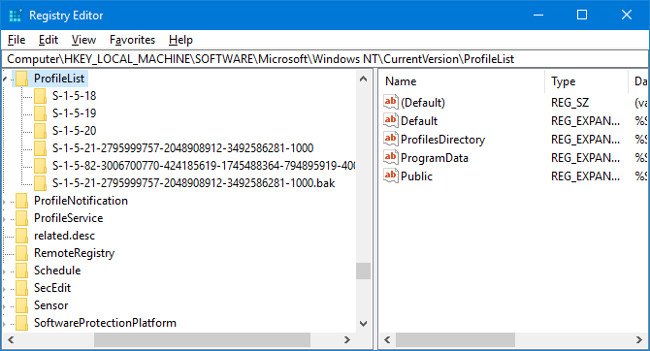
Mã SID của bạn có thể là một trong ba tùy chọn sau đây:
- Mã SID của bạn được liệt kê hai lần, có và không có đuôi a.BAK.
- Mã SID của bạn chỉ được liệt kê một lần với đuôi a.BAK (ví dụ S-1-5-21-2795999757-2048908912-3492586281-1000.bak).
- Mã SID của bạn chỉ được liệt kê một lần và không có đuôi a .BAK (ví dụ S-1-5-21-2795999757-2048908912-3492586281-1000).
Dù mã SID của bạn thuộc một trong ba lựa chọn nào bên trên thì quá trình thực hiện đều tựa như như vậy chỉ có một số khác biệt nhỏ. Thực hiện theo tất cả các bước bên dưới theo thứ tự, nhưng chỉ những bước có trong số tùy chọn của bạn. Ví dụ nếu mã SID của bạn là tùy chọn 2, thì bạn không thực hiện xóa thư mục trùng lặp, nhưng sẽ khiến theo hai bước bên dưới là thay tên thư mục và thay đổi đường dẫn thư mục.
- Chặn quyền truy cập Registry Editor trên Windows 10 / 8 / 7
Tùy chọn 1: Xóa thư mục trùng lặp
Nếu mã SID của bạn được liệt kê hai lần – và chỉ trong trường hợp này – bạn phải xóa thư mục không có đuôi a.BAK. Nhấp chuột phải vào thư mục từ ngăn bên trái và nhấp Delete , sau đó click vào Yes để xác nhận.

Tùy chọn 1 và 2: Đổi tên thư mục .BAK
Nhấp chuột phải vào thư mục thích phù hợp với mã SID của bạn với đuôi .BAK, nhấp vào Rename và xóa đuôi . BAK . Nhấn Enter để lưu các thay đổi.
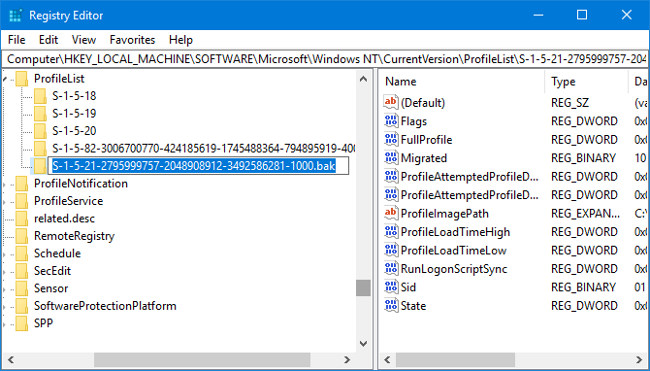
Tùy chọn 1, 2 và 3: Thay đổi đường dẫn thư mục
Nhấp chuột trái vào thư mục ở khung bên trái phù hợp với mã SID của bạn. Và trên khung bên phải, nhấp đúp vào ProfileImagePath . Trong trường Value data , nhập đường dẫn chính xác cho User Profile của bạn.

Nếu bạn không chắc chắn về đường dẫn, hãy nhấn phím Windows + R để mở Run, nhập C:Users và nhấn Enter . Thao tác này sẽ hiển thị danh sách mọi thứ giấy tờ người dùng của bạn.
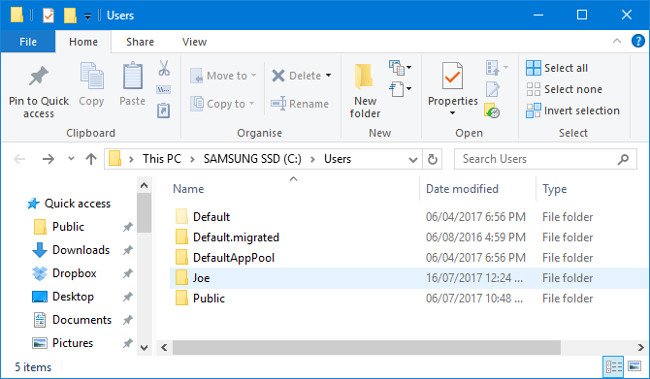
Khi bạn đã viết đúng Value data , hãy nhấp vào OK .
Tiếp theo, ở khung bên tay phải, click đúp vào State . Thay đổi Value data thành 0 và nhấn OK .
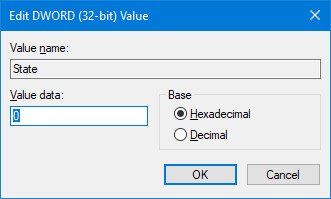
Đóng Registry Editor và khởi động lại máy tính của bạn. Đăng nhập lại vào tài khoản người sử dụng của bạn và bạn sẽ thấy rằng mọi thứ đã được phục hồi và trở lại bình thường.
Nếu bạn vẫn gặp phải vấn đề, hãy xem tiếp cách để tạo một tài khoản người sử dụng vĩnh viễn mới.
Tạo hồ sơ mới
Nếu các hướng dẫn ở trên vẫn không phục được giấy tờ của bạn thì bạn nên tạo User Profile mới. Lưu ý rằng việc tạo User Profile mới này sẽ không khôi phục cài đặt máy tính của bạn chẳng hạn như hình nền hoặc tuỳ chọn ưu ái thanh tác vụ, nhưng bạn sẽ có 1 tài khoản người sử dụng vĩnh viễn.
Bước 1: Khởi động ở chế độ an toàn
Để bắt đầu, bạn luôn phải khởi động máy tính ở chế độ an toàn (Safe Mode). Để làm điều này, khởi động lại máy tính của bạn. Trên màn hình đăng nhập, giữ phím Shift và nhấp vào Power > Restart . Khi hoàn tất, bạn sẽ ở màn hình Choose an option , chuyển đến Troubleshoot > Advanced options > Startup Settings > Restart.
Máy tính của bạn sẽ khởi động lại. Nhấn F4 để bắt đầu trong chế độ an toàn.
Bước 2: Kích hoạt tài khoản quản trị viên
Sau khi đăng nhập, thực hành tìm kiếm cmd . Nhấp chuột phải vào kết quả có liên quan và chọn Run as administrator . Thao tác này sẽ mở Command Prompt . Nhập net user administrator /active:yes và nhấn Enter .
Lưu ý rằng bạn có thể quay về bằng phương pháp chạy lệnh tương tự, nhưng chuyển đổi yes thành no .
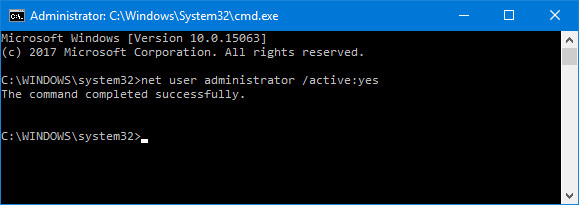
Thao tác này sẽ kích hoạt tài khoản quản trị ẩn trên máy tính của bạn. Khởi động lại và sau đó đăng nhập vào tài khoản mới này.
Bước 3: Tạo tài khoản mới
Nhấn phím Windows + I để mở Settings. Truy cập vào Accounts > Family & other users . Nhấp vào Add someone else to this PC . Sau đó bạn chỉ phải làm theo các hướng dẫn. Tuy nhiên, nếu bạn muốn tạo một tài khoản nội bộ thay vì tài khoản của Microsoft, hãy nhấp vào I don’t have this person’s sign-in information và sau đó chọn Add a user without a Microsoft account .
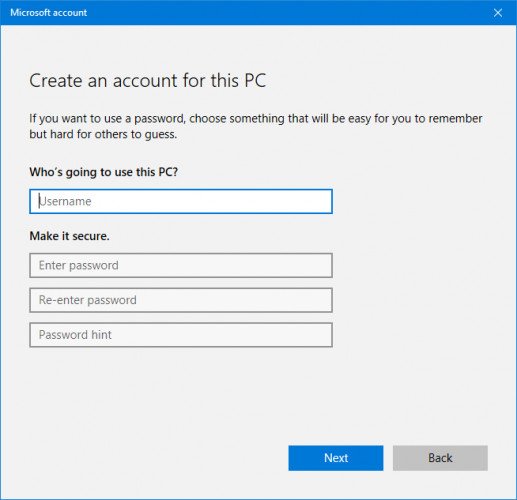
Bước 4: Chuyển tệp sang tài khoản mới
Khởi động lại máy tính và đăng nhập lại vào tài khoản quản trị viên. Nhấn phím Windows + R để mở Run, nhập C:Users và nhấn Enter , bạn sẽ được đưa đến tài khoản người dùng cũ và bị hỏng.
Bây giờ sao chép và dán tất cả tệp người sử dụng của bạn từ tài khoản cũ sang tài khoản mới. Bạn nên sao chép từng thư mục một nếu không bạn sẽ vô tình mang một số tập tin hệ thống ẩn và có vấn đề sang tài khoản mới.

Để chọn tất cả những tệp trong một thư mục, nhấn Ctrl + A . Để chọn hàng loạt các mục cụ thể, hãy giữ phím Ctrl trong lúc bạn bấm chuột trái chọn các mục. Ngoài ra, bạn cũng có thể có thể giữ trái chuột và kéo quanh các tập tin.
Sau đó nhấn Ctrl + C để sao chép chúng và đến thư mục Users, vào tài khoản mới và nhấn Ctrl + V để dán các tệp của bạn.
Sau khi hoàn tất, hãy đăng xuất khỏi tài khoản quản trị viên và đăng nhập vào tài khoản mới của bạn. Tất cả những tệp bạn chuyển sẽ ở đó.
Bây giờ bạn lại có 1 tài khoản người sử dụng vĩnh viễn. May mắn là giấy tờ bị hỏng nhưng bạn cũng không mất không ít dữ liệu. Tuy nhiên bạn nên đều đều sao lưu các tập tin của bạn để không bị mất nhé.
Từ khóa bài viết: khôi phục user profile, khôi phục hồ sơ người dùng, windows 10, khôi phục tài khoản người dùng, tạo tài khoản người dùng mới, đăng nhập hồ sơ tạm thời, temporary profile, tìm mã nhận diện bảo mật, SID, Registry Editor
Bài viết Cách khôi phục User Profile trong windows 10 được tổng hợp sưu tầm và biên tập bởi nhiều user – Sửa máy tính PCI – TopVn Mọi ý kiến đóng góp và phản hồi vui lòng gửi Liên Hệ cho chúng tôi để điều chỉnh. Xin cảm ơn.

 Tuyển Dụng
Tuyển Dụng
 Chuyên Nghiệp trong phục vụ với hơn 20 Kỹ thuật IT luôn sẵn sàng tới tận nơi sửa chữa và cài đặt ở Tphcm. Báo giá rõ ràng. 100% hài lòng mới thu tiền.
Chuyên Nghiệp trong phục vụ với hơn 20 Kỹ thuật IT luôn sẵn sàng tới tận nơi sửa chữa và cài đặt ở Tphcm. Báo giá rõ ràng. 100% hài lòng mới thu tiền.









