Windows 10
Thủ thuật làm tăng số item hiển thị trong Jump List trên Windows 10
Xem thêm: Các bước để xóa lịch sử Jump Lists trên Windows 10
Truy cập các mục thường dùng trong Windows 7 với Jump Lists
Trong những phiên bản trước của Windows, người dùng có thể thay đổi con số thư mục vừa truy cập hiển thị trong Jump List với một tùy chọn dễ dàng trong thanh tác vụ. Tuy nhiên, Microsoft đã gỡ tính năng này trong phiên bản Windows 10 mà không mang ra bất cứ lí do gì. Nhưng không sao, chỉ cần một vài mẹo nhỏ nhỏ là bạn đã có thể tăng số lượng mục trong Jump List.
Tăng giới hạn Jump List bằng phương pháp chỉnh sửa Registry Manually
Mặc định Windows 10 chỉ hiển thị 12 mục trong Jump List. Để tăng con số mục lên cao hơn, bạn chỉ cần thay đổi cài đặt trong Windows Registry.
Lưu ý: Registry Editor là một công cụ có sức ảnh hưởng lớn. Nếu lạm dụng nó, máy tính của bạn có thể sẽ hoạt động chưa ổn định hay thậm chí là ngừng hoạt động. Đây là một thủ thuật khá đơn giản, nếu bạn làm theo chỉ dẫn thì sẽ không gặp bất kể vấn đề gì cả. Nếu bạn chưa từng sử dụng Registry thì hãy đọc kỹ chỉ dẫn trước khi bắt đầu. Hãy chắc chắn là bạn đã sao lưu Register (và máy tính) trước lúc thực hiện thay đổi.
Mở Register Editor bằng cách click vào Start và gõ “regedit” . Ấn Enter để mở Register Editor và cho phép thực hành thay đổi tới máy tính của bạn.
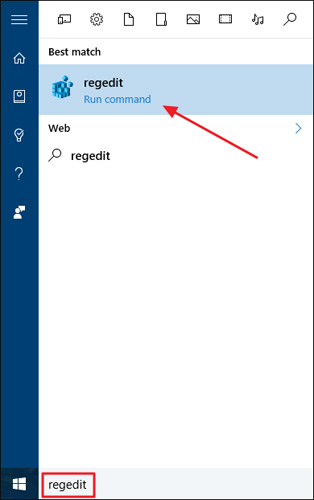
Trong cửa sổ Register Editor , sử dụng thanh bên trái để làm theo một số chỉ dẫn sau:
HKEY_CURRENT_USERSOFTWAREMicrosoftWindowsCurrentVersionExplorerAdvanced
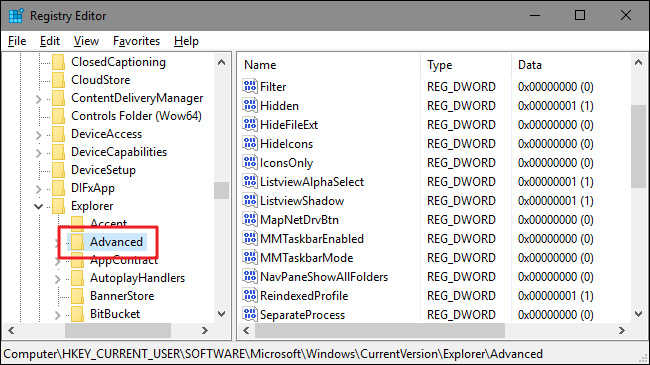
Tiếp theo, bạn tạo và đặt tên cho miền giá trị mới bên trong Advanced key . Click chuột phải vào Advanced folder và chọn New > DWORD (32-bit) Value . Đặt tên cho giá trị mới là JumpListItems_Maximum , sau đó kích đúp chuột vào giá trị đó để mở cửa sổ tính chất của nó.
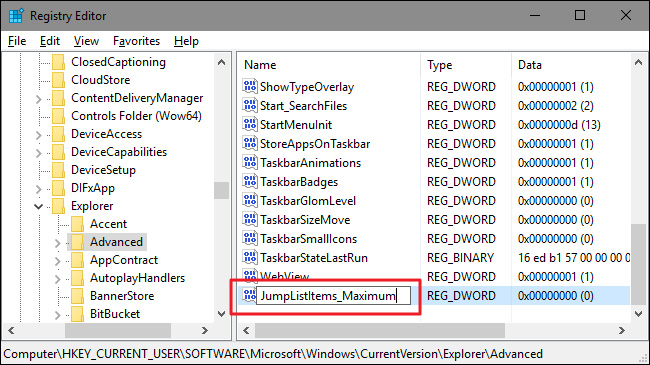
Trong cửa sổ thuộc tính của giá trị, nhập số mục mới truy cập mà bạn muốn jump list hiển thị trong hộp “Value data” . Con số dao động từ 15 – 20 là số lượng khá hợp lý mà vẫn cho phép toàn bộ Jump List hiển thị trên các màn hình. Tuy nhiên, bạn có thể đặt con số cao hơn nếu muốn, sau đó nhấn OK.
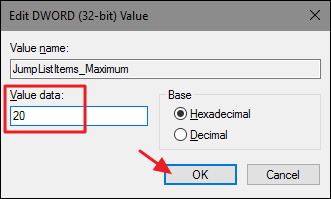
Bây giờ bạn có thể thoát Registry Editor mà không cần khởi động lại máy hay làm bất cứ điều gì nữa. Thay đổi sẽ lập tức có hiệu lực nên chỉ cần mở một jump list ra để check xem mình đã kết thúc chưa. Trong bài hướng dẫn, chúng ta đã tăng số lượng lên 20 và bạn cũng có thể thấy là rất nhiều item khác được hiển thị.
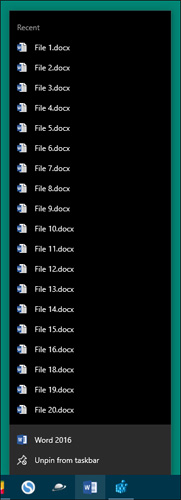
Nếu bạn muốn đặt lại con số item mặc định, chỉ cần trở về Advanced key và thiết lập giá trị JumpListItems_Maximum về 0.
Khi tăng mục hiển thị trong Jump List, người sử dụng cũng sẽ dễ dàng mở được nhiều thư mục, file hoặc trang web nhanh hơn mà không càng phải mở thông qua công cụ, phần mềm hỗ trợ.
Từ khóa bài viết: thay đổi số item trong Jump List, tăng số item trong Jump list trên Win 10, tăng giới hạn Jump List, tăng số lượng mục trên Jump List, tùy chỉnh Jump List
Bài viết Thủ thuật làm tăng số item hiển thị trong Jump List trên Windows 10 được tổng hợp sưu tầm và biên tập bởi nhiều user – Sửa máy tính PCI – TopVn Mọi ý kiến đóng góp và phản hồi vui lòng gửi Liên Hệ cho chúng tôi để điều chỉnh. Xin cảm ơn.

 Tuyển Dụng
Tuyển Dụng
 Chuyên Nghiệp trong phục vụ với hơn 20 Kỹ thuật IT luôn sẵn sàng tới tận nơi sửa chữa và cài đặt ở Tphcm. Báo giá rõ ràng. 100% hài lòng mới thu tiền.
Chuyên Nghiệp trong phục vụ với hơn 20 Kỹ thuật IT luôn sẵn sàng tới tận nơi sửa chữa và cài đặt ở Tphcm. Báo giá rõ ràng. 100% hài lòng mới thu tiền.









