Windows 10
Cách sao lưu và khôi phục Windows 10 từ System Image
Có thể bạn mong muốn biết: Sao lưu và phục hồi dữ liệu trên thiết bị Windows Phone 8
System Image trên Windows 10 cấp phép bạn phục hồi tình trạng trước đó của máy tính trong các trường hợp rủi ro do hệ thống gây ra. System Image sẽ sao chép tất cả trong máy tính của bạn bao gồm Settings, Preferences, Documents, Applications, Registry settings – thậm chí cả màn hình máy tính. System Image không linh hoạt như bản sao lưu tập tin. Bạn không thể phục hồi các tệp riêng biệt từ System Image, tuy nhiên, chúng là một phần thiết yếu trong mọi thứ các chiến lược sao lưu quan trọng.
Tạo System Repair Disc hoặc Recovery Drive
Để sử dụng hình ảnh sao lưu 1 cách hiệu quả, chúng ta cần System Repair Disc hoặc System Recovery Drive. Nếu bạn phải sao lưu vào một máy tính trong tình trạng không hoạt động, bạn phải sử dụng phương pháp này để khởi động máy tính của mình và áp dụng sao lưu từ bên ngoài cài đặt windows. Nếu bạn đã có đĩa cài Win 10, đĩa này sẽ hoạt động như System Repair Disc. Còn nếu không có đĩa, bạn cần tạo một vài phương tiện phục hồi khác,
Tạo System Repair Disc
Nếu bạn có ổ ghi CD hoặc DVD và một vài đĩa DVD hay CD trống, bạn có thể tao System Repair Disc.
1. Lắp đĩa CD hoặc DVD trống vào ổ CD hoặc DVD trên máy tính.
2. Khởi động công cụ “Windows 7 Backup and Restore” từ Control Panel. Bạn sẽ thấy giao diện người dùng trông rất giống với công cụ sao lưu Win 7 cũ. Đó là bởi chúng ta đang sử dụng công cụ đó trong Win 10. Microsoft đã “gói” chức năng sao lưu Win 7 dưới dạng Win 10.
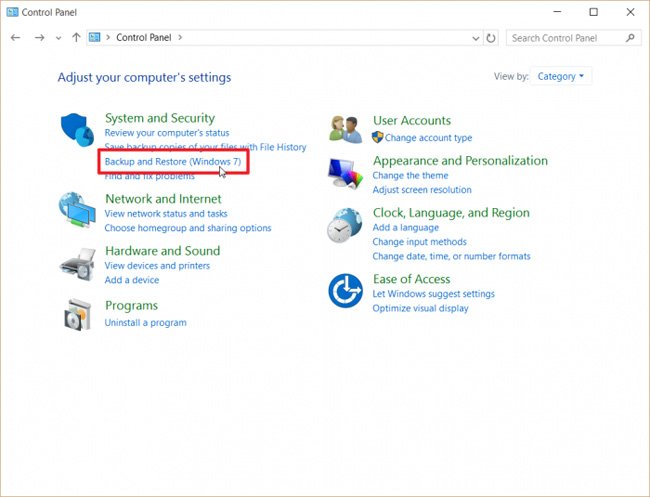
3. Kích chuột vào “Create a System Repair Disc” trên thanh menu bên trái.
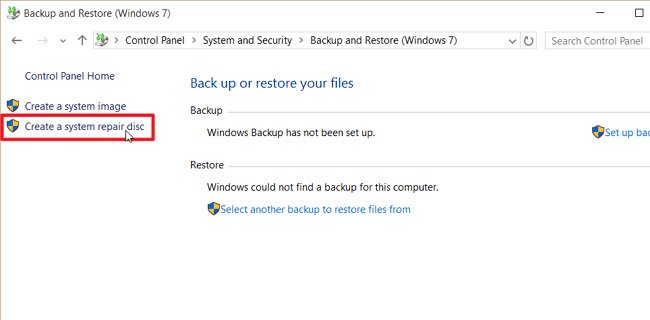
4. Chọn ổ DVD và kích chuột vào “Create Disc” để ghi đĩa khôi phục
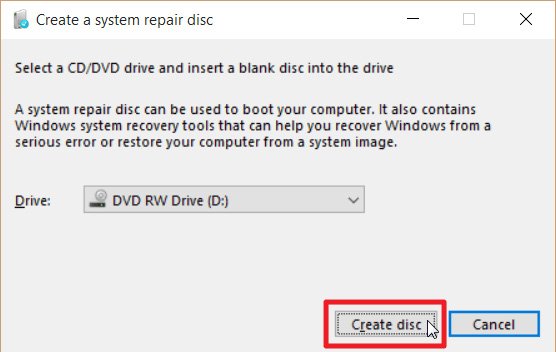
Tạo System Recovery Drive
Bạn cũng có thể có thể tạo một ổ khôi phục tựa như như đĩa khôi phục nhưng trên ổ USB
1. Cắm USB trống vào máy tính. Tổng dung lượng ít nhất là 512MB
2. Gõ “Recovery Drive ” vào Start Menu và kích chuột vào “Create a Recovery Drive”
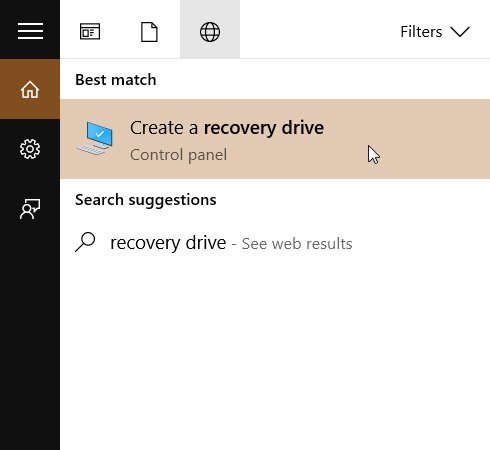
3. Bỏ chọn ô “Back up system files to the recovery drive” và kích vào “Next”
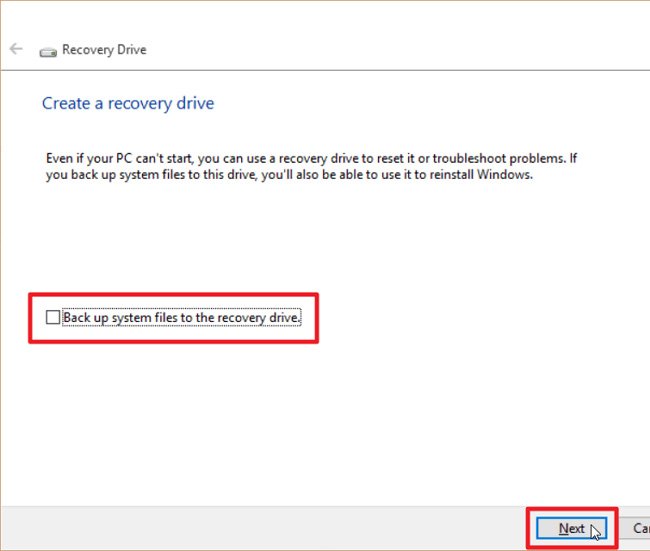
4. Nếu cần thiết, chọn ổ đĩa từ danh sách và kích “Next”
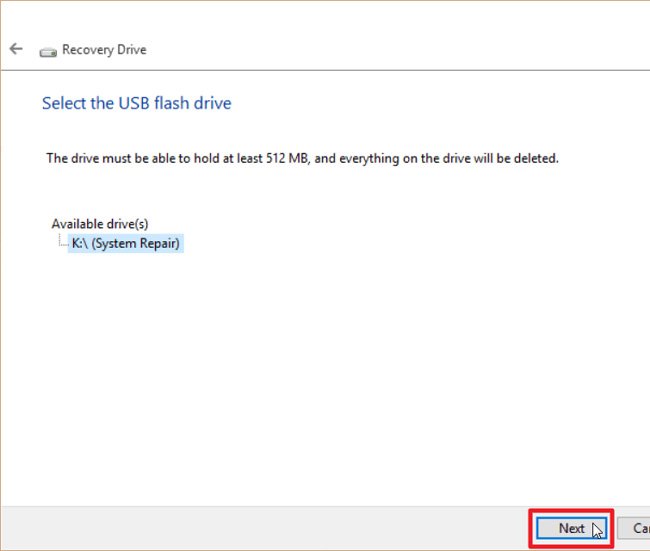
5. Kích “Create” để tạo ổ đĩa khôi phục.

Tạo System Image
Bây giờ thì bạn có thể khởi động máy tính trong bất kì tình huống không may nào. Bạn cũng có thể có thể tạo một hình ảnh sao lưu. Hình ảnh đây là hình ảnh chụp nhanh trạng thái máy tính hiện tại của bạn, chụp mọi thứ lúc sao lưu.
1. Khởi chạy công cụ Backup Win 7 và công cụ Restore trong Control Panel.
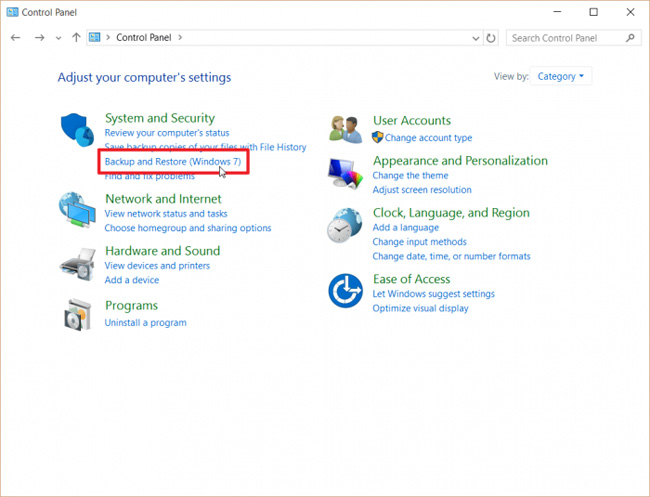
2. Click “Create a System Image” trên thanh menu bên trái
3. Trong danh sách như trong ảnh, bạn chọn ổ cứng mà mình muốn sử dụng để lưu giữ System Image, sau đó click “Next”
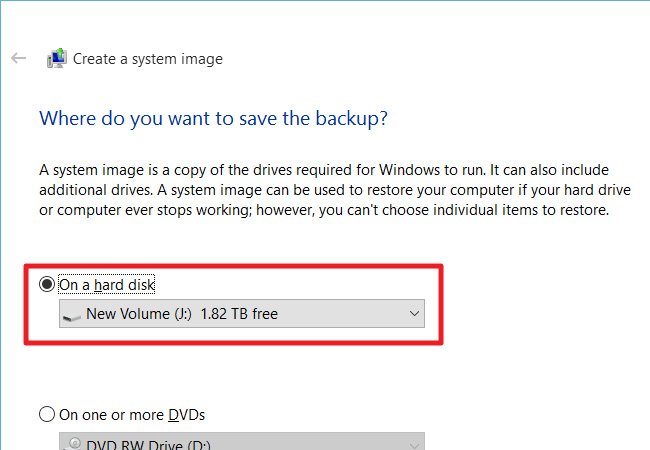
4. Đĩa khởi động và mọi thứ các phân vùng quan trọng sẽ được chọn để tự động sao lưu. Chọn bất kì phân vùng bổ sung nào bạn mong muốn để bỏ vào System Image.
Chúng tôi khuyên bạn không nên lựa chọn bất kì phân vùng nào không nằm trên ổ đĩa vật lý. Cách này sẽ giúp bạn tránh ghi đè lên những tập tin trong môt ổ cứng và không làm hỏng đĩa hệ thống của bạn.
Sau đó, nhấn “Next”
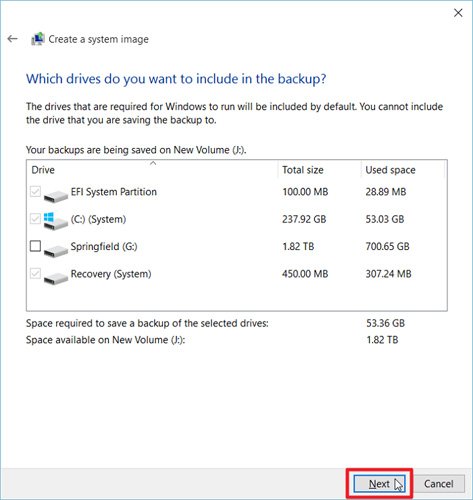
5. Xem lại các lựa chọn để đảm bảo bạn đã làm đúng. Khi đã sẵn sàng, click chuôt vào “Start Backup” để bắt đầu qui trình tạo ảnh.
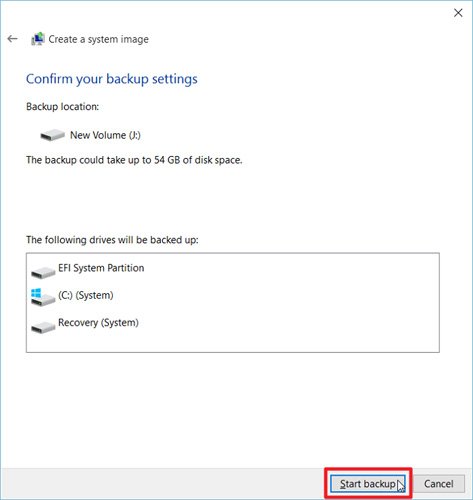
Khôi phục từ Image File
Khi đã đến lúc phục hồi Windows 10 từ System Image, bạn phải phương tiện khôi phục và ổ hdd với các hình ảnh sao lưu. Bạn cần phục hồi tất cả những file từ System Image hoặc không phục hồi file nào cả.
1. Khởi động máy tính từ System Recovery Disc hoặc System Restore Drive. Bạn cần nhấn phím tắt ở màn hình BIOS (có thể là F2 hoặc F12) để chọn đĩa khởi động thay thế.
2. Nếu bạn thấy nhắc nhở cài đặt Windows, chọn “Repair this Computer” ở phía dưới bên trái cửa sổ Window.
3. Chọn “Troubleshoot”.
4. Kích chuột vào “Advanced Options.”
5. Chọn “System Image Recovery.”
6. Click chuột vào biểu tượng “Windows 10” để chọn hệ thống điều hành.
7. Chọn hình ảnh sao lưu bạn muốn và click vào “Next” để bắt đầu qui trình khôi phục. Khi đã hoàn tất, bạn cũng có thể khởi động máy tính, giờ thì máy tính đã quay trở lại trạng thái ban đầu.
Kết luận:
Không cần tốn nhiều thời gian, bạn đã cũng đều có thể máy tính của mình khỏi lỗi hệ thống. System Image giúp máy tính quay lại tình trạng tốt nhất, “trả lại” mọi thứ làm hỏng hệ thống máy tính của bạn.
Từ khóa bài viết: sao lưu windows 10, phục hồi win 10, Tạo System Repair Disc, khôi phục trạng thái của máy tính, sao lưu dữ liệu,khôi phục dữ liệu, tạo System Image
Bài viết Cách sao lưu và khôi phục Windows 10 từ System Image được tổng hợp sưu tầm và biên tập bởi nhiều user – Sửa máy tính PCI – TopVn Mọi ý kiến đóng góp và phản hồi vui lòng gửi Liên Hệ cho chúng tôi để điều chỉnh. Xin cảm ơn.

 Tuyển Dụng
Tuyển Dụng
 Chuyên Nghiệp trong phục vụ với hơn 20 Kỹ thuật IT luôn sẵn sàng tới tận nơi sửa chữa và cài đặt ở Tphcm. Báo giá rõ ràng. 100% hài lòng mới thu tiền.
Chuyên Nghiệp trong phục vụ với hơn 20 Kỹ thuật IT luôn sẵn sàng tới tận nơi sửa chữa và cài đặt ở Tphcm. Báo giá rõ ràng. 100% hài lòng mới thu tiền.









