Chưa có sản phẩm trong giỏ hàng.
Windows
Cách chụp ảnh màn hình Windows 10 bằng Windows Ink Workspace
Website suamaytinhpci.com có bài Cách chụp ảnh màn hình Windows 10 bằng Windows Ink Workspace – Windows Ink Workspace là tính năng có sẵn trên bản Windows 10 Anniversary Update trở đi, giúp người dùng có thể chụp ảnh màn hình máy tính dễ dàng.
Thao tác chụp ảnh màn hình trên tất cả máy tính Windows đã trở thành thao tác cơ bản, quen thuộc với nhiều người dùng. Cách dễ dàng nhất đó là sử dụng phím bấm Print Screen, sau đó chỉnh sửa hình ảnh trên các công cụ như Paint hoặc dùng ứng dụng Adobe Photoshop. Ngoài ra, chúng ta cũng cũng đều có thể sử dụng công cụ Snipping Tool trong bài viết Các cách chụp ảnh màn hình trên Windows 10 mà chúng tôi đã giới thiệu.
Và nếu mà bạn đang cài đặt hệ điều hành Windows 10 Anniversary Update trở lên thì cũng đều có thể dùng thêm công cụ có sẵn Windows Ink Workspace. Tính năng cơ bản của Windows Ink Workspace cũng chụp hình màn dường như các công cụ đã kể trên, nhưng công cụ này còn cung cấp nhiều tính năng chuyên nghiệp khác. Nếu bạn chưa biết phương pháp khai thác tính năng chụp ảnh màn hình trên Windows Ink Workspace, hãy tham khảo bài viết dưới đây của Quản trị mạng.
- Cách bật chế độ tự động giải phóng bộ nhớ Windows 10 Creators Update
- Tổng hợp vài cách tắt máy tính Windows 10
- Hướng dẫn tạo shortcut Settings trên Windows 10
Bước 1:
Trước hết chúng ta cần mở giao diện muốn chụp ảnh màn hình trên máy tính. Tiếp đến, người dùng cần click chọn vào biểu trưng Windows Ink Workspace trên thanh tác vụ Taskbar. Trong trường hợp bạn không thấy tượng trưng thì click chuột phải vào thanh Taskbar rồi chọn Show Windows Ink Workspace button .
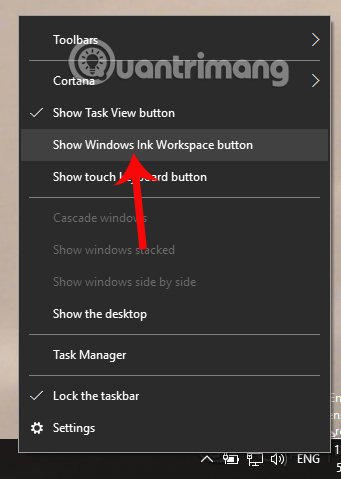
Bước 2:
Tiếp đến chúng ta click vào biểu trưng của công cụ trên thanh Taskbar và sẽ xuất hiện giao diện Windows Ink Workspace. Tại đây người dùng nhấn chuột vào mục Screen Sketch .
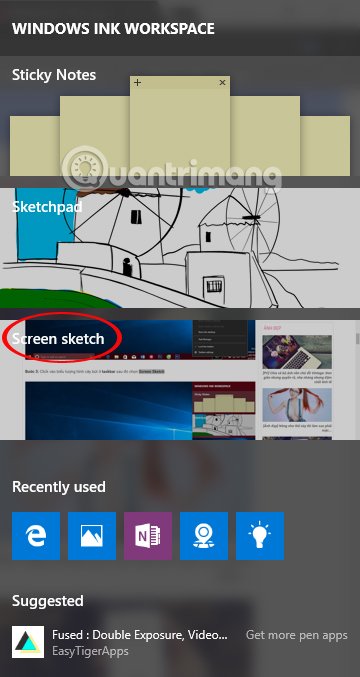
Bước 3:
Sau khi bạn nhấn vào tùy chọn này trên Windows Ink Workspace, ảnh chụp màn hình sẽ được thực hiện và xuất hiện cửa sổ chỉnh sửa như hình dưới đây. Hàng trên cùng sẽ là các công cụ để bạn cũng có thể tùy chỉnh cho ảnh chụp giao diện màn hình.

Bước 4:
Tại giao diện Screen Sketch, chúng ta cũng đều có thể cắt ảnh chụp màn hình với biểu trưng Crop . Người dùng di chuyển địa thế khung vuông hoặc thu gọn, nối dài để chọn vùng cắt. Sau đó nhấn biểu trưng dấu tích để cắt ảnh chụp màn hình đã chọn.
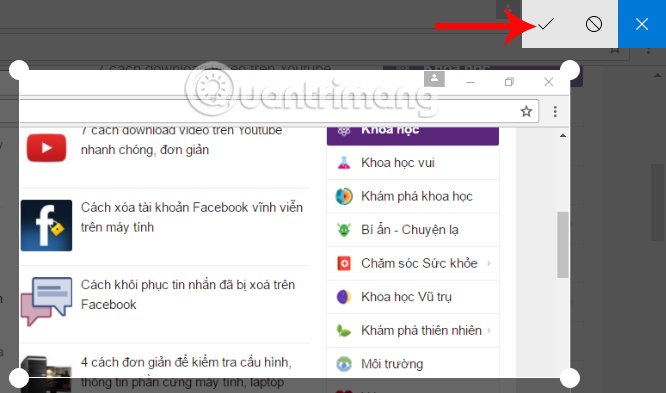
Hoặc bạn cũng cũng có thể vẽ lên ảnh chụp màn hình đã được cắt bằng các loại bút mà Windows Ink Workspace cung cấp. Chúng ta có thể lựa chọn các loại bút vẽ lẫn màu vẽ tại bảng màu trong danh sách.
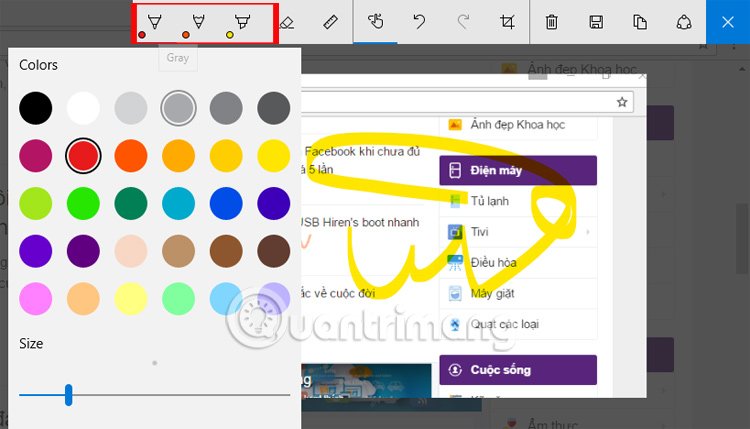
Nhấn biểu tượng Copy hoặc Save để đọng lại hình ảnh chụp màn hình. Người dùng cũng cũng đều có thể chia sẻ ảnh chụp màn hình này với biểu trưng Share ngay trên máy tính Windows 10.

Trên đây là cách sử dụng công cụ Windows Ink Workspace chụp hình màn hình máy tính Windows 10, phiên bản Anniversary Update trở lên. Công cụ Windows Ink mang tới người sử dụng nhiều những tính năng chỉnh sửa hình ảnh khác, ngoài khả năng chụp hình giao diện màn hình .
Chúc các bạn thi hành thành công!
Từ khóa bài viết: Windows Ink Workspace,chụp ảnh màn hình Windows,Windows Ink chụp ảnh màn hình,cách sử dụng Windows Ink,Windows Ink Windows 10,chụp ảnh màn hình Windows 10
Bài viết Cách chụp ảnh màn hình Windows 10 bằng Windows Ink Workspace được tổng hợp sưu tầm và biên tập bởi nhiều user – Sửa máy tính PCI – TopVn Mọi ý kiến đóng góp và phản hồi vui lòng gửi Liên Hệ cho chúng tôi để điều chỉnh. Xin cảm ơn.

 Chuyên Nghiệp trong phục vụ với hơn 20 Kỹ thuật IT luôn sẵn sàng tới tận nơi sửa chữa và cài đặt ở Tphcm. Báo giá rõ ràng. 100% hài lòng mới thu tiền.
Chuyên Nghiệp trong phục vụ với hơn 20 Kỹ thuật IT luôn sẵn sàng tới tận nơi sửa chữa và cài đặt ở Tphcm. Báo giá rõ ràng. 100% hài lòng mới thu tiền.









