Windows 10
Cách sử dụng Chocolatey để cài đặt và cập nhật chương trình Windows
Nếu có nhiều chương trình Windows cần quản lý và cập nhật, có lẽ đã đến lúc bạn nên nghĩ đến sử dụng một trình quản lý gói phần mềm như Chocolatey.
Chương trình quản lý gói phần mềm gần giống như một cửa hàng ứng dụng, cho phép bạn quản lý và cập nhật mọi thứ các ứng dụng trong 1 giao diện duy nhất thay vì phải sắp xếp chúng 1 cách riêng lẻ. Trước đây, Chocolatey chỉ có trên dòng lệnh, điều này đã giới hạn đối tượng thực lực của nó nhưng giao diện đồ họa người dùng của nó đã dần ổn định hơn và giờ đây mọi người đều có thể truy cập được.
- 10 chương trình cập nhật phần mềm miễn phí
- Cách dùng Patch My PC cập nhật phần mềm trên máy tính
- Cách tạo bản kê các chương trình cài đặt trên Windows
Cài đặt Chocolatey và ChocolateyGUI
Trước tiên, bạn phải sử dụng dòng lệnh để khởi động và chạy Chocolatey nhưng sau đó cũng đều có thể sử dụng nó thông qua giao diện đồ họa người dùng. Họ có hướng dẫn trên trang web của chương trình bạn cũng có thể tham khảo nếu không có quyền quản trị trên máy tính, nhưng các bước trong chỉ dẫn này sẽ hoạt động với hầu hết người dùng Windows 7 trở lên.
Bài viết sẽ sử dụng Powershell nhưng nếu muốn bạn cũng có thể dùng Command Prompt và đã được lý giải trên trang Chocolatey.
Bước 1. Mở công cụ dòng lệnh với quyền admin. Cách dễ dàng nhất là nhấn Win + X và chọn Windows Powershell (Admin) .

Bước 2. Tiếp theo, sao chép và dán Get-ExecutionPolicy vào PowerShell và nhấn Enter . Nếu thấy nó trả về Restricted , bạn có thể dán Set-ExecutionPolicy AllSigned hoặc Set-ExecutionPolicy Bypass -Scope Process .
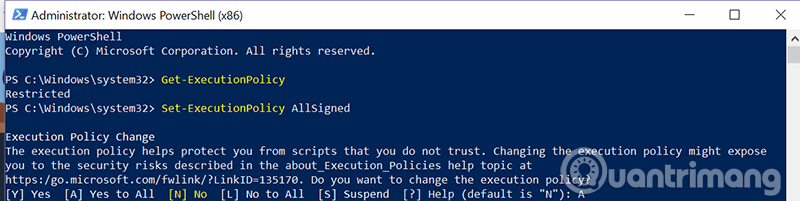
Bước 3. Bây giờ bạn phải dán lệnh sau để cài đặt Chocolatey.
Set-ExecutionPolicy Bypass -Scope Process -Force; iex ((New-Object System.Net.WebClient).DownloadString('https://chocolatey.org/install.ps1'))
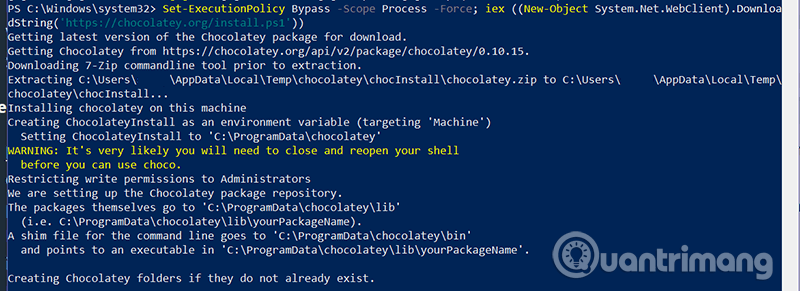
Chocolatey đã được cài đặt và lúc này các lệnh như choco install và choco upgrade sẽ cấp phép bạn quản lý các chương trình trong dòng lệnh (cmd hoặc PowerShell). Nếu muốn sử dụng giao diện đồ họa người dùng, bạn cần thực hành theo các bước dưới đây.
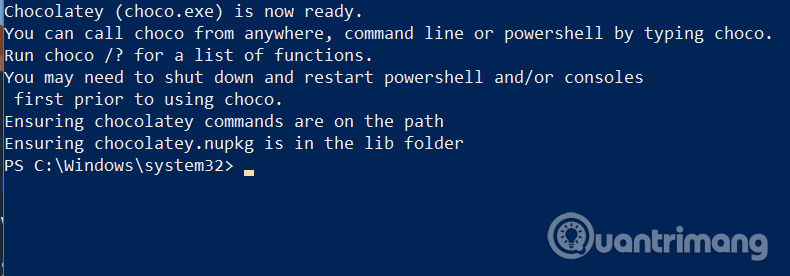
Bước 4. Trong cửa sổ Powershell admin, gõ hoặc dán lệnh sau
choco install chocolateygui

Lệnh này sẽ bắt đầu tải và cài đặt chương trình giao diện đồ họa người dùng bạn phải để quản lý trực giác Chocolatey. Bạn cần chọn Y để hoàn tất cài đặt. Nếu không muốn nhấn Y mỗi lần như vậy, bạn có thể gõ dòng sau vào PowerShell:
choco feature enable -n allowGlobalConfirmation
ChocolateyGUI đã được cài đặt và bạn chẳng cần dùng dòng lệnh nữa.
Cài đặt phần mềm với ChocolateyGUI
Để mở ChocolateyGUI, tìm chương trình trên desktop hoặc trong menu Start và khởi chạy nó.
Khi mở ChocolateyGUI, bạn sẽ thấy hai tab chính ở bên trái: This PC và chocolatey . This PC cấp phép người sử dụng quản lý chương trình bạn đã cài đặt thông qua Chocolatey và chocolatey cấp phép kiếm tìm chương trình bạn muốn cài đặt. Bất cứ chương trình nào bạn đã cài đặt không sử dụng Chocolatey sẽ không hiển thị ở đây. Bạn cần cài đặt lại hoặc để Chocolatey kiểm soát chúng.
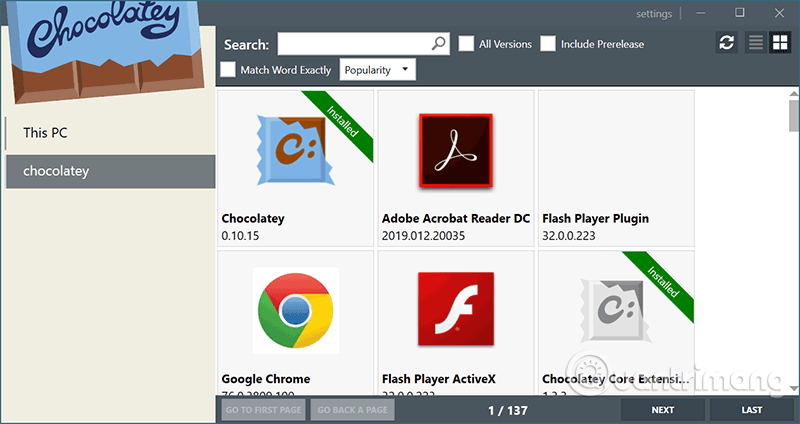
Phần mềm trong Chocolatey được hiển thị theo danh sách theo mặc định, được sắp xếp theo mức độ phổ biến nhưng bố cục ô giúp việc duyệt ứng dụng hữu hiệu hơn. Bạn cũng có thể thay bằng phương pháp sử dụng các nút ở góc trên bên phải. Nếu duyệt thủ công cũng đều có thể hơi lâu, bạn hãy sử dụng thanh tìm kiếm các chương trình cụ thể.
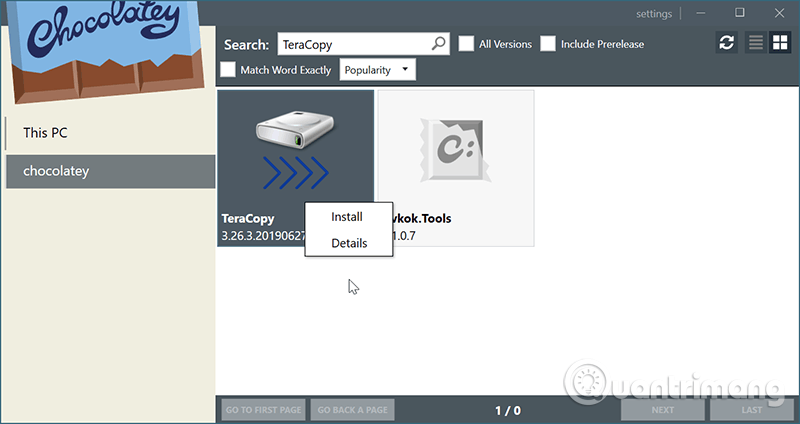
Khi tìm thấy phần mềm, bạn cũng có thể có thể xem thêm tin tức về nó hoặc cài đặt luôn nếu muốn. Khi click Install (lệnh choco install [tên chương trình] trên dòng lệnh), ứng dụng sẽ tự thiết lập.
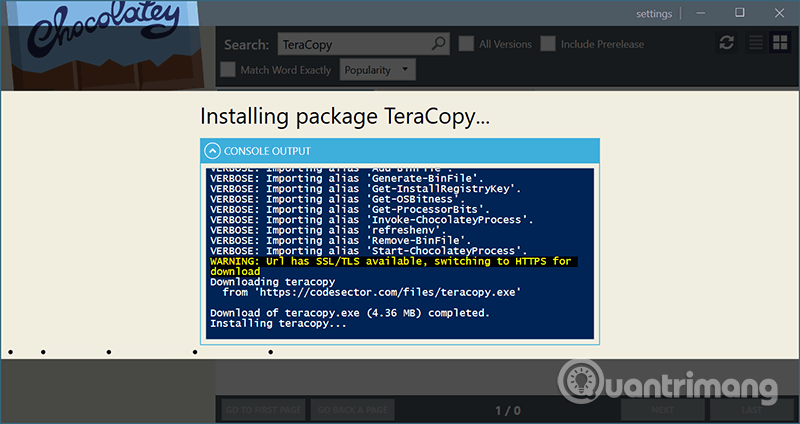
Sau khi hộp thoại kết thúc, bạn sẽ thấy phần mềm mới trong menu Start cùng với các ứng dụng khác.
Cập nhật phần mềm với ChocolateyGUI
Cài đặt ứng dụng đơn giản hơn với Chocolatey nhưng tính năng cập nhật mới là điểm nổi bật của chương trình này. Với ChocolateyGUI, bạn sẽ dễ dàng nhìn thấy ứng dụng nào cần cập nhật, cập nhật tất cả chúng chỉ với vài cú click chuột.

Nếu muốn cập nhật một phần mềm, bạn có thể nhấp chuột phải nó và chọn Update (sử dụng lệnh choco upgrade [tên phần mềm] trong dòng lệnh). Cách này đơn giản hơn biết bao so với cách cập nhật của nhiều phần mềm khác nhưng điều tốt đặc biệt là bạn chẳng luôn phải đi đâu để cập nhật phần mềm, chỉ cần cập nhật chúng từ trong một giao diện duy nhất. Biểu tượng làm mới với dấu hoa thị trên menu ở bên cùng bên phải có tức là Update All (Cập nhật tất cả). Nếu nhấn nó, Chocolatey sẽ tự động cập nhật mọi ứng dụng trong danh sách. Ngoài ra, bạn cũng đều có thể sử dụng lệnh choco upgrade all trong dòng lệnh.
Có thể bạn đã cài đặt hầu hết các ứng dụng sử dụng hàng ngày bằng cách tải xuống và thiết lập từng chương trình một, trừ khi nhận nó thông qua Microsoft Store. Điều này khiến việc chuyển qua sử dụng Chocolatey có 1 chút khó khăn vì bạn cần dùng nó để cài đặt lại ứng dụng đã cài đặt hoặc tiếp quản các cài đặt hiện có. Tuy nhiên nếu mỗi đợt cài đặt phần mềm, thay vì tải và chạy .exe hoặc msi, sử dụng Chocolatey bạn sẽ thấy sự tiện dung của nó. Thậm chí khi thiết lập máy tính mới, bạn có thể sử dụng dòng lệnh để cài đặt hàng loạt và nhận ra bạn đã dành dụm được biết bao thời gian thiết lập.
Chúc các bạn thi hành thành công!
Từ khóa bài viết: sử dụng Chocolatey, cài đặt Chocolatey, sử dụng Chocolatey cài đặt chương trình, sử dụng Chocolatey cập nhật chương trình
Bài viết Cách sử dụng Chocolatey để cài đặt và cập nhật chương trình Windows được tổng hợp sưu tầm và biên tập bởi nhiều user – Sửa máy tính PCI – TopVn Mọi ý kiến đóng góp và phản hồi vui lòng gửi Liên Hệ cho chúng tôi để điều chỉnh. Xin cảm ơn.

 Tuyển Dụng
Tuyển Dụng
 Chuyên Nghiệp trong phục vụ với hơn 20 Kỹ thuật IT luôn sẵn sàng tới tận nơi sửa chữa và cài đặt ở Tphcm. Báo giá rõ ràng. 100% hài lòng mới thu tiền.
Chuyên Nghiệp trong phục vụ với hơn 20 Kỹ thuật IT luôn sẵn sàng tới tận nơi sửa chữa và cài đặt ở Tphcm. Báo giá rõ ràng. 100% hài lòng mới thu tiền.









