Chưa có sản phẩm trong giỏ hàng.
Windows
Cách tạo shortcut chuyển đổi chế độ hai màn hình trên Windows 10
Website suamaytinhpci.com có bài Cách tạo shortcut chuyển đổi chế độ hai màn hình trên Windows 10 – Display Switch được sử dụng để thay đổi chế độ hiển thị giữa màn hình chính và các màn hình kết nối với nó. Bài viết này sẽ hướng dẫn các bạn cách tạo hoặc tải shortcut Display Switch trong Windows 10.
Display Switch (hay còn coi là Project hoặc Second Screen) được sử dụng để thay đổi chế độ hiển thị màn hình chính cho thiết bị hoặc PC Windows 10 để chỉ hiện trên màn hình PC, hiển thị giống nhau trên cả 2 màn hình, hiển thị nội dung mở rộng trên tất cả thứ màn hình hoặc chỉ hiện thị trên màn hình thứ hai. Bài viết này sẽ hướng dẫn các bạn cách tạo hoặc tải shortcut Display Switch trong Windows 10.
- Cách sử dụng 2 màn hình trên một máy tính
- Cách sử dụng laptop làm màn hình thứ hai cho laptop, máy tính
- Máy tính không tìm thấy màn hình thứ hai? Đây là cách khắc phục
| Chế độ chiếu | Mô tả |
| PC screen only | Chỉ kích hoạt trên màn hình chính hiện tại. Tất cả các màn hình được kết nối sẽ bị vô hiệu hóa. (Khi được kết nối với máy chiếu không dây, tùy chọn này sẽ thay đổi thành Disconnect ). |
| Duplicate | Màn hình chính sẽ có chiếu sang màn hình thứ hai. |
| Extend (mặc định) | Màn hình chính sẽ có mở rộng trên tất cả các màn hình được kết nối. |
| Second screen only | Màn hình chính hiện tại sẽ bị vô hiệu hóa. Tất cả những màn hình khác được kết nối sẽ được kích hoạt với màn hình thứ 2 được sử dụng như màn hình chính mới. |
Lưu ý: Theo mặc định, bạn có thể nhấn Win + P để mở khung hiển thị các chế độ chọn màn hình.
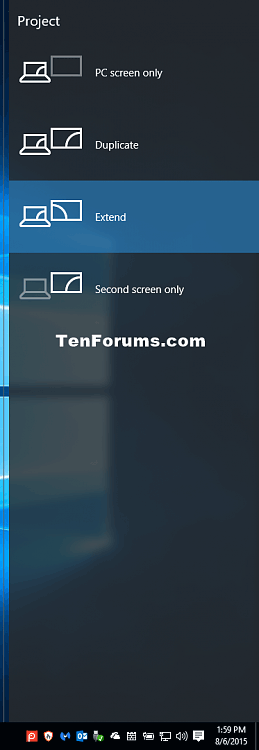
1. Tải shortcut chuyển đổi chế độ hai màn hình
Bước 1 . Tải file .zip theo liên kết này.
Bước 2. Lưu file .zip về desktop.
Bước 3. Bỏ chặn file .zip
Bước 4. Mở file .zip và bung file (kéo và thả) shortcut trên desktop.
Bước 5. Nếu thích bạn có thể ghim nó vào Taskbar, vào menu Start, thêm nữa All apps, thêm vô Quick Launch, gán phím tắt bàn phím hoặc chuyển shortcut này đến bất cứ đâu bạn muốn sử dụng.
Bước 6. Khi hoàn tất, bạn cũng đều có thể xóa file .zip đã tải nếu muốn.
2. Tạo shortcut chuyển đổi chế độ hai màn hình
Bước 1. Click chuột phải hoặc nhấn và giữ trên vùng trống trên desktop và click vào New và Shortcut .
Bước 2 . Sao chép và dán vị trí bạn muốn sử dụng bên dưới vào trường địa thế và click vào Next .
- Project flyout : %windir%System32DisplaySwitch.exe
- PC screen only : %windir%System32DisplaySwitch.exe /internal
- Duplicate : %windir%System32DisplaySwitch.exe /clone
- Extend : %windir%System32DisplaySwitch.exe /extend
- Second screen only : %windir%System32DisplaySwitch.exe /external

Bước 3 . Gõ Display Switch vào trường tên cho shortcut và click vào nút Finish .

Lưu ý : Bạn có thể đặt tên thành bất cứ thứ gì bạn muốn.
Chúc các bạn thi hành thành công!
Từ khóa bài viết: tạo shortcut display switch, tạo shortcut chọn chế độ màn hình, tạo lối tắt display switch, tạo shortcut chuyển đổi chế độ màn hình, shortcut chuyển đổi hai màn hình
Bài viết Cách tạo shortcut chuyển đổi chế độ hai màn hình trên Windows 10 được tổng hợp sưu tầm và biên tập bởi nhiều user – Sửa máy tính PCI – TopVn Mọi ý kiến đóng góp và phản hồi vui lòng gửi Liên Hệ cho chúng tôi để điều chỉnh. Xin cảm ơn.

 Chuyên Nghiệp trong phục vụ với hơn 20 Kỹ thuật IT luôn sẵn sàng tới tận nơi sửa chữa và cài đặt ở Tphcm. Báo giá rõ ràng. 100% hài lòng mới thu tiền.
Chuyên Nghiệp trong phục vụ với hơn 20 Kỹ thuật IT luôn sẵn sàng tới tận nơi sửa chữa và cài đặt ở Tphcm. Báo giá rõ ràng. 100% hài lòng mới thu tiền.









