Windows 10
Cách sửa lỗi Unhandled Exception Has Occurred trên Windows 10
Lỗi Unhandled exception has occurred không liên quan đến một phần mềm cụ thể khiến nó khó xử lý hơn. Một số người sử dụng cũng nhìn thấy lỗi ghi Unhandled exception has occurred in your application . Nếu bạn click vào Continue , ứng dụng sẽ bỏ lỡ lỗi này và cố gắng tiếp tục. Nếu click vào Quit , phần mềm sẽ đóng ngay lập tức.
Nếu thấy lỗi này khi đang dùng phần mềm cụ thể, bạn nên khắc phục sự cố với phần mềm đó. Nhưng bằng cách nào? Bài viết này sẽ chỉ dẫn bạn vài cách sửa lỗi Unhandled exception has occurred trên Windows 10 nhé.

Hướng dẫn khắc phục lỗi Unhandled Exception Has Occurred trên Windows 10
- 1. Cập nhật hệ điều hành và ứng dụng
- 2. Quét máy tính tìm ứng dụng độc hại
- 3. Trình khắc phục sự cố
- 4. Cài đặt .NET Framework
- 5. Chạy công cụ sửa chữa .NET Framework
- 6. Gỡ cài đặt và cài đặt lại .NET Framework
- 7.Thực hiện quét SFC
- 8. Thực hiện Clean boot và truy cập vào chế độ Safe Mode
1. Cập nhật hệ điều hành và phần mềm
Cập nhật Windows 10 lên phiên bản mới nhất cũng có thể có thể sửa một số lỗi trong hệ thống. Nhấn Win + I để mở Settings và click vào Updates & Security .

Trong Windows Update, kiểm tra xem có bản cập nhật nào không, nếu có cập nhật và khởi động lại máy tính.

Nếu lỗi này diễn ra khi dùng một ứng dụng cụ thể, cập nhật ứng dụng đó. Nếu là ứng dụng Windows Store, mở nó và click vào icon Download để kiếm tìm và cài đặt cập nhật ứng dụng.
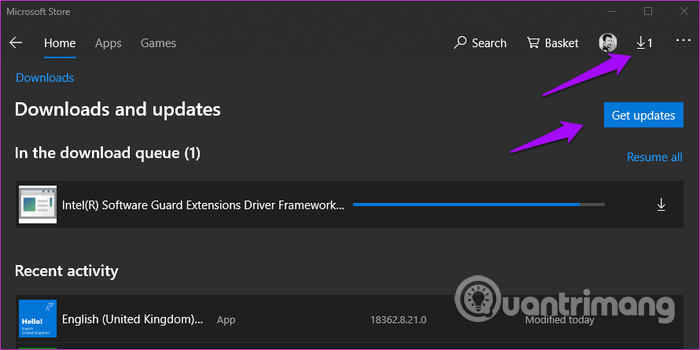
Khởi động lại máy tính một lần nữa và kiểm tra xem lỗi đã biến mất chưa.
2. Quét máy tính tìm ứng dụng độc hại
Windows Defender chạy trong nền để quét malware. Nếu sử dụng phần mềm diệt virus, anti-malware bên thứ ba, mở nó và thực hành quét hệ thống đầy đủ. Thực hiện theo phía dẫn trên màn hình nếu ứng dụng tìm kiếm được gì đó.

- Gỡ bỏ tận gốc phần mềm độc hại (malware) trên máy tính Windows 10
3. Trình khắc phục sự cố
Windows 10 đi cùng với một số tùy chọn khắc phục sự cố tích hợp, bạn có thể sử dụng nó để tìm và sửa lỗi trong Windows và phần mềm Microsoft. Nhấn Win + I để mở Settings và tìm kiếm troubleshooting Windows Store apps , chọn Find and fix problems with Microsoft Store apps .

Thực hiện theo hướng dẫn trên màn hình. Nếu tìm thấy gì đó nó sẽ thử sửa chữa hoặc cung cấp giải pháp.
- 20 công cụ hữu ích khắc phục sự cố cho Windows 10
4. Cài đặt .NET Framework
Bạn đã cài đặt .NET Framework trên máy tính chưa? Đây là ứng dụng miễn phí của Microsoft biên dịch và thi hành chương trình viết bằng các ngôn ngữ khác nhau. Nó cung cấp khả năng tương tác giữa các ngôn ngữ mã hóa khác nhau. Nếu chưa, bạn chỉ cần click vào liên kết bên dưới và tải phiên bản mới nhất, sau đó cài đặt nó.
https://dotnet.microsoft.com/download/dotnet-framework

5. Chạy công cụ sửa chữa .NET Framework
Mặc dù có nhiều công cụ bên thứ ba cũng có thể sửa chữa .NET Framework, bạn nên thử công cụ chính thức của Microsoft trước. Tải và cài đặt .NET Framework Repair Tool sử dụng liên kết bên dưới. Chạy nó để xem có phát giác được vấn đề gì không. Khởi động lại máy tính khi hoàn thành để kiểm tra lại
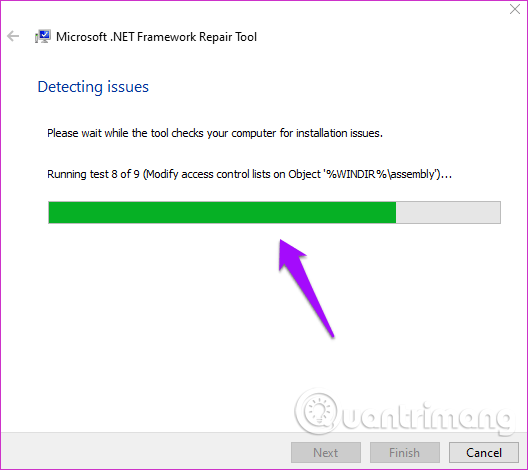
6. Gỡ cài đặt và cài đặt lại .NET Framework
Lỗi này thường liên quan đến .NET Framework. Trên thực tế, do thuộc tính phức tạp của phần mềm này, nó dễ bị mắc nhiều lỗi. Người dùng Windows 8 trở lên bỏ qua đoạn này vì không có cách nào để gỡ cài đặt .NET Framework trên những phiên bản mới hơn.
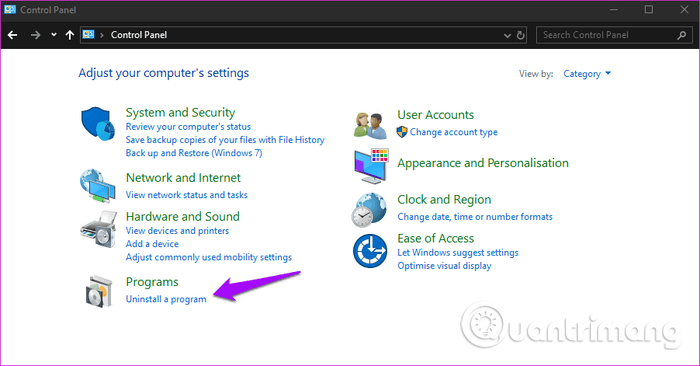
Mở Control Panel và click vào Uninstall a program . Bạn sẽ thấy danh sách phần mềm đã cài đặt trên máy tính. Tìm .NET Framework , bạn có thể thấy nhiều hơn một .NET Framework, click chuột phải vào chúng và chọn Uninstall .
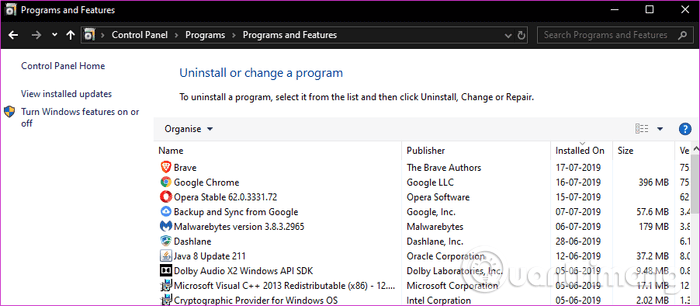
Cài đặt lại .NET Framework sử dụng liên kết trên phần 4.
7.Thực hiện quét SFC
System File Scan hoặc SFC sẽ kiếm tìm các file bị hỏng và sửa chúng cho bạn. Nếu lỗi Unhandled exception has occurred diễn ra do file bị hỏng, SFC sẽ tìm thấy thủ phạm gây nên lỗi. Để thi hành quét SFC, mở Command Prompt với quyền quản trị và gõ lệnh bên dưới.
sfc /scannow

8. Thực hiện Clean boot và truy cập vào chế độ Safe Mode
Làm theo phía dẫn trong bài viết Cách thi hành Clean Boot trên Windows 10 / 8 / 7 để thực hành Clean boot và bài Cách vào Safe Mode Windows 10 khi khởi động để vào chế độ an toàn.
Chúc các bạn thực hiện thành công!
Từ khóa bài viết: sửa lỗi Unhandled Exception Has Occurred, khắc phục lỗi Unhandled Exception Has Occurred, fix lỗi Unhandled Exception Has Occurred, .NET framework
Bài viết Cách sửa lỗi Unhandled Exception Has Occurred trên Windows 10 được tổng hợp sưu tầm và biên tập bởi nhiều user – Sửa máy tính PCI – TopVn Mọi ý kiến đóng góp và phản hồi vui lòng gửi Liên Hệ cho chúng tôi để điều chỉnh. Xin cảm ơn.

 Tuyển Dụng
Tuyển Dụng
 Chuyên Nghiệp trong phục vụ với hơn 20 Kỹ thuật IT luôn sẵn sàng tới tận nơi sửa chữa và cài đặt ở Tphcm. Báo giá rõ ràng. 100% hài lòng mới thu tiền.
Chuyên Nghiệp trong phục vụ với hơn 20 Kỹ thuật IT luôn sẵn sàng tới tận nơi sửa chữa và cài đặt ở Tphcm. Báo giá rõ ràng. 100% hài lòng mới thu tiền.









