Chưa có sản phẩm trong giỏ hàng.
Windows
Cách reset trạng thái mở rộng ngăn điều hướng File Explorer trên Windows 10
Website suamaytinhpci.com có bài Cách reset trạng thái mở rộng ngăn điều hướng File Explorer trên Windows 10 – Bài viết này sẽ hướng dẫn các bạn cách reset trạng thái mở rộng của ngăn điều hướng trong File Explorer về trạng thái mặc định trên Windows 10.
Bạn cũng có thể sử dụng ngăn điều hướng trong File Explorer để truy cập vào địa thế như Quick access, OneDrive, Libraries, This PC, Network và Homegroup. Bạn cũng cũng đều có thể di chuyển hoặc sao chép các mục trực tiếp đến vị trí khác trong ngăn điều hướng.
Khi mở các thư mục trong ngăn bên phải của File Explorer, ngăn điều hướng sẽ không tự động mở rộng thư mục mở hiện tại theo mặc định.
Khi mở rộng một thư mục trong ngăn điều hướng của File Explorer, cài đặt tình trạng mở rộng này được lưu vào registry. Lần sau khi mở File Explore, bạn sẽ thấy trạng thái mở rộng ngăn điều hướng cuối cùng.
Mặc dù bạn cũng đều có thể đặt tình trạng mở rộng ngăn điều phía này thủ công nhưng bạn cũng cũng đều có thể reset nó về trạng thái mặc định. Bài viết này sẽ hướng dẫn các bạn cách reset trạng thái mở rộng của ngăn điều hướng trong File Explorer về trạng thái mặc định trên Windows 10.
- Khôi phục tượng trưng File Explorer bị mất trên Start Menu Windows 10
- Cách chia sẻ file từ File Explorer mau chóng
- Khắc phục lỗi File Explorer không hoạt động trên Windows 10
Dưới đây là tỉ dụ về tình trạng mở rộng ngăn điều hướng.
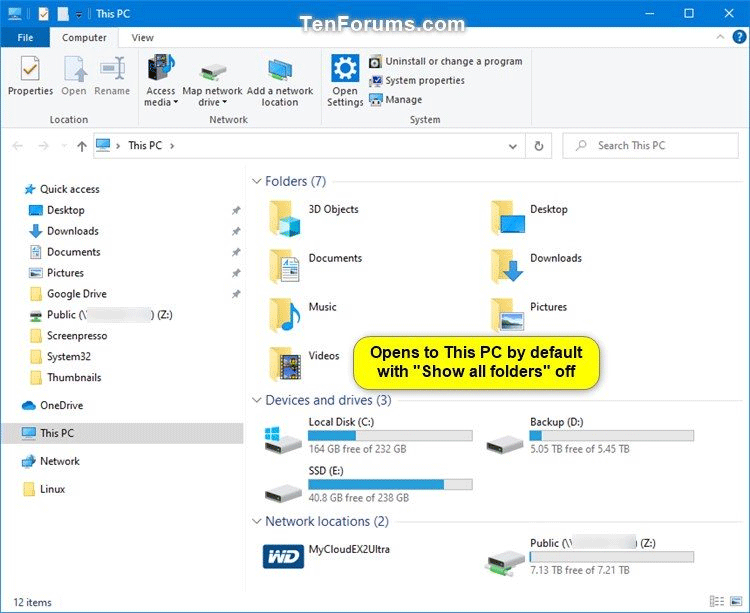
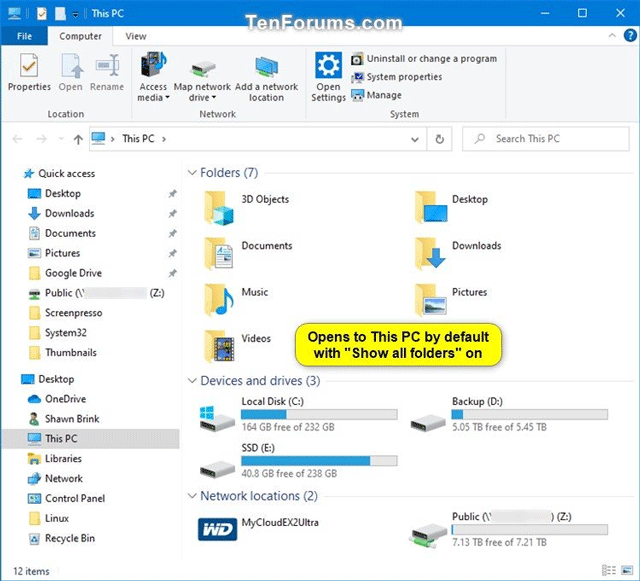


1. Reset trạng thái mở rộng ngăn điều hướng trong File Explorer bằng file REG
Bước 1 . Tải file .reg này về máy.
Code:
Windows Registry Editor Version 5.00 [HKEY_CURRENT_USERSOFTWAREMicrosoftWindowsCurrentVersionExplorerModulesNavPane] "ExpandedState"=- Bước 2 . Lưu file .reg trên desktop.
Bước 3 . Đóng mọi thứ những phiên bản của cửa sổ File Explorer đã mở.
Bước 4 . Click đúp chuột vào file .reg đã tải xuống để hợp nhất nó.
Bước 5 . Khi được nhắc, click vào Run, Yes (UAC), Yes và OK để đồng ý hợp nhất.
Bước 6 . Bây giờ bạn cũng có thể xóa file .reg đã tải xuống nếu muốn.
Lần sau lúc mở File Explorer ( Win + E ), trạng thái mở rộng của ngăn điều hướng sẽ được đặt lại về chế độ xem mặc định.
2. Reset trạng thái mở rộng ngăn điều hướng trong File Explorer bằng cách dùng Command Prompt
Bước 1 . Đóng tất cả những phiên bản của cửa sổ File Explorer đã mở.
Bước 2 . Mở Command Prompt hoặc PowerShell.
Bước 3 . Sao chép và dán lệnh sau vào cửa sổ dòng lệnh và nhấn Enter .
REG DELETE HKCUSOFTWAREMicrosoftWindowsCurrentVersionExplorerModulesNavPane /V ExpandedState /F 
Bước 4 . Bây giờ bạn cũng có thể có thể đóng Command Prompt hoặc cửa sổ PowerShell.
Khi mở File Explorer, tình trạng mở rộng của ngăn điều hướng sẽ được đặt lại về chế độ xem mặc định.
Chúc các bạn thực hiện thành công!
Từ khóa bài viết: reset trạng thái ngăn điều hướng File Explorer, đặt lại trạng thái mở rộng ngăn điều hướng, reset ngăn điều hướng File Explorer
Bài viết Cách reset trạng thái mở rộng ngăn điều hướng File Explorer trên Windows 10 được tổng hợp sưu tầm và biên tập bởi nhiều user – Sửa máy tính PCI – TopVn Mọi ý kiến đóng góp và phản hồi vui lòng gửi Liên Hệ cho chúng tôi để điều chỉnh. Xin cảm ơn.

 Chuyên Nghiệp trong phục vụ với hơn 20 Kỹ thuật IT luôn sẵn sàng tới tận nơi sửa chữa và cài đặt ở Tphcm. Báo giá rõ ràng. 100% hài lòng mới thu tiền.
Chuyên Nghiệp trong phục vụ với hơn 20 Kỹ thuật IT luôn sẵn sàng tới tận nơi sửa chữa và cài đặt ở Tphcm. Báo giá rõ ràng. 100% hài lòng mới thu tiền.









