Windows 10
Cách sửa lỗi Working On It trên File Explorer Windows 10
Trên máy tính Windows 10 khi mở ứng dụng File Explorer, thì khu vực Quick access sẽ luôn được mở màn tiên. Đây là khu vực đọng lại mọi thư mục, dữ liệu được mở gần đây và thường xuyên nhất. Danh sách của Quick access sẽ liên tục được cập nhật khi chúng ta mở File Explorer.
Tuy nhiên sẽ có khá nhiều tình huống Quick access hoạt động không hiệu quả, từ đó gây ra lỗi cho File Explorer. Ứng dụng File Explorer sẽ rớt vào trạng thái chậm, hoặc bị treo và đi kèm thông báo Working on it trên giao diện. Ứng dụng sẽ dừng hoạt động một lát và sau đó hiển thị các dữ liệu, hoặc nhiều tình huống dừng hoàn toàn. Nếu File Explorer trên máy Windows 10 của bạn đều đặn lỗi Working On It, hãy thử cách khắc phục trong bài viết dưới đây.
Bước 1:
Trước hết bạn khởi động File Explorer trên máy tính. Tại giao diện này, bấm vào tab View rồi click chọn tiếp Options .
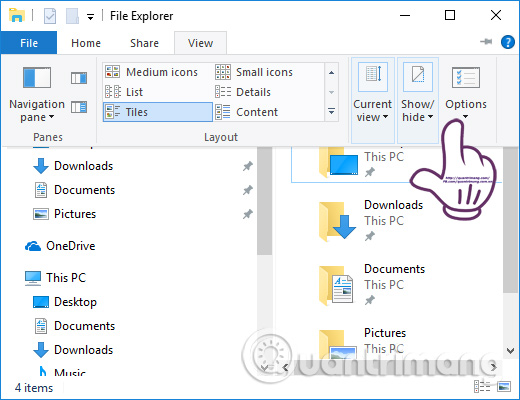
Bước 2:
Xuất hiện hộp thoại Folder Options. Tại phần Open File Explorer to bấm chuột vào mũi tên xổ xuống và chọn This PC . Như vậy File Explorer sẽ có bật ở This PC thay vì truy cập ngay vào Quick access.
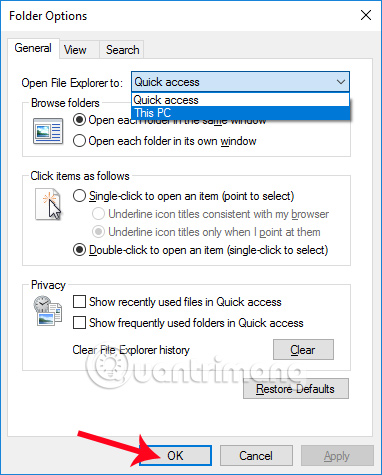
Bước 3:
Cũng tại hộp thoại Folder Options, chúng ta bấm chuột vào nút Clear ở mục Privacy để xóa lịch sử truy cập dữ liệu, thư mục đã được lưu bởi File Explorer, khi người dùng sử dụng.
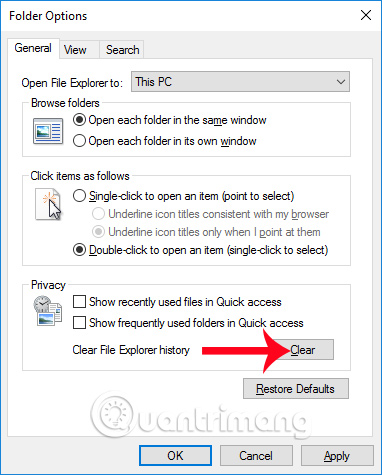
Bước 4:
Cuối cùng người sử dụng sẽ triển khai xóa bộ nhớ cache trên File Explorer. Bạn hãy truy cập theo đường dẫn thư mục dưới đây.
- %AppData%MicrosoftWindowsRecentAutomaticDestinations
Hoặc cũng đều có thể nhập đường dẫn vào hộp thoại Run bằng cách nhấn tổ hợp phím Windows + R rồi nhấn OK để mở.
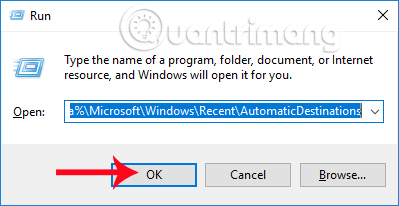
Bước 5:
Xuất hiện giao diện thư mục AutomaticDestinations . Tại đây, hãy xóa mọi thứ các file cache trong thư mục này.
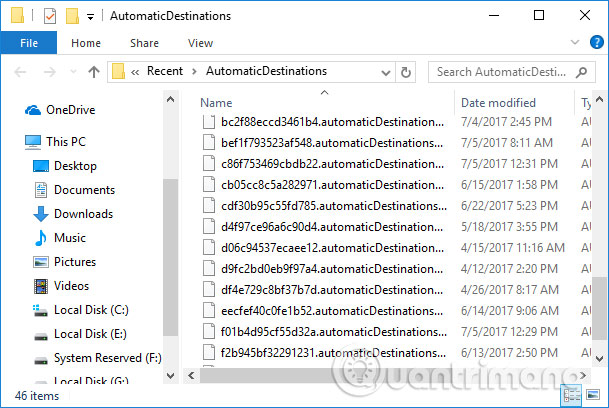
Thao tác cuối cùng đó là bạn truy cập lại Folder Options và chuyển mục Open File Explorer thành Quick access. Nếu không muốn bạn có thể để This PC cũng được.
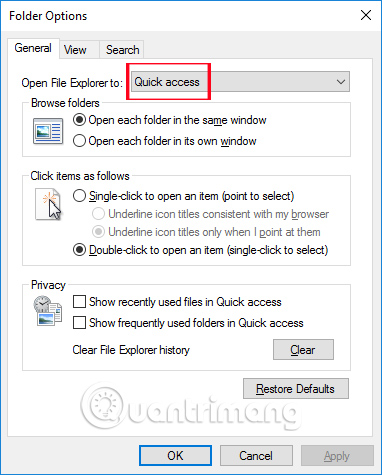
Như vậy chúng ta đã tiến hành dọn dẹp lịch sử, cũng giống xóa bộ nhớ cache trên File Explorer để khắc phục lỗi Working On It. Lỗi này diễn ra khi bộ nhớ cache của File Explorer quá đầy, hoặc khi người dùng mở nhiều app trên máy tính. Nếu vậy bạn hãy thử tiến hành theo một số bước trên để khắc phục trạng thái bị treo trên File Explorer Windows 10.
Hy vọng bài viết này có ích với bạn!
Từ khóa bài viết: thủ thuật File Explorer,sửa lỗi File Explorer bị treo,lỗi File Explorer Windows 10,lỗi Working on it File Explorer,cách sử dụng File Explorer,File Explorer Windows 10
Bài viết Cách sửa lỗi Working On It trên File Explorer Windows 10 được tổng hợp sưu tầm và biên tập bởi nhiều user – Sửa máy tính PCI – TopVn Mọi ý kiến đóng góp và phản hồi vui lòng gửi Liên Hệ cho chúng tôi để điều chỉnh. Xin cảm ơn.

 Tuyển Dụng
Tuyển Dụng
 Chuyên Nghiệp trong phục vụ với hơn 20 Kỹ thuật IT luôn sẵn sàng tới tận nơi sửa chữa và cài đặt ở Tphcm. Báo giá rõ ràng. 100% hài lòng mới thu tiền.
Chuyên Nghiệp trong phục vụ với hơn 20 Kỹ thuật IT luôn sẵn sàng tới tận nơi sửa chữa và cài đặt ở Tphcm. Báo giá rõ ràng. 100% hài lòng mới thu tiền.









