Windows 10
Cách tối ưu hóa tốc độ download của Steam trong Windows 10
Hẳn các bạn đã từng nghe về Steam nhưng vẫn không phải ai cũng biết khái niệm về nó trừ các game thủ. Thực chất, Steam là nền tảng phân phối game bản quyền trực tuyến lớn số 1 hiện nay. Ngoài việc chọn mua game trên Steam, người sử dụng còn phải tải các trò chơi đó về máy tính nữa. Trong khi đó, nếu đường truyền mạng kém, bạn có thể mất cả ngày chỉ để tải một trò chơi. Trong bài viết này, chúng tôi sẽ chỉ dẫn các bạn cách tăng vận tốc tải xuống Steam.
- Làm thế nào để ghim tính năng Steam chơi game trên Windows 10?
- Làm cách nào để mua game trên Steam một cách dành dụm nhất
Kiểm tra kết nối mạng
Hãy đóng trình duyệt lại và giảm bớt việc sử dụng dữ liệu chẳng cần thiết. Phương pháp dễ dàng đặc biệt là xem Taskbar trên máy tính. Nhấp chuột phải vào Taskbar và chọn Task Manager
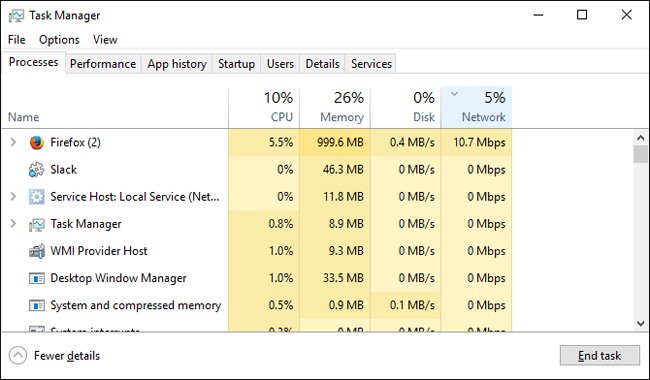
Tiếp theo, nhấp vào phần Network. Nếu bạn thấy bất kì chương trình không liên quan nào hiện trên kết nối mạng, đặc biệt là các trò chơi đang chạy, hãy bấm chuột phải vào chương trình đó và chọn End task .
Tối ưu hóa phần mềm của Steam
Một mẹo nhỏ khác giúp tối ưu hóa vận tốc tải của Steam cũng nằm ở trong Task Manager. Đầu tiên, mở Steam và tìm phần mềm trong Task Manager của bạn. Nhấp chuột phải vào mục Steam Client và chọn Go to details .

Tiếp theo, từ bảng Detail, bấm chuột phải vào SteamService.exe và chọn Set priority, sau đó chọn High.
Mặc dù thao tác này không hoàn toàn thay đổi tốc độ tải xuống nhưng nó sẽ thông báo cho PC là Steam được ưu tiên hơn các chương trình còn lại.
Tối ưu hóa kết nối dữ liệu
Tuy Steam đã làm hết sức để cung cấp cho người sử dụng vận tốc tối ưu nhất nhưng vận tốc tải của Steam vẫn phụ thuộc phần lớn vào vận tốc kết nối Internet của bạn.
Đề xuất đầu tiên của tôi là tải các trò chơi sử dụng kết nối Ethernet vật lý. Nghĩa là theo dấu driver mạng LAN của bạn và cài đặt các driver mới nhất. Để làm được điều này, bạn bắt buộc phải tìm ra loại hình của bo mạch chủ.
Nhấp vào menu Start, gõ cmd và nhấp vào tùy chọn Command Prompt . Nhập lệnh dưới đây vào dấu nhắc vào nhấn Enter.
wmic baseboard get product,Manufacturer
Search Google mô hình của bo mạch chủ và mở trang Support của nó. Từ trang này, bạn cũng có thể tải về các driver mạng LAN mới nhất. Cuối cùng, kết nối modem của bạn với máy tính qua cáp Ethernet. Vậy là xong!
Chuyển đổi máy chủ
Tuy việc chọn máy server gần nhất thường là tốt nhất nhưng vẫn không phải bao giờ cũng vậy.
Điều này ảnh hưởng tới vận tốc tải xuống toàn trang của bạn: Lưu lượng truy cập càng cao thì kết nối của bạn càng chậm. Tuy nhiên, bạn có thể di chuyển máy server để tìm sự thăng bằng của lưu lượng truy cập và tỉ lệ tải xuống.
Đầu tiên, tới Download Stats của Steam.Từ bản đồ tương tác này, bạn có thể kiểm tra tỉ lệ tải xuống bình quân và phần trăm lưu lượng truy cập toàn cầu.
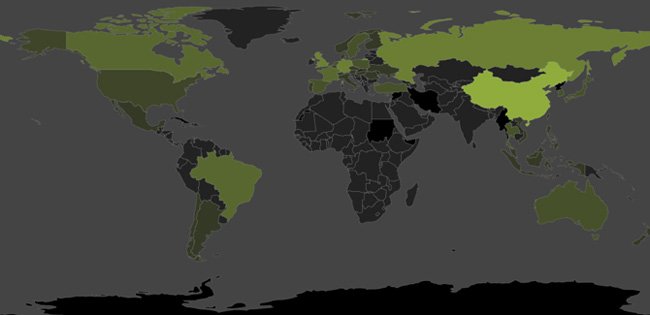
Nhấp vào một quốc gia để xem tỉ lệ tải xuống và lưu lượng truy cập. Để đem ra một ví dụ, tôi sẽ lấy Hoa Kỳ và Trung Quốc

Tuy Hoa Kỳ có tỉ lệ tải xuống bình quân lớn hơn Trung Quốc một chút nhưng nó cũng xấp xỉ gấp đôi lưu lượng truy cập toàn cầu. Mặc dù kết quả tốc độ tải xuống của bạn chẳng thể thay đổi một cách triệt để (bởi khoảng cách cũng chính là một nhân tố quyết định vận tốc tải xuống) nhưng việc thay đổi máy server ngày nay thành một máy chủ có vận tốc tải xuống lớn hơn hoặc ít lưu lượng truy cập chắc chắn sẽ giúp bức tốc độ tải xuống.
Không gì cực khó chịu bằng tốc độ tải xuống chậm. Đó cũng là nguyên do tại sao tôi viết bài viết này. Hy vọng rằng những lời dặn trong bài viết này cũng đều có thể giúp bạn tối ưu hóa vận tốc tải xuống trên Steam
Từ khóa bài viết: Steam, tăng tốc độ tải xuống trên Steam, tối ưu hóa tốc độ tải xuống trên Steam
Bài viết Cách tối ưu hóa tốc độ download của Steam trong Windows 10 được tổng hợp sưu tầm và biên tập bởi nhiều user – Sửa máy tính PCI – TopVn Mọi ý kiến đóng góp và phản hồi vui lòng gửi Liên Hệ cho chúng tôi để điều chỉnh. Xin cảm ơn.

 Tuyển Dụng
Tuyển Dụng
 Chuyên Nghiệp trong phục vụ với hơn 20 Kỹ thuật IT luôn sẵn sàng tới tận nơi sửa chữa và cài đặt ở Tphcm. Báo giá rõ ràng. 100% hài lòng mới thu tiền.
Chuyên Nghiệp trong phục vụ với hơn 20 Kỹ thuật IT luôn sẵn sàng tới tận nơi sửa chữa và cài đặt ở Tphcm. Báo giá rõ ràng. 100% hài lòng mới thu tiền.









