Windows 10
Hướng dẫn sử dụng Hyper-V để chạy Linux Distro trên Windows 10
Mỗi hệ điều hành trên máy tính sẽ tạo một môi trường có sẵn để người dùng có thể xem, chỉnh sửa và chạy các tập tin. Tuy nhiên, rất ít người quan tâm đến việc sử dụng hai hay nhiều hệ điều hành trên một máy tính duy nhất. Nếu bạn muốn thử một phản phân phối Linux mới, bạn có thể sử dụng công nghệ ảo hóa Hyper-V dưới dây mà không cần định hình ổ cứng hay khởi động hệ thống kép.
- Mới sử dụng Linux nên dùng distro nào?
- Microsoft sẽ đưa những Linux distro nào vào Windows 10?
Theo Microsoft, Hyper-V đã có sẵn trên những phiên bản 64-bit của Windows Professional, Enterprise và Education và những phiên bản mới hơn trừ Windows Home.
Hãy cùng chúng tôi tìm hiểu cách sử dụng Hyper-V để chạy bất kì Linux distro nào trên Windows 10 nhé!
Cài đặt Hyper-V
Nhìn chung, các cách cài đặt Hyper-V khá đơn giản, trong đó, cách dễ dàng đặc biệt là PowerShell và Windows Features.
Đối với PowerShell, mở ứng dụng PowerShell bằng phương pháp nhấp vào menu Start và gõ PowerShell . Nhấp chuột phải vào tùy chọn Windows PowerShell và chọn Run as administrator . Sau đó nhập các thông số sau vào PowerShell:
Enable-WindowsOptionalFeature -Online -FeatureName:Microsoft-Hyper-V -All
Nhấn Enter và bạn sẽ được gợi ý tải xuống Hyper V. Bạn cũng có thể có thể tải Hyper V bằng GUI (Giao diện đồ họa người dùng) bằng phương pháp gõ windows features vào menu Start và nhấp vào tùy chọn Turn Windows features on or off .
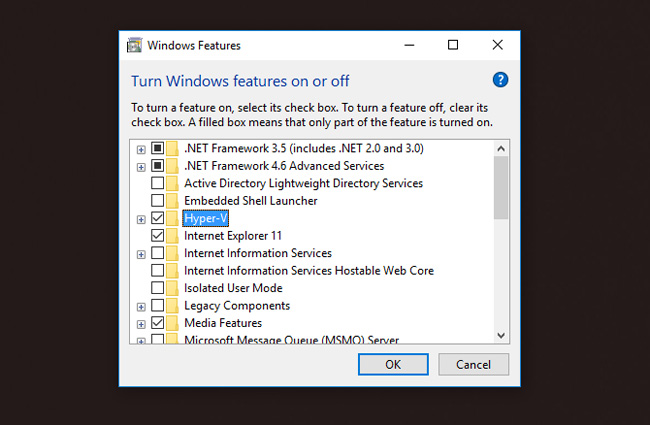 Hyper > OK để tải xuống” title=” Hướng dẫn sử dụng Hyper-V để chạy Linux Distro trên Windows 10 ” />
Hyper > OK để tải xuống” title=” Hướng dẫn sử dụng Hyper-V để chạy Linux Distro trên Windows 10 ” />
Kích hoạt tùy chọn Hyper V và chọn OK để tải xuống.
Chạy Linux từ Hyper V
Bây giờ chúng ta cũng đều có thể bắt đầu bằng cách mở Hyper-V Manager. Mở menu Start và gõ hyper v để thấy tùy chọn này.
Tiếp theo, chúng ta sẽ cần tạo một máy ảo từ file ISO. Nhấp chuột phải vào tham số mang tên DESKTOP ở bên trái cửa sổ, bên dưới Hyper-V Manager. Chọn New > Virtual Machine .
Thao tác này sẽ mở ra Virtual Machine Wizard. Wizard này sẽ chỉ dẫn bạn toàn bộ công đoạn tạo một máy ảo.
Thực hiện theo chỉ dẫn của wizard nhưng lưu ý những điều sau:
- Assign Memory: Bạn sẽ chỉ định dung lượng bộ nhớ RAM khởi động cho máy ảo. Hãy nhớ rằng, giới hạn RAM của bạn định vị tốc độ tổng thể của máy ảo. Cố gắng giữ cho máy ảo hoạt động tốt – 4 GB sẽ cấp phép máy ảo của bạn chạy các phần mềm chỉ tiêu và 8 GB để chạy các trò chơi sử dụng nhiều tài nguyên máy. Để đảm bảo máy ảo của bạn chạy mượt mà, hãy kiểm tra Use Dynamic Memory cho máy ảo này.
- Connect Virtual Hard Disk: Chọn Create a virtual hard disk . Với các tham số Size, nhớ là nó kể cả cả kích thước của hệ điều hành và bộ nhớ bộ sung của các tệp, chương trình. Ví dụ, Windows 10 sẽ chiếm khoảng 20 GB cho phiên bản 64-bit.
Tới Installation Options . Trong cửa sổ này, chọn Install an operating system from a bootable CD/DCD-ROM . Tiếp đến, chọn nút Image file (.iso) và chọn file ISO qua nút Browse.
Kích hoạt và sử dụng máy ảo
Giờ bạn đã tạo được một máy ảo, bạn phải kích hoạt và mở máy ảo để sử dụng nó.
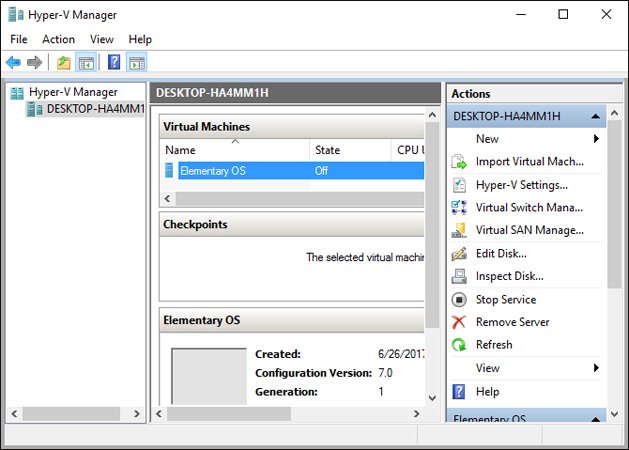
Bạn sẽ thấy hệ điều hành được cài đặt của mình dưới cửa sổ máy ảo chính. Nhấp chuột phải vào máy ảo và chọn Start. Khi State của nó được thiết lập Running thì bạn có thể bắt đầu máy ảo. Nhấp chuột phải vào máy tính đang chạy và chọn Connect. Thao tác này sẽ mở ra ISO:
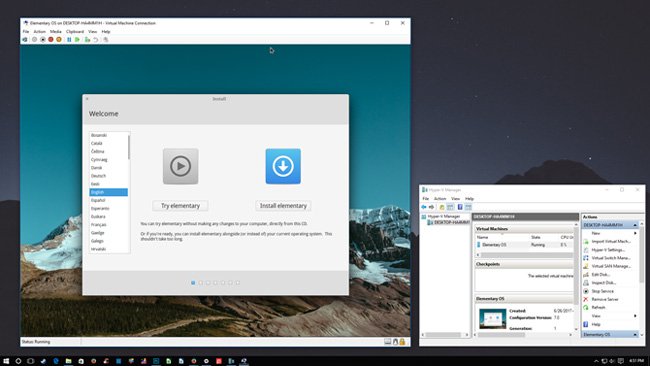
Cài đặt hệ điều hành của bạn như những hệ điều hành khác. Giờ thì bạn đã có 1 máy ảo của bản phân phối Linux theo ý mình. Bây giờ bạn có thể thử một bản phân phối Linux trong 1 môi trường an toàn rồi.
Phần mềm máy ảo yêu mến của bạn là gì? Hãy cho chúng tôi biết bằng phương pháp comment bên dưới nhé!
Từ khóa bài viết: chạy Linux distro trên Win 10, chạy linux distro bằng Hyper-V trong Win 10, cài đặt Hyper-V, chạy Linux từ Hyper-V
Bài viết Hướng dẫn sử dụng Hyper-V để chạy Linux Distro trên Windows 10 được tổng hợp sưu tầm và biên tập bởi nhiều user – Sửa máy tính PCI – TopVn Mọi ý kiến đóng góp và phản hồi vui lòng gửi Liên Hệ cho chúng tôi để điều chỉnh. Xin cảm ơn.

 Tuyển Dụng
Tuyển Dụng
 Chuyên Nghiệp trong phục vụ với hơn 20 Kỹ thuật IT luôn sẵn sàng tới tận nơi sửa chữa và cài đặt ở Tphcm. Báo giá rõ ràng. 100% hài lòng mới thu tiền.
Chuyên Nghiệp trong phục vụ với hơn 20 Kỹ thuật IT luôn sẵn sàng tới tận nơi sửa chữa và cài đặt ở Tphcm. Báo giá rõ ràng. 100% hài lòng mới thu tiền.









