Windows 10
Cách tăng tốc phần mềm và game cũ trên Windows 10 Creators Update
Khi máy tính nâng cấp lên phiên bản Windows 10 Creators Update, người dùng sẽ có trải nghiệm biết bao những tính năng mới, cải tiến hơn so với bản cũ. Tuy nhiên nhiều máy tính khi cải tiến từ hệ điều hành Windows 10 Anniversary Update gặp phải tình trạng phầm mềm, hoặc trò chơi đã cài đặt không hoạt động trơn tru.
Trong bài viết dưới đây, chúng tôi sẽ giới thiệu tới các bạn một số phương pháp để bức tốc ứng dụng và game cũ chạy trên hệ điều hành Windows 10 Creators Update.
Cách 1: Chạy dưới quyền Administrator:
Nếu game hoặc ứng dụng trên Windows 10 Creators Update không chạy, hoặc hoạt động không trơn tru bạn có thể khởi động chúng dưới quyền Administrator. Đặc biệt trên Windows 10 Creators Update, một số ứng dụng hoặc game người sử dụng bắt buộc phải chạy dưới quyền Administrator mới cũng đều có thể sử dụng được.
Bạn bấm chuột phải vào ứng dụng rồi chọn Run as administrator .

Cách 2: Chế độ Compatibility Mode:
Compatibility Mode là chế độ tương thích cho hệ điều hành Windows, giúp chạy các phần mềm hoặc trò chơi của hệ điều hành cũ trên phiên bản Windows mới, mà tại đây là Windows 10 Creators Update.
Chẳng hạn khi chúng ta nâng cấp Windows 7 lên Windows 10 hoặc từ phiên bản Windows 10 cũ lên bản mới sẽ xảy ra trạng thái lỗi hoạt động ở những phần mềm, trò chơi cũ.
Bước 1:
Trước hết chúng ta nhấn chuột phải vào ứng dụng muốn chạy trên Windows 10 Creators Update rồi nhấn Properties .

Bước 2:
Tiếp đến trong giao diện hộp thoại mới, bạn click chọn vào tab Compatibility rồi tích chọn vào mục Run this program in compatibility mode for . Sau đó click chọn trong danh sách hệ điều hành Windows muốn sử dụng.
Cuối cùng nhấn OK và chạy lại phần mềm bằng quyền Administrator .
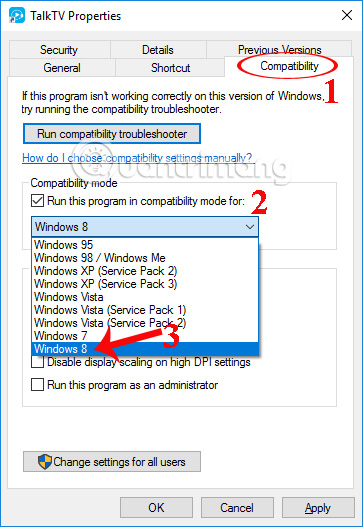
Cách 3: Sử dụng công cụ Troubleshoot compatibility:
- Sử dụng phần mềm “cũ” trong Windows 7 bằng Program Compatibility Mode
Nếu trình điều khiển đồ họa trên máy tính gặp vấn đề và không thể chạy phần mềm, trò chơi thì bạn có thể sử dụng công cụ Troubleshoot compatibility trên Windows 10.
Bước 1:
Chúng ta nhấn chuột phải vào chương trình và chọn Troubleshoot compatibility .
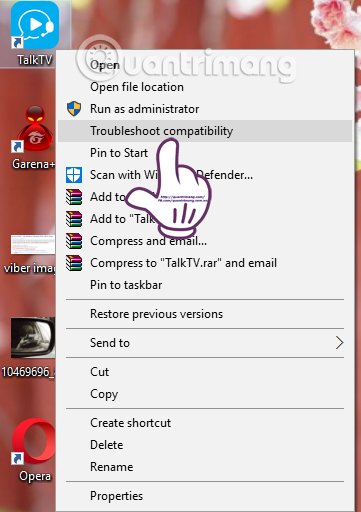
Bước 2:
Tiếp đến, người sử dụng click chọn vào Try recommended settings tại giao diện hộp thoại Program Compatibiity Troubleshooter.
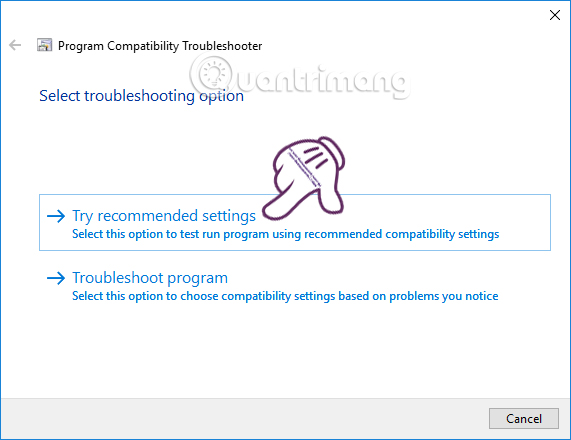
Bước 3:
Sau khi chạy nếu ứng dụng có thể hoạt động được thì bạn nhấn chọn Yes, save the settings for this program . Trong trường hợp vẫn chưa khởi động được, chúng ta tiếp tục nhấn vào No, try again using other settings.
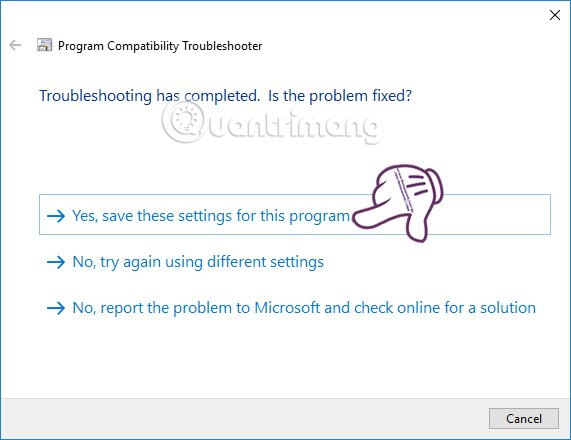
Cách 4: Cập nhật driver đồ họa mới:
Trong tình huống trò chơi không hoạt động trên Windows 10 Creators Update, người dùng có thể gỡ driver cũ và nâng cấp lại driver trên hệ thống. Bạn đọc có thể tham khảo cách xóa các driver cũ trên Windows 10, cũng như cách cập nhật driver mới cho máy tính.
- Làm làm sao để xóa bỏ hoàn toàn các Driver cũ trên Windows 10?
- 2 cách đơn giản cập nhật driver VGA cho màn hình máy tính, laptop
- Cách tự động cập nhật driver trên Windows bằng SnailDriver
Việc nâng cấp từ Windows 7 lên Windows 10, hoặc những phiên bản Windows 10 cũ lên phiên bản mới sẽ thường diễn ra tình trạng không tương thích giữa các ứng dụng và game cũ. Điều này sẽ ảnh hưởng đến người dùng, cũng giống hạn chế khả năng trải nghiệm các tính năng lôi cuốn trên Windows 10 Creators Update. Bạn đọc cũng đều có thể tham khảo một số cách khắc phục theo bài viết bên trên.
Hy vọng bài viết này có ích với bạn!
Từ khóa bài viết: cách nâng cấp Windows 10 Creators,cách dùng Compatibility Mode,cách dùng Troubleshoot compatibility,cách cập nhật card đồ họa,cập nhật driver bằng SnailDriver,cách cập nhật driver tự động
Bài viết Cách tăng tốc phần mềm và game cũ trên Windows 10 Creators Update được tổng hợp sưu tầm và biên tập bởi nhiều user – Sửa máy tính PCI – TopVn Mọi ý kiến đóng góp và phản hồi vui lòng gửi Liên Hệ cho chúng tôi để điều chỉnh. Xin cảm ơn.

 Tuyển Dụng
Tuyển Dụng
 Chuyên Nghiệp trong phục vụ với hơn 20 Kỹ thuật IT luôn sẵn sàng tới tận nơi sửa chữa và cài đặt ở Tphcm. Báo giá rõ ràng. 100% hài lòng mới thu tiền.
Chuyên Nghiệp trong phục vụ với hơn 20 Kỹ thuật IT luôn sẵn sàng tới tận nơi sửa chữa và cài đặt ở Tphcm. Báo giá rõ ràng. 100% hài lòng mới thu tiền.









