Windows 10
Xóa biểu tượng chế độ Airplane/Flight Mode trên thanh Taskbar Windows 10
Trên Windows 10 bạn cũng đều có thể truy cập để kích hoạt, vô hiệu hóa chế độ Máy bay (Airplane mode) khá đơn giản và nhanh chóng bằng phương pháp click vào biểu tượng Action Center trên thanh Taskbar rồi sau đó click chọn tile Airplane mode.
Cũng giống như các tính năng khác, khi bạn kích hoạt chế độ chế độ máy bay (Airplane mode hoặc Flight Mode), tượng trưng chế độ phi cơ sẽ xuất hiển thị trên khay hệ thống thanh Taskbar.
Tuy nhiên trong nhiều trường hợp khi bạn đã tắt chế độ máy bay (Airplane mode) mà biểu tượng chế độ máy bay vẫn còn xuất hiển thị trên thanh Taskbar. Trong tình huống này bạn có thể áp dụng 1 trong 3 cách đơn giản dưới đây để xóa biểu tượng chế độ Airplane/Flight Mode trên thanh Taskbar Windows 10.
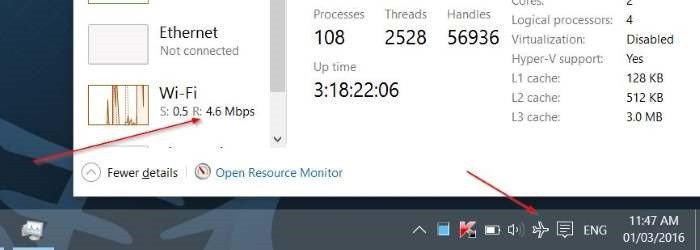
Cách 1:
Bước 1:
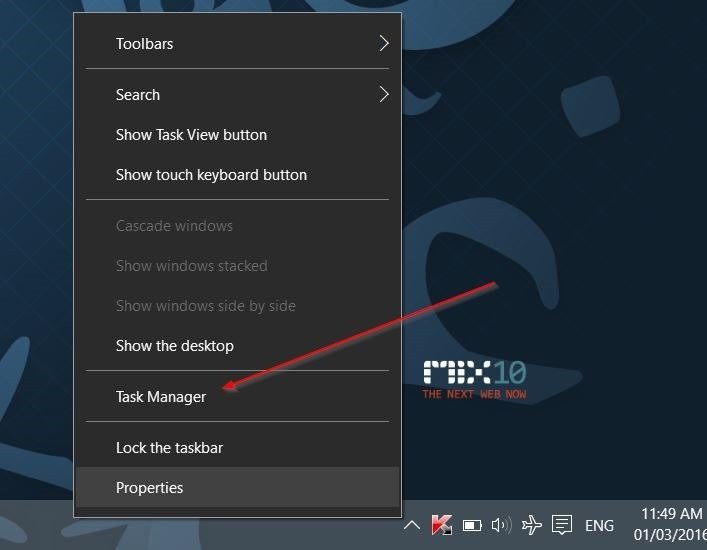
Mở Task Manager bằng cách kích chuột phải vào bất kỳ khoảng trống nào trên thanh Taskbar sau đó bạn click chọn Task Manager.
Bước 2:

Sau khi Task Manager mở, bạn click chọn More detail để mở phiên bản Task Manager đầy đủ.
Bước 3:

Dưới thẻ Process , bạn tìm tùy chọn Windows Explorer . Nếu không tìm thấy tùy chọn Windows Explorer, bạn có thể tạo Windows Explorer bằng cách mở bất kỳ một thư mục nào đó hoặc mở This PC (My Computer).
Tiếp theo kích chuột phải vào Windows Explorer sau đó chọn Restart để khởi động lại Windows Explorer.
Quá trình này sẽ refresh lại toàn bộ biểu tượng trên thanh Taskbar. Lúc này biểu tượng máy bay (Airplane) cũng không còn xuất hiển thị trên thanh Taskbar nếu bạn đã tắt chế độ máy bay.
Cách 2:
Bước 1:
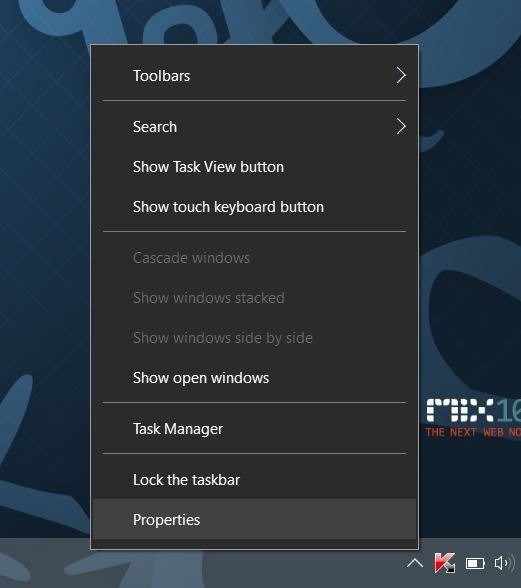
Kích chuột phải vào bất kỳ khoảng trống nào trên thanh Taskbar sau đó chọn Properties để mở cửa sổ hộp thoại Taskbar and Start Menu.
Bước 2:
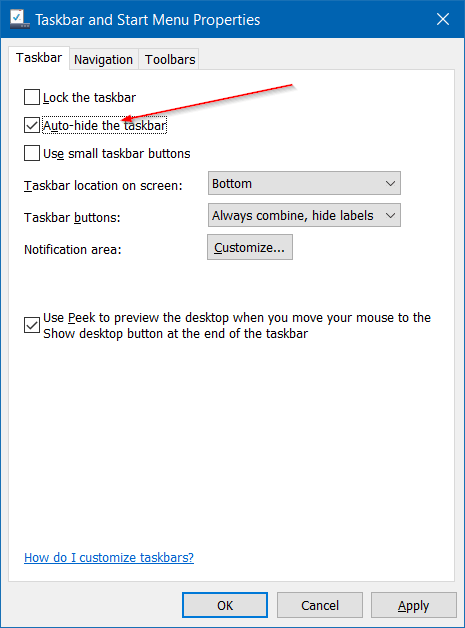
Trong thẻ Taskbar , bạn đánh tích vào tùy chọn Auto-hide the taskbar sau đó click chọn Apply để ẩn thanh Taskbar.
Bước 3:

Bây giờ bạn triển khai bỏ tích mục Auto-hide the taskbar mà bạn đã chọn trước đấy rồi click chọn Apply . Lúc này trên màn hình bạn sẽ nhìn thấy thanh Taskbar xuất hiện.
Nếu trước đấy bạn đã tắt chế độ máy bay (Airplane mode) thì trên thanh Taskbar bạn sẽ không còn thấy biểu trưng chế độ máy bay xuất hiện nữa.
Cách 3:
Nếu sau khi thực hiện 2 cách trên mà tượng trưng chế độ Airplane vẫn còn xuất hiện, bạn cần kiểm tra lại xem đã tắt chế độ Airplane đúng cách hay chưa.
Mở Settings chọn Network & Internet => Airplane mode sau đó kiểm tra lại tình trạng chế độ Airplane mode đang ON hay OFF. Nếu đang ở chế độ ON thì bạn chuyển qua OFF .
Sau khi tắt chế độ phi cơ (Airplane Mode), bạn triển khai khởi động lại máy tính của mình.
Tham khảo thêm một số bài viết dưới đây:
-
Khởi động Windows 10 “nhanh như gió” với Fast Startup
-
Kích hoạt chế độ Dark Mode trên Windows 10 như làm sao?
-
Hướng dẫn tắt quảng cáo trên màn hình Lock Screen Windows 10
Chúc các bạn thành công!
Từ khóa bài viết: chế độ máy bay, xóa biểu tượng máy bay windows 10, airplane windows 10, chế độ windows 10, xóa biểu tượng máy bay windows 10
Bài viết Xóa biểu tượng chế độ Airplane/Flight Mode trên thanh Taskbar Windows 10 được tổng hợp sưu tầm và biên tập bởi nhiều user – Sửa máy tính PCI – TopVn Mọi ý kiến đóng góp và phản hồi vui lòng gửi Liên Hệ cho chúng tôi để điều chỉnh. Xin cảm ơn.

 Tuyển Dụng
Tuyển Dụng
 Chuyên Nghiệp trong phục vụ với hơn 20 Kỹ thuật IT luôn sẵn sàng tới tận nơi sửa chữa và cài đặt ở Tphcm. Báo giá rõ ràng. 100% hài lòng mới thu tiền.
Chuyên Nghiệp trong phục vụ với hơn 20 Kỹ thuật IT luôn sẵn sàng tới tận nơi sửa chữa và cài đặt ở Tphcm. Báo giá rõ ràng. 100% hài lòng mới thu tiền.









