Windows 10
Cách thay đổi cài đặt Visual Effects trong Windows 10
Hiệu ứng hình ảnh (visual effects) là tính năng hình ảnh thú vị của Windows nhưng nó cũng có thể ảnh hưởng đến năng suất của Windows trên PC.
- Những nhân tố quyết định đến vận tốc của máy tính
Nếu Windows chạy chậm, bạn cũng có thể có thể tăng tốc bằng các vô hiệu hóa một vài hiệu ứng hình ảnh. Bạn muốn Windows chạy mau hơn hay cần đẹp hơn? Nếu máy tính chạy nhanh, bạn không cần phải tắt tính năng này nhưng nếu PC chỉ đủ mạnh cho Windows 10, bạn có thể thực hiện một vài thay đổi cài đặt hiệu ứng hình ảnh.
Trong Windows 10, có 17 hiệu ứng hình ảnh. Bạn cũng có thể có thể chọn hiệu ứng hình ảnh muốn tắt, từng cái một hoặc để Windows chọn cho bạn.
Bài viết này sẽ chỉ dẫn bạn cách thay đổi cài đặt hiệu ứng hình ảnh muốn sử dụng cho “ngoại hình” và năng suất của Windows 10.
- Tăng tốc Windows 10 từ qui trình khởi động cho tới qui trình tắt máy
- Trên Windows 10 bạn nên vô hiệu hóa các tính năng này đi
- Tổng hợp các mẹo nhỏ khắc phục lỗi máy tính chạy chậm trên Windows 10/8/8.1/7 và Windows XP
Lưu ý: Nếu thay đổi trong Ease of Access Center, cài đặt hiệu ứng hình ảnh của bạn sẽ tự động được reset về chế độ mặc định.
Nếu tắt cài đặt hiệu ứng hình ảnh Animate controls and elements inside windows , bạn sẽ không lúc nào thấy hình động chấm quay trên restart và shutdown.
Những cài đặt hiệu ứng hình ảnh bên dưới thường được tắt để giúp cải thiện hiệu suất.
- Animate controls and elements inside windows
- Animate windows when minimizing and maximizing
- Animations in the taskbar
- Fade or slide menus into view
- Fade or slide ToolTips into view
- Fade out menu items after clicking
- Show shadows under windows
- Slide open combo boxes
1. Thay đổi cài đặt năng suất hình ảnh trong cài đặt Advanced System
Bước 1 . Thực hiện theo Bước 2 hoặc Bước 3 để mở System Properties .
Bước 2 . Nhấn Win + R để mở Run, gõ SystemPropertiesPerformance.exe , click vào OK để mở Performance Options và chuyển đến Bước 7 .
Lưu ý: Đây là bước duy nhất trong tùy chọn này người dùng chỉ tiêu có thể sử dụng.
Bước 3 . Mở Control Panel, click vào icon System và đi tới Bước 4 .
Lưu ý: Bạn phải đăng nhập với tư cách quản trị viên để thực hiện bước này.
Bước 4 . Trong khung bên trái, click vào liên kết Advanced system settings .
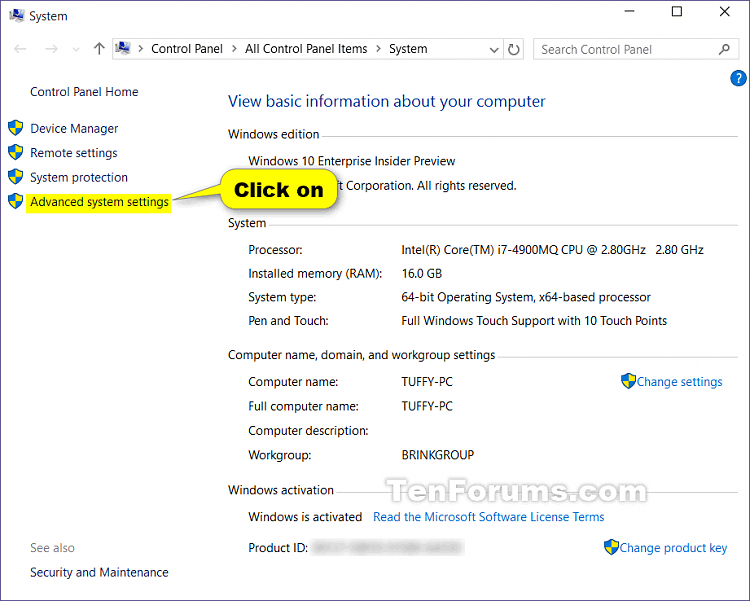
Bước 5 . Nếu thấy thông báo của UAC, click vào Yes và đóng cửa sổ System nếu thích.
Bước 6 . Trong tab Advanced, click vào nút Settings trong Performance.

Bước 7 . Chọn cài đặt hiệu ứng hình ảnh bạn muốn, điều tiết và áp dụng các cài đặt theo ý bạn, sau đó click vào Apply .
- Let Windows choose what's best for my computer : Windows sẽ tự động tắt bật hiệu ứng hình ảnh mà nó xác định sẽ chạy tốt dựa theo thông số hệ thống.
- Adjust for best appearance: Tùy chọn này sẽ bật mọi thứ hiệu ứng hình ảnh.
- Adjust for best performance: Tùy chọn này sẽ tắt mọi thứ các hiệu ứng hình ảnh.
- Custom : Cho phép người dùng bật và tắt cài đặt hiệu ứng hình ảnh bất kỳ. Nó sẽ có chọn theo mặc định nếu bạn tắt bật thủ công bất kỳ hiệu ứng hình ảnh nào.
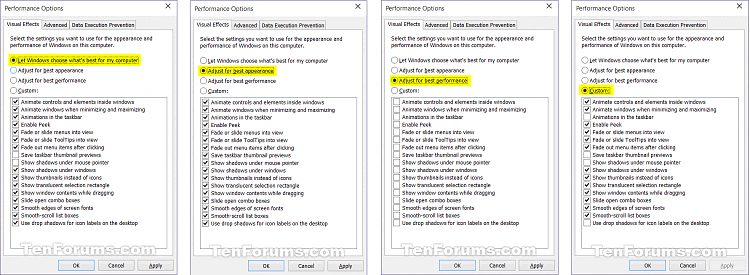
Bước 8 . Sau khi hoàn thành, click vào OK .
Bước 9. Nếu thi hành Bước 3 trên, click vào OK để đóng System Properties.
2. Thay đổi cài đặt hiệu ứng hình ảnh trong Registry Editor
Lưu ý: Tùy chọn này chỉ dành riêng cho những hiệu ứng hình ảnh bên dưới trong Registry Editor.
- Fade or slide menus into view
- Fade or slide ToolTips into view
- Fade out menu items after clicking
- Show shadows under mouse pointer
- Show shadows under windows
- Slide open combo boxes
- Smooth-scroll list boxes
Bước 1. Gõ regdit trong hộp kiếm tìm ( Win + S ) trên Start hoặc Taskbar và nhấn Enter để mở Registry Editor.
Bước 2 . Nếu thấy thông báo UAC, click vào Yes .
Bước 3 . Trong Registry Editor, điều hướng đến địa thế sau.
HKEY_CURRENT_USERSoftwareMicrosoftWindowsCurrentVersionExplorerVisualEffects
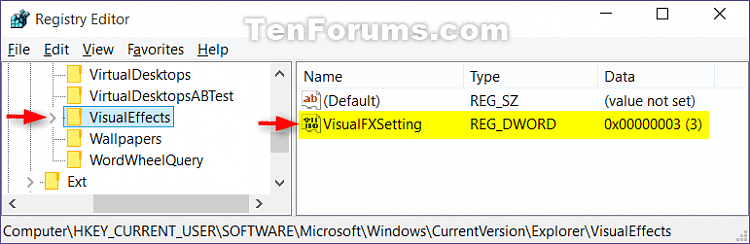
- Gõ 0 cho cài đặt Let Windows choose what's best for my computer .
- Gõ 1 cho cài đặt Adjust for best appearance .
- Gõ 2 cho cài đặt Adjust for best Performance .
- Gõ 3 cho cài đặt Custom .
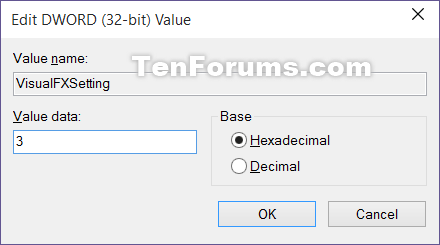
Bước 6 . Trong Registry Editor, điều phối đến vị trí sau.
HKEY_CURRENT_USERControl PanelDesktop

Bước 7 . Trong khung bên phải của Desktop , click đúp vào DWORD UserPreferencesMask để chỉnh sửa nó.
Bước 8. Thực hiện Bước 9, Bước 10 , Bước 11 hoặc Bước 12 bên dưới để thi hành theo cài đặt bạn chọn trong Bước 5 .
Bước 9 . Chọn cài đặt Let Windows choose what's best for my computer.
Thay đổi giá trị giống như giá trị được bôi đỏ bên dưới, click vào OK và chuyển đến Bước 13 .
9E 1E 07 80 12 00 00 00
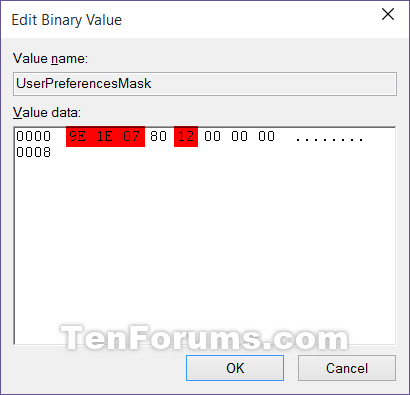
Bước 10 . Chọn cài đặt Adjust for best appearance.
Thay đổi giá trị theo giá chuẩn trị được bôi đỏ bên dưới, click vào OK và chuyển đến Bước 13 .
9E 3E 07 80 12 00 00 00
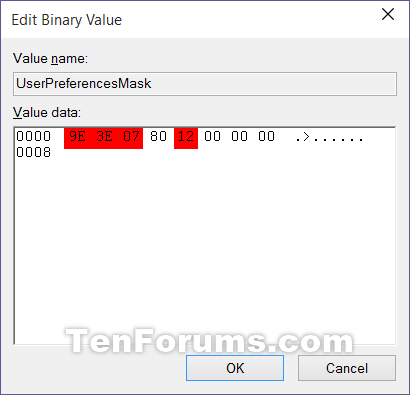
Bước 11 . Chọn cài đặt Adjust for best Performance
Thay đổi giá trị theo giá chuẩn trị được bôi đỏ bên dưới, click vào OK và chuyển đến Bước 13 .
9E 12 03 80 10 00 00 00

Bước 12 . Chọn cài đặt Custom.
Sử dụng các bộ nhị phân bên dưới, thay đổi các chữ cái trong đó để bật (1) hoặc tắt (0) cho từng hiệu ứng hình ảnh tương ứng.
Lưu ý: Các hiệu ứng hình ảnh bên dưới sẽ yêu cầu nhiều công việc hơn để thay đổi chúng trong Registry Editor.
Chúng ta cần dùng 3 bộ giá trị nhị phân bên dưới cho những chữ cái trong hiệu ứng hình ảnh bạn mong muốn tắt hoặc bật, sau đó chuyển đổi từng bộ nhị phân thành hex cho 3 mục nhập hex trong registry.
Bộ nhị phân (3)
1001ABC0 00D1EF10 00000G11
- 0= Tắt
- 1= Bật
Hiệu ứng hình ảnh và các chữ cái được chỉ định của chúng.
- (A) Smooth-scroll list boxes
- (B) Slide open combo boxes
- (C) Fade or slide menus into view
- (D) Show shadows under mouse pointer
- (E) Fade or slide ToolTips into view
- (F) Fade out menu items after clicking
- (G) Show shadows under windows
Ví dụ: Để tắt tất cả hiệu ứng hình ảnh trên, thay đổi tất cả các chữ cái trong bộ nhị phân thành 0.
10010000 00010010 00000011
Ví dụ: Để chỉ bật hiệu ứng (C) Fade or slide menus into view, thay đổi chữ cái trong bộ nhị phân:
10010010 00010010 00000011
Sử dụng bộ chuyển đổi nhị phân sang hex (theo liên kết bên dưới) để chuyển đổi từng bộ nhị phân riêng biệt thành hex. Nhấn Enter sau khi nhập giá trị nhị phân cho từng bộ để chuyển đổi.
http://easycalculation.com/binary-converter.php
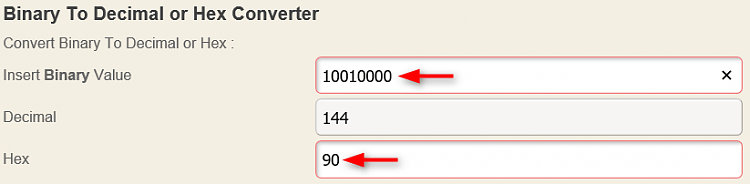
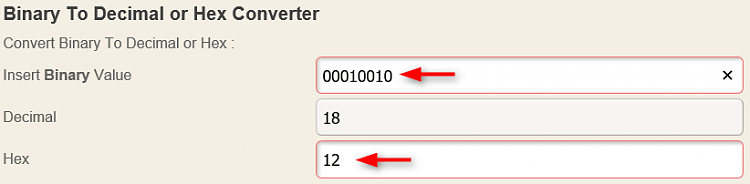
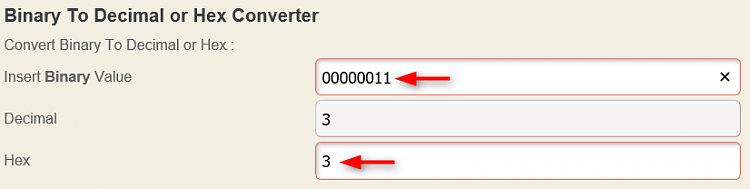
Ví dụ: Để tắt mọi thứ hiệu ứng hình ảnh, chuyển đổi 3 bộ nhị phân riêng biệt thành hex.
Nhị phân:
10010000 00010010 00000011
Chuyển đổi thành hex:
90 12 3
Ví dụ: Từ thí dụ bên trên chỉ bật nguyên cài đặt C, chuyển đổi 3 bộ nhị phân riêng biệt thành hex.
Nhị phân:
10010010 00010010 00000011
Chuyển đổi thành hex:
92 12 3
Thay đổi 3 giá trị đầu tiên (ví dụ: 90 12 03) được gạch dưới màu đỏ bên dưới với những giá trị hex bạn thu được ở trên, click vào OK và chuyển đến Bước 13 bên dưới.
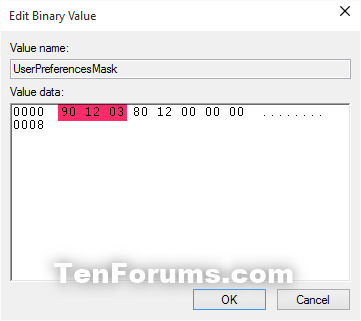
Bước 13 . Đóng Registry Editor.
Bước 14 . Đăng xuất và đăng nhập hoặc khởi động lại máy tính để áp dụng thay đổi.
Chúc các bạn thực hiện thành công!
Từ khóa bài viết: thay đổi cài đặt hiệu ứng hình ảnh, thay đổi cài đặt visual effects, tắt visual efect, tắt hiệu ứng hình ảnh, vô hiệu hóa visual effects
Bài viết Cách thay đổi cài đặt Visual Effects trong Windows 10 được tổng hợp sưu tầm và biên tập bởi nhiều user – Sửa máy tính PCI – TopVn Mọi ý kiến đóng góp và phản hồi vui lòng gửi Liên Hệ cho chúng tôi để điều chỉnh. Xin cảm ơn.

 Tuyển Dụng
Tuyển Dụng
 Chuyên Nghiệp trong phục vụ với hơn 20 Kỹ thuật IT luôn sẵn sàng tới tận nơi sửa chữa và cài đặt ở Tphcm. Báo giá rõ ràng. 100% hài lòng mới thu tiền.
Chuyên Nghiệp trong phục vụ với hơn 20 Kỹ thuật IT luôn sẵn sàng tới tận nơi sửa chữa và cài đặt ở Tphcm. Báo giá rõ ràng. 100% hài lòng mới thu tiền.









