Chưa có sản phẩm trong giỏ hàng.
Windows
Windows 10 vừa được bổ sung tính năng “Cloud Reset” và đây là cách sử dụng
Website suamaytinhpci.com có bài Windows 10 vừa được bổ sung tính năng “Cloud Reset” và đây là cách sử dụng – Thông qua bản cập nhật Windows 10 20H1, Microsoft sẽ giới thiệu một tính năng mới có tên “Cloud Recovery”, hay còn gọi là “Reset this PC from the Cloud”.
Thông qua bản cập nhật Windows 10 20H1, Microsoft sẽ giới thiệu một tính năng mới có tên “Cloud Recovery”, hay còn xem là “Reset this PC from the Cloud” cấp phép người sử dụng cài đặt lại PC của mình dựa theo một số tệp Windows được tải xuống từ nhiều máy server của Microsoft.
Điểm khác biệt nằm ở chỗ nếu mà trước đây, khi người sử dụng Windows sử dụng tính năng “Reset this PC”, Windows 10 sẽ cài đặt lại Windows bằng các tệp được lưu giữ sẵn trên máy tính, thì thông qua tính năng Cloud Recovery, Microsoft muốn dễ dàng hóa đến mức tối đa công đoạn phục hồi cài đặt đối với những bản Windows 10 lỗi bằng phương pháp cấp phép người dùng tải xuống một bản sao mới của các tệp Windows trực diện từ những máy server Microsoft mà không cần phải cài file phương tiện Windows vào máy như trước nữa. Sự tiện dung trong tình huống này là điều không thể phủ nhận.
- Cách reset và chạy lại chỉ mục kiếm tìm trên Windows 10
 Thông qua tính năng Cloud Recovery, Microsoft muốn dễ dàng hóa đến mức tối đa qui trình khôi phục cài đặt đối với những bản Windows 10 lỗi
Thông qua tính năng Cloud Recovery, Microsoft muốn dễ dàng hóa đến mức tối đa qui trình khôi phục cài đặt đối với những bản Windows 10 lỗi
Nói cách khác, chẳng hạn như bạn vừa cài lại Windows 10 phiên bản 1903 (19H1), đã cài các phần mềm cần thiết, tùy chỉnh Windows theo cách thuận lợi nhất với nhu cầu sử dụng cá nhân. Sau đó bạn tạo 1 bản ghost để sau này nếu chẳng may máy tính gặp sự cố, bạn vẫn cũng có thể có thể sử dụng bản ghost Windows 10 đó ra để đưa hệ thống của mình về trạng thái sử dụng như ban đầu. Tuy nhiên vấn đề nằm ngay chỗ một bản ghost như vậy sẽ có dung lượng rất lớn, dẫn đến việc thời gian tạo và mở bản ghost sẽ cực kỳ lâu. Và tính năng Cloud Recovery được sinh ra để giải quyết toàn bộ phiền hà trên.
Microsoft cũng lưu ý rằng với bản cập nhật Windows 10 20H1, tính năng Reset this PC from the Cloud sẽ không hoạt động trong trường hợp Windows của bạn đã thiết lập một số tính năng tùy chọn sau:
“Bộ công cụ EMS và SAC cho Windows 10, IrDA, Print Management Console, RAS Connection Manager Administration Kit (CMAK), RIP Listener, mọi thứ các công cụ RSAT, Simple Network Management Protocol (SNMP), Windows Fax and Scan, Windows Storage Management, Wireless Display, WMI SNMP Provider”.
Tính năng này được trình làng để thử nghiệm lần trước mắt trong bản dựng Windows 10 20H1 18970, và theo kế hoạch sẽ có giới thiệu đến người dùng toàn cầu trong quý một năm 2020.
- Cách sử dụng Chocolatey để cài đặt và cập nhật chương trình Windows
Cách sử dụng tính năng “Reset this PC from the Cloud”
Có thể nói Reset this PC from the Cloud là một tính năng mà Microsoft “vay mượn” của Apple, cụ thể là từ tính năng “macOS Recovery”, và đáng đúng ra họ phải làm điều đó từ sớm hơn mới phải!
Để bắt đầu sử dụng tính năng Reset this PC from the Cloud, bạn có thể thực hiện theo một số bước sau đây:
1. Truy cập mục Settings bằng phương pháp nhấp vào tượng trưng bánh răng trong menu Start.
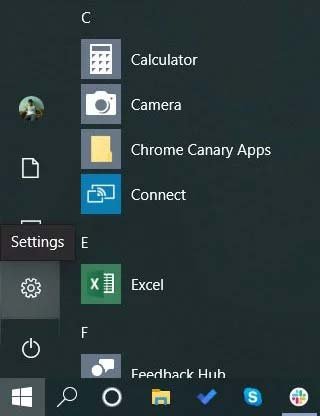 Truy cập mục Settings thông qua menu Start
Truy cập mục Settings thông qua menu Start
2. Điều hướng đến mục Update & Security và nhấp vào tùy chọn Recovery trong khung bên trái.
 Nhấp vào tùy chọn Recovery
Nhấp vào tùy chọn Recovery
Windows sẽ cung cấp cho bạn 3 tùy chọn: Reset this PC (cài đặt lại PC này), Go back to the previous version of Windows 10 (quay lại phiên bản Windows 10 trước đó) và Advanced Startup (khởi động nâng cao).
- Cách gỡ cài đặt driver hoàn toàn trên Windows
3. Bấm vào “Get started” trong phần Reset this PC và Windows sẽ tiếp tục hiển thị cho bạn thêm 2 tùy chọn – “Keep my files” (giữ lại các file trong máy) và “Remove everything” (Xóa toàn bộ). Hãy chọn 1 tùy chọn mà bạn thấy phù hợp.
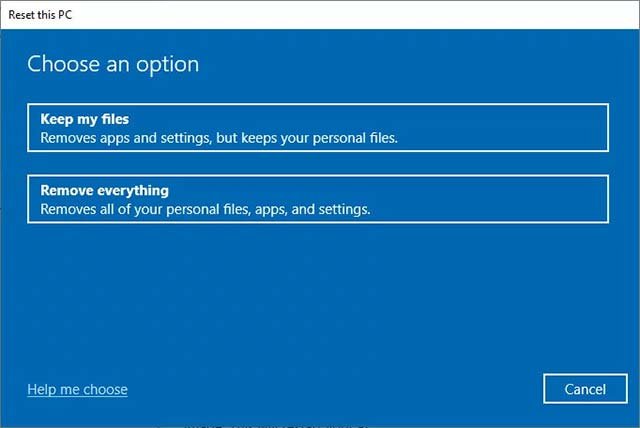 Chọn 1 trong 2 tùy chọn mà bạn sẽ khiến đối với hệ thống file lưu trữ trên máy
Chọn 1 trong 2 tùy chọn mà bạn sẽ khiến đối với hệ thống file lưu trữ trên máy
4. Tiếp theo, Windows sẽ hiển thị cho bạn 2 tùy chọn khác, đó là “Cloud download” (cài đặt lại thông qua đám mây) và “Local Reinstall” (cài đặt lại cục bộ). Nếu bạn chọn tùy chọn đầu tiên, Windows sẽ được cài đặt lại trên cùng bản dựng và phiên bản bằng cách tải xuống các file luôn phải có từ máy server của Microsoft. Nếu bạn chọn tùy chọn thứ hai, Windows sẽ được cài đặt lại với system image được lưu giữ sẵn trong phân vùng phục hồi của hệ thống.
Trong trường hợp này, bạn nên nhấp vào tùy chọn Cloud download
 Nhấp vào tùy chọn Cloud download
Nhấp vào tùy chọn Cloud download
- Top 10 ứng dụng quản lý phân vùng ổ đĩa Windows miễn phí
5. Tiếp theo, Windows sẽ cho hiển thị màn hình xác nhận các tùy chọn mà bạn đã chọn cũng như phương pháp phục hồi cài đặt. Khi đã sẵn sàng, bạn nhấp vào nút Reset.
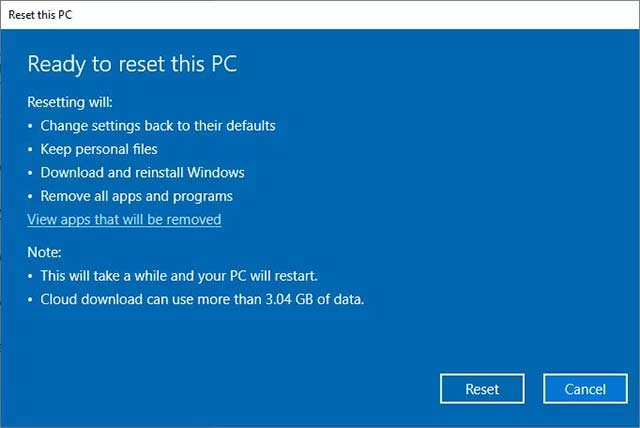 Màn hình xác nhận các tùy chọn mà bạn đã chọn
Màn hình xác nhận các tùy chọn mà bạn đã chọn
6. Bây giờ, Windows sẽ bắt đầu tải xuống các tệp cần thiết để cài đặt lại PC của bạn từ Cloud. Sau khi quá trình này hoàn tất, PC của bạn sẽ tự động khởi động lại.
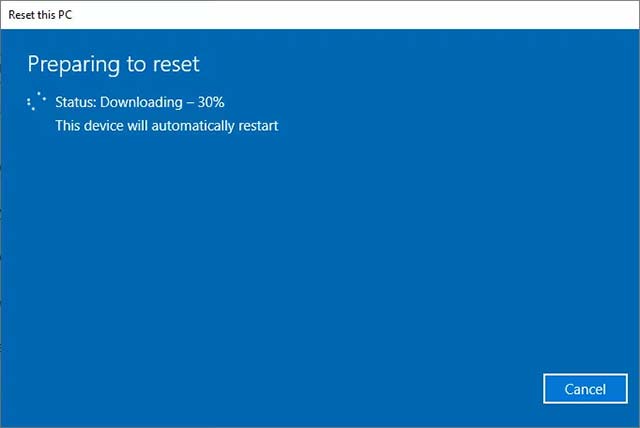 PC của bạn sẽ tự động khởi động lại
PC của bạn sẽ tự động khởi động lại
7. Sau khi khởi động lại thành công, hệ thống sẽ tự động bắt đầu quá trình “Reset this PC” và cài đặt lại Windows 10 trên máy.
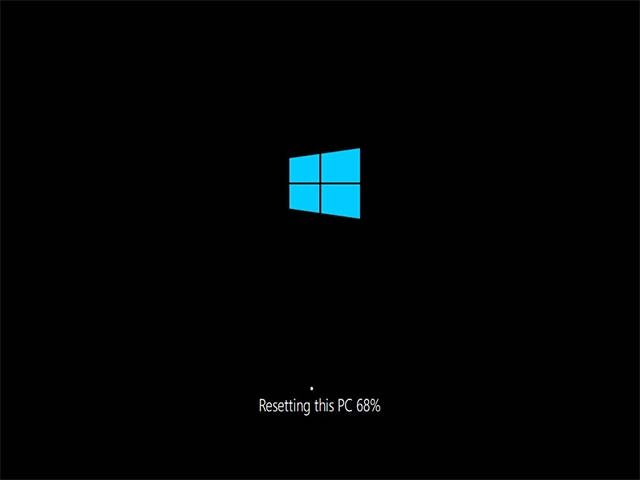 Windows 10 tự động bắt đầu quá trình cài đặt lại hệ thống
Windows 10 tự động bắt đầu quá trình cài đặt lại hệ thống
8. Khi hoàn chỉnh quá trình cài đặt lại, Windows sẽ tiếp tục khởi động lại một lần nữa và sau đó nhắc bạn đăng nhập vào hệ thống. Sau khi đăng nhập, Edge sẽ có mở với trang chào đón như hình minh họa bên dưới.
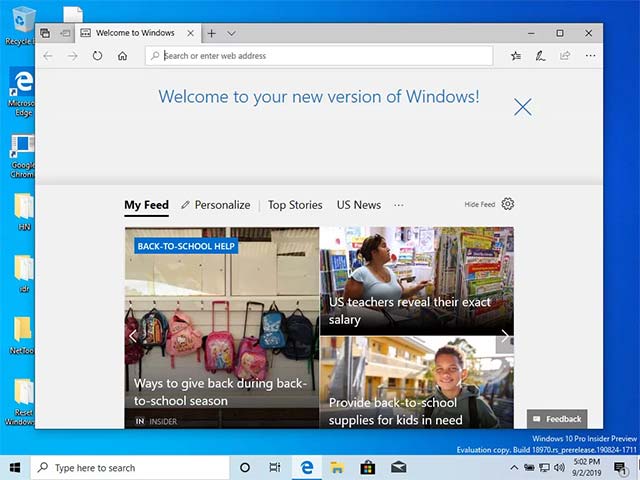 Sau khi đăng nhập, Edge sẽ có mở với trang chào mừng
Sau khi đăng nhập, Edge sẽ có mở với trang chào mừng
Như vậy, PC của bạn hiện đã được cài đặt lại thông qua các tệp Windows tải xuống từ đám mây của Microsoft.
- Cách chọn hệ điều hành mặc định khởi động trong Windows 10
Nhìn chung, bộ tính năng Cloud download mới này sẽ giúp đơn giản hóa đến mức nhiều nhất các tác vụ cốt lõi với Windows. Việc cài đặt bản cập nhật mới hay cài đặt lại Windows 10 bây giờ sẽ trở nên dễ dàng và mau chóng hơn bao giờ hết, bởi bạn sẽ hoàn toàn không phải dùng đến đến đĩa DVD hay USB, cũng như không phải tạo phân vùng cài đặt, tạo USB boot chứa bản cài đặt… như trước đây.
Từ khóa bài viết: Cloud Recovery, Cloud Reset, Cloud download, windows 10, Microsoft, cài đặt lại windows 10, khôi phục bản cập nhật windows 10, Reset this PC from the Cloud
Bài viết Windows 10 vừa được bổ sung tính năng “Cloud Reset” và đây là cách sử dụng được tổng hợp sưu tầm và biên tập bởi nhiều user – Sửa máy tính PCI – TopVn Mọi ý kiến đóng góp và phản hồi vui lòng gửi Liên Hệ cho chúng tôi để điều chỉnh. Xin cảm ơn.

 Chuyên Nghiệp trong phục vụ với hơn 20 Kỹ thuật IT luôn sẵn sàng tới tận nơi sửa chữa và cài đặt ở Tphcm. Báo giá rõ ràng. 100% hài lòng mới thu tiền.
Chuyên Nghiệp trong phục vụ với hơn 20 Kỹ thuật IT luôn sẵn sàng tới tận nơi sửa chữa và cài đặt ở Tphcm. Báo giá rõ ràng. 100% hài lòng mới thu tiền.









