Windows 10
Cách thêm hàng phím số cho bàn phím Windows 10
Không phải tất cả bàn phím đều giống nhau. Bàn phím vật lý thay đổi theo bố cục phím mà chúng hỗ trợ, ví dụ, bàn phím Apple rất khác với bàn phím Windows. Một bàn phím lớn có hàng phím số chuyên dụng còn bàn phím nhỏ thì được loại bỏ phần này để thu gọn kích thước. Người dùng có thể sử dụng các phím số trên đầu các phím chữ cái để nhập số. Một số phần mềm buộc bạn cần sử dụng một hàng phím số (numpad) trong tình huống này, bạn có thể sử dụng AutoHotkey để thêm hàng phím số vào bàn phím.
Khi bạn nhấn một phím, hệ điều hành của bạn sẽ nhận ra nó thông qua một mã phím ảo. Mỗi phím có mã riêng cho nó tùy thuộc vào bố cục bàn phím mà bạn đã thêm. Nếu bạn cần thêm hàng phím số vào bàn phím, bạn bắt buộc nên làm cho hệ điều hành nhận biết rằng phím số bạn đang nhấn đích thực tồn tại trên 1 bàn phím chuyên dụng.
Cách thêm một hàng phím số cho bàn phím Windows 10
Tải xuống AutoHotKey. Sau khi cài đặt, mở Notepad và dán phần sau vào trong Notepad. Lưu tệp với phần mở rộng tệp là AHK chẳng hạn; numpad.ahk.
#If GetKeyState("CapsLock", "T")
1::Numpad1
2::Numpad2
3::Numpad3
4::Numpad4
5::Numpad5
6::Numpad6
7::Numpad7
8::Numpad8
9::Numpad9
0::Numpad0
Chạy file này. Để mô phỏng, nhấn phím numpad , bật Capslock . Với qui trình đang diễn ra, bật Capslock tương đương với việc bật numLock .
Khi bạn bấm vào các phím số ở đầu các phím chữ cái, hệ điều hành của bạn sẽ nghĩ rằng bạn đang nhấn một phím số trên bàn phím thực. Bạn cũng đều có thể thử nghiệm bằng phần mềm có tên là Keyboard Tester. Ảnh chụp màn hình bên dưới cho thấy số 2 được nhập bằng phương pháp nhấn vào phím 2 trên bàn phím thực, nhưng thực tiễn nó được nhập bằng cách nhấn phím 2 trên hàng phím số ở đầu bàn phím.
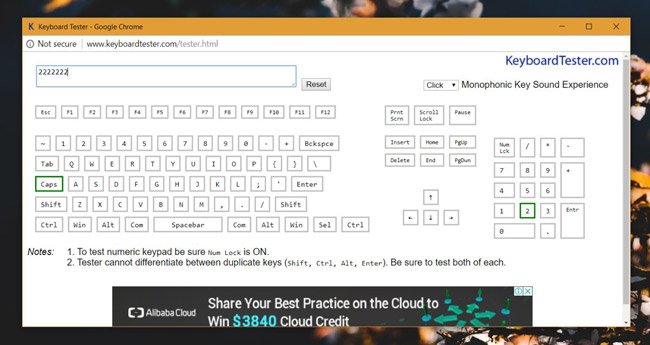
Những có hạn khi thêm hàng phím số cho bàn phím Windows 10
Tập lệnh này chỉ hoạt động đối với các số, chứ không phải bất kỳ tượng trưng hoặc phím nào trên hàng phím số. Nếu bạn bấm vào dấu cộng, dấu trừ hoặc dấu gạch chéo, nó sẽ không được trao diện dưới dạng phím trên bàn phím số. Tương tự như vậy, phím “.” cũng sẽ chưa được ánh xạ dưới dạng một phím thập phân trên hàng phím số.
Với Windows 10, thủ thuật này áp dụng được trên mọi các ứng dụng, tỉ dụ như khi bạn mong muốn di chuyển con trỏ bằng các phím số. Nếu bạn phải hàng phím số cho các phím tắt trong trò chơi hoặc ứng dụng, tập lệnh nhỏ này sẽ hữu ích. Bạn có thể tìm thấy một ứng dụng để thực hành công việc này, nhưng nó sẽ khiến tốn tài nguyên của máy tính hơn.
Xem thêm:
- Không có bàn phím số? Không vấn đề gì! Đây là cách tạo bàn phím số trên Windows
- Tổng hợp vài cách mở bàn phím ảo trên Windows XP/7/8/8.1/10
- Hướng dẫn giải quyết khi key bàn phím laptop bị hỏng
Từ khóa bài viết: thêm hàng phím số, thêm bàn phím số, thêm numpad,thêm phím số cho bàn phím windows 10, thêm hàng phím số win 10, cách để thêm Numpad vào bàn phím trên Windows 10, numpad trên Windows 10
Bài viết Cách thêm hàng phím số cho bàn phím Windows 10 được tổng hợp sưu tầm và biên tập bởi nhiều user – Sửa máy tính PCI – TopVn Mọi ý kiến đóng góp và phản hồi vui lòng gửi Liên Hệ cho chúng tôi để điều chỉnh. Xin cảm ơn.

 Tuyển Dụng
Tuyển Dụng
 Chuyên Nghiệp trong phục vụ với hơn 20 Kỹ thuật IT luôn sẵn sàng tới tận nơi sửa chữa và cài đặt ở Tphcm. Báo giá rõ ràng. 100% hài lòng mới thu tiền.
Chuyên Nghiệp trong phục vụ với hơn 20 Kỹ thuật IT luôn sẵn sàng tới tận nơi sửa chữa và cài đặt ở Tphcm. Báo giá rõ ràng. 100% hài lòng mới thu tiền.









